Every year, when a new iPhone model is released or when the new version of iOS is announced, you can count on improvements to the camera app. The camera app on iOS, and the camera on an iPhone are one of its strongest selling points and for good reason. The device, even older ones, have some of the best cameras compared to current devices.
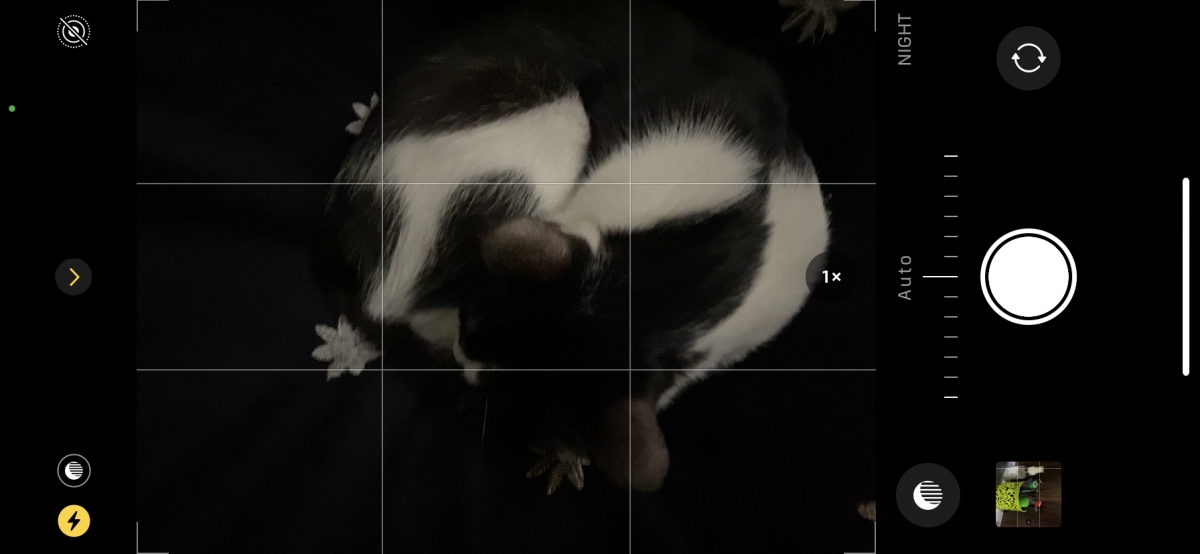
Night mode iPhone camera
Night Mode was added to the camera in iOS 14. The night mode in the camera works on iPhone 11 and later models. It enables automatically when it detects there isn’t enough light to take a good photo, it sets an exposure value that will give you a better picture, and all you need to do is press the shutter button.
The feature is great but it’s meant for still objects and not moving objects which tend to blur, especially if the exposure time is longer. Here’s how you can disable night mode in the camera app.
Disable night mode iPhone camera
You can disable night mode in the camera app when you take a photo. This setting will be specific to that photo session. When switch away and back to the app again, night mode will be enabled automatically (if the light conditions call for it).
To disable night mode for the current photo;
- Open the camera app.
- Look for the night mode icon at the top (it should be yellow) and tap it.
- At the bottom, use the slider to set exposure to 0 seconds.
- Night mode will be disabled.
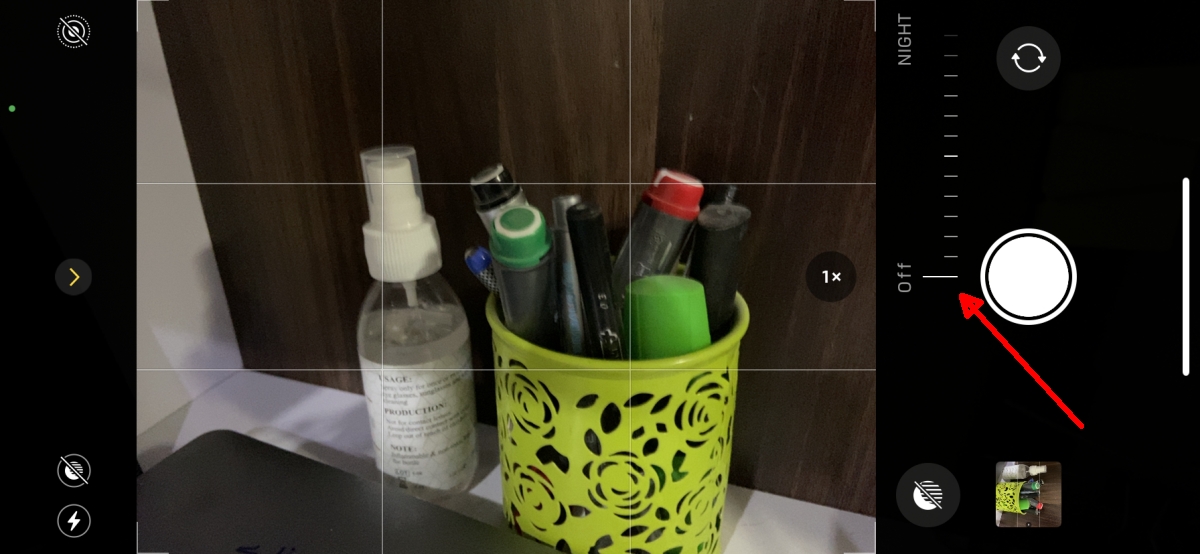
To turn off night mode;
- Open the camera app and aim the phone at something dark that will trigger night mode to turn on.
- Tap the night mode icon and set the exposure slider to 0.
- Once you’ve turned night mode off, exit the Camera app.
- Open the Settings app.
- Select Camera.
- Select Preserve Settings.
- Turn the Night Mode switch On.
- The next time you aim the camera at a dark object, night mode will not turn on automatically.
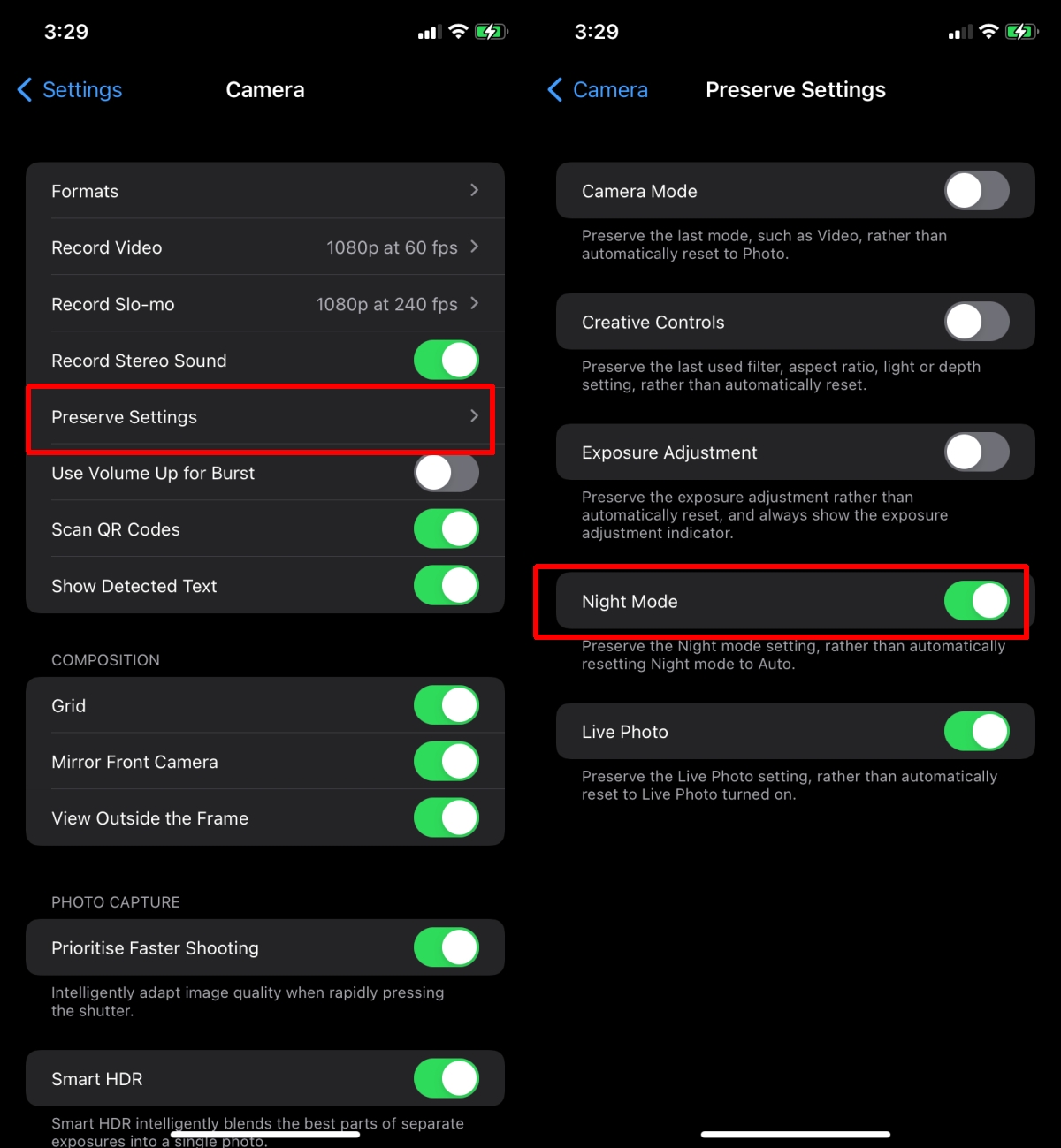
Conclusion
The Preserve Settings switch applies to recent camera settings. It will remember what you set Night Mode to On or to Off. It doesn’t apply to just the Off setting. If you turn night mode on for a photo, it will remain on for subsequent photos until you manually turn it off. You can always turn night mode back by tapping its button in the camera view finder, and it will automatically set the correct exposure level.





