Merging files is a simple concept but executing it isn’t always as simple. When you’re merging a file, regardless of what type it is, you have to be careful how you do it because you do not want to lose or overwrite any important part of the file. The safe thing to do is to always back up both files that you’re merging, and then merge using copies. You should also merge them in a new file instead of copying from one file, and pasting it to another.
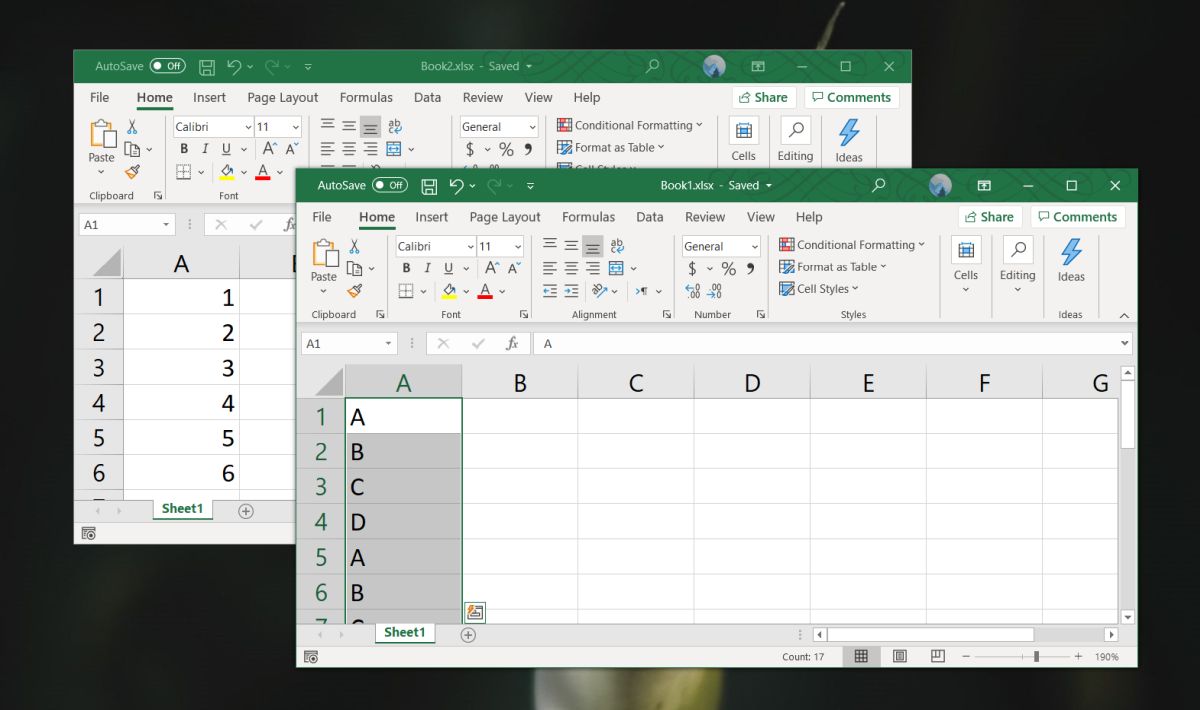
This amounts to a lot of work, especially if you’re dealing with documents that have to be merged in some order. With spreadsheets, it’s a bit simpler. Here’s how you can merge Excel files on Windows 10.
Merge Excel Files on Windows 10
This works for files that Excel can open i.e., XLS, XLSX, CSV, etc. We’re going to use a free app called Excel Merger. Download and install it, and run the app.
- Run Excel Merger.
- Click the Add button at the top and select the files that you want to merge.
- You can merge two files, or you can merge two worksheets from the same file though the output may not look as good. We don’t recommend you use this option if you’ve added formulas and linked cells in worksheets.
- Open the Merge dropdown and select what you’d like to merge i.e. files, sheets, files and sheets, rows, or columns.
- Choose the format of the output file, and where it’s going to be saved, and then click ‘Start merging now’.
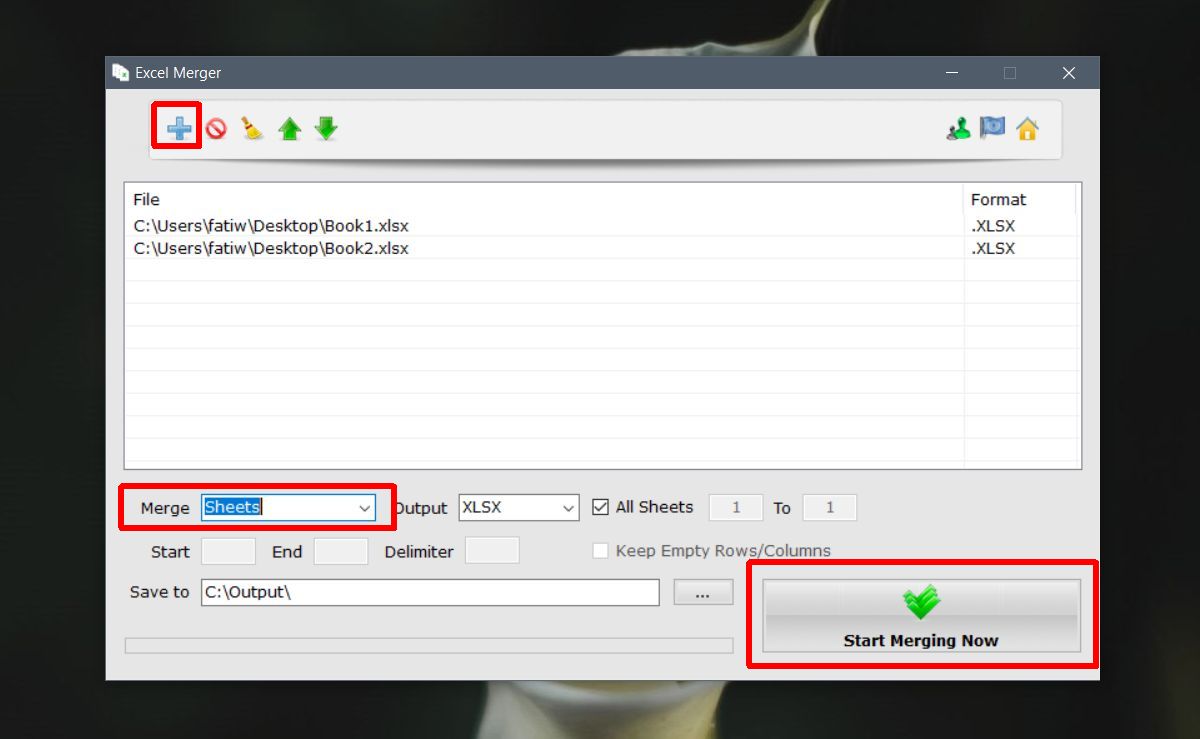
How merging Excel files works
To understand how merging works, you can start with a few simple files that have only a few cells of data and a single worksheet each.
Basically, when you merge files, the sheets from both are added to a new file. When you merge sheets, all sheets within a file are merged into one. When you merge files and sheets, all sheets in the files are merged, and then added to a single sheet in a new file. For rows and columns, you can enter a range for either one and they will be merged.
The app saves the output to the C drive by default so you might want to change that before you start merging. It always creates a new file, regardless of the merge parameters so your original files will be safe. Make sure you verify the data in the new file before you get rid of the original ones.





