Virtualization on Ubuntu is one of its strengths. However, setting up a VM as a new user can be tedious and confusing. That’s where Quickemu comes in. It harnesses the power of QEMU in the Linux kernel and automatically spins up virtual machines fast. Here’s how to use it on your Ubuntu system.
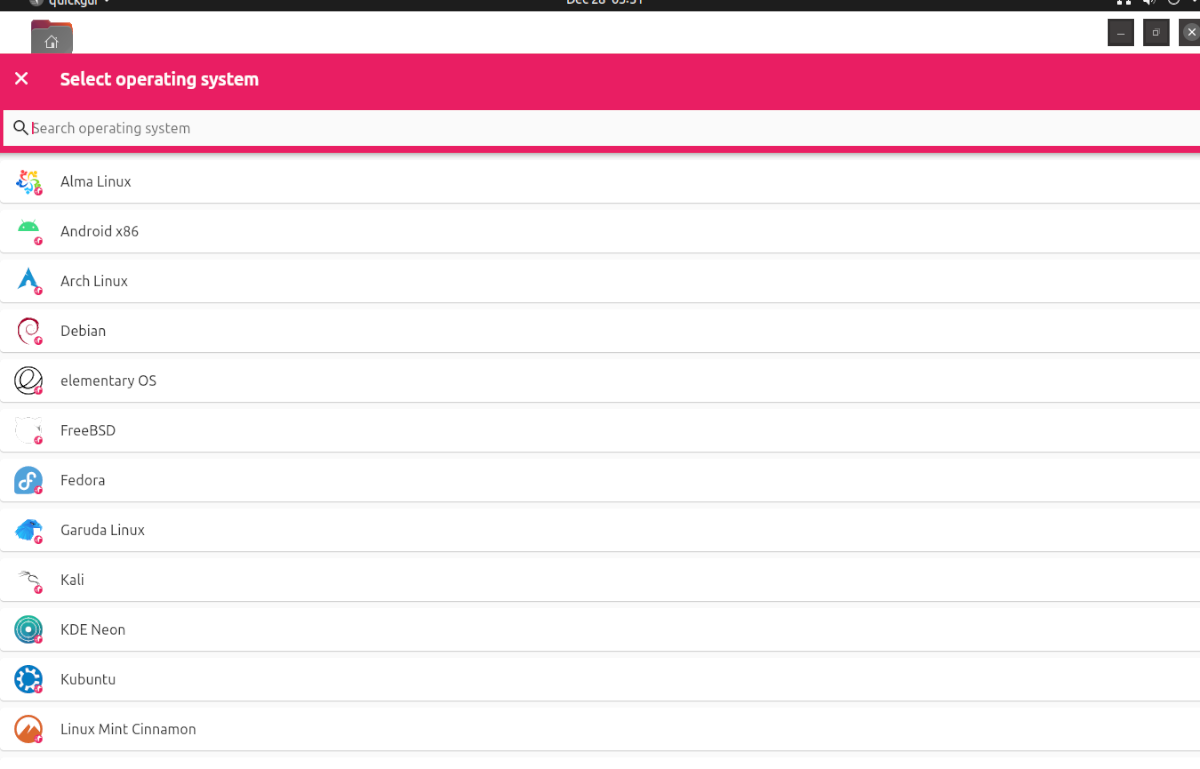
Before we begin
In this guide, we’re focusing on how to use Quickemu on Ubuntu Linux. That said, this app isn’t only for Ubuntu. If you want to use Quickemu on another Linux operating system, the source code is available, and you can compile it by following the instructions on the project’s Github page.
Additionally, if you use an operating system that is based upon Ubuntu Linux, like Elementary OS, Zorin OS, Peppermint, Linux Mint, etc., feel free to follow along with this guide as the instructions below as they should work on your OS.
Installing Quickemu
The Quickemu app sadly doesn’t come pre-installed on Ubuntu, or any other Ubuntu-like operating systems. However, it is incredibly easy to get working thanks to the PPA provided by the developer.
To start the installation, you must open up a terminal window. You can open up a terminal window on the Ubuntu desktop press Ctrl + Alt + T on the keyboard. Or, search for “Terminal” in the Ubuntu app menu and launch it that way.
With the terminal window open and ready to use, you’ll need to add the official Quickemu PPA. To do that, use the add-apt-repository command down below.
sudo apt-add-repository ppa:flexiondotorg/quickemu
With the PPA added to your Ubuntu computer, run the apt update command. Running an update will refresh Ubuntu’s software sources, and set up the PPA.
sudo apt update
With Ubuntu’s software sources up to date, you’ll be able to install the Quickemu application on your Ubuntu system using the apt install command down below.
sudo apt install quickemu
Quickemu Quickgui
Quickemu is an excellent tool for the terminal. However, it can be a bit complex, and if you’re a new user trying to get a VM up and running, fussing with the terminal is the last thing you want to do.
Thankfully, Quickemu has a GUI front-end application called Quickgui. This tool allows you to do everything you’d do inside of the terminal app, but with a slick, easy-to-use GUI.
To install the Quickemu Quickgui on your Ubuntu Linux PC, launch a terminal window. You can launch a terminal window on the Ubuntu desktop by pressing Ctrl + Alt + T on the keyboard, or, by searching for “Terminal” in the app menu.
With the terminal window open, use the add-apt-repository command to add the Quickgui PPA to your Ubuntu system. Then run the apt update command to refresh the software sources on Ubuntu.
sudo add-apt-repository ppa:yannick-mauray/quickgui sudo apt update
With everything up to date, you can install the Quickgui application on your system using the apt install command.
sudo apt install quickgui
How to use Quickemu on Ubuntu
To use Quickemu on the Ubuntu desktop, start by launching the Quickgui application in the app menu. Once the app is open, follow the step-by-step instructions below.
Step 1: Inside of Quickgui, find the “Create new machines” button and click on it with the mouse. Upon selecting this button, you will see a window with 3 buttons. Click on the “Select” button under the “Operating System” section.
Step 2: After clicking on the “Select” button, a pop-up window will appear. In this pop-up window, you’ll see a drop-down menu with different operating systems to choose from. Look through for the OS you wish to run in a VM, and click on it.
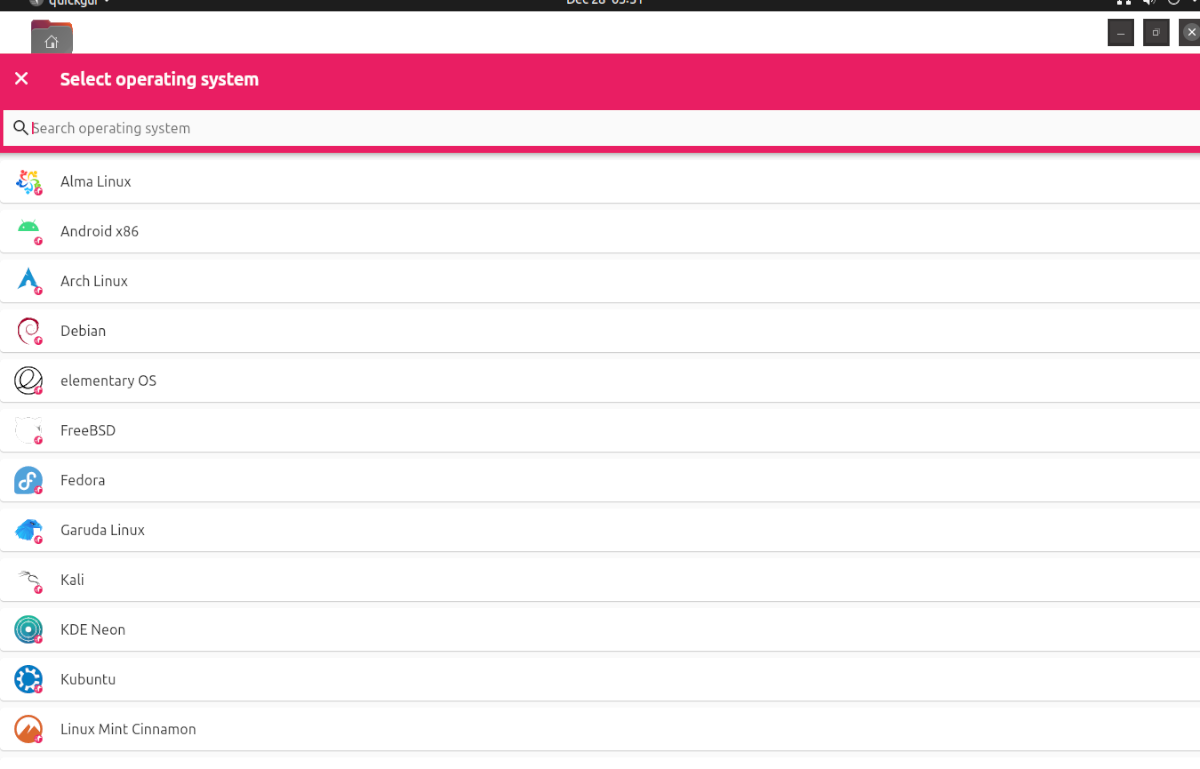
Step 3: Once you’ve chosen the OS, you must choose the version. Under the “Version” section, find the “Select” button and click on it with the mouse. Selecting this button will allow you to choose the OS version.
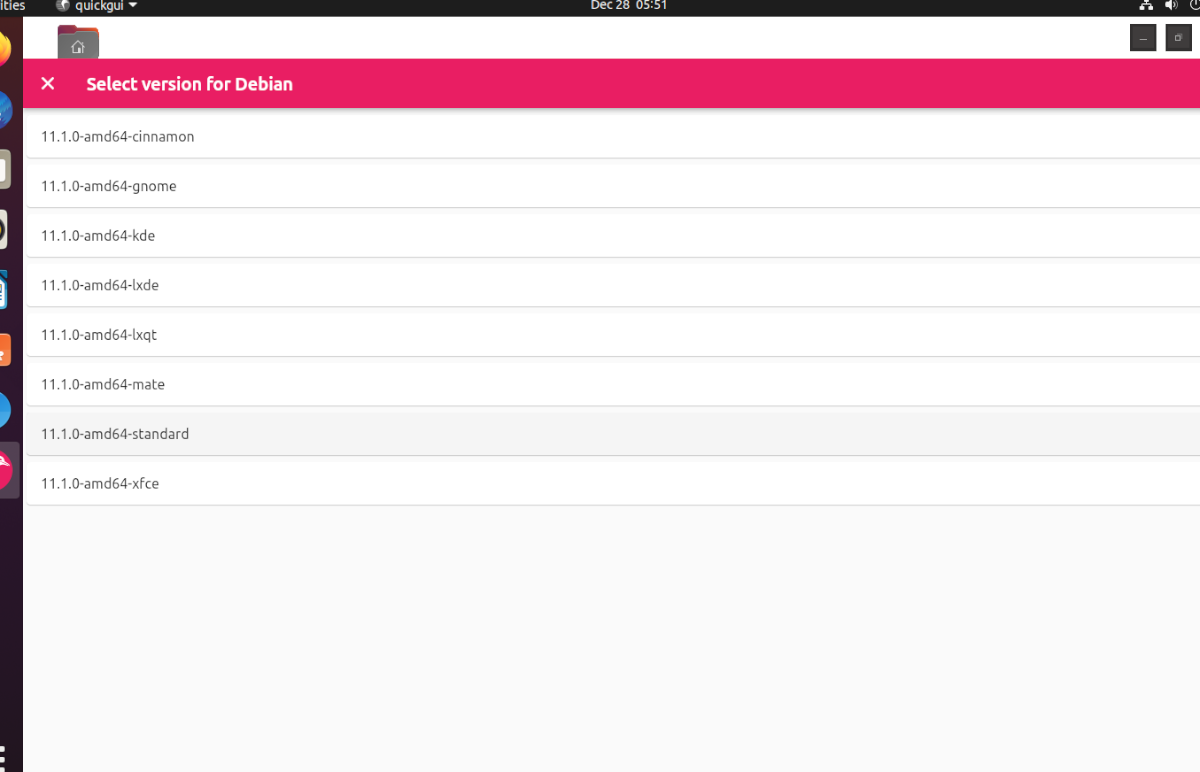
Step 4: When you’ve selected your OS version, find the “Download” section, and click on the “Download” button. Selecting this button will download your QEMU virtual machine to your computer.
Keep in mind that the download process can take a bit of time, as VMs are not small. Sit back, and allow Quickgui to download your operating system.
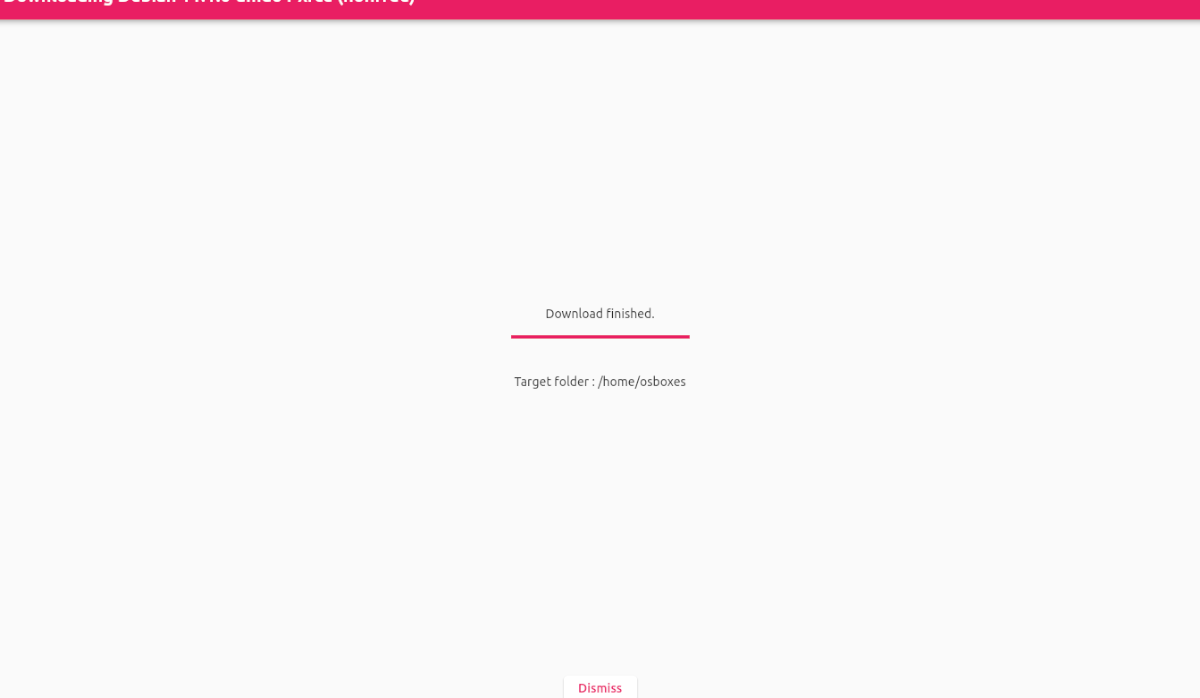
Step 5: When the download is complete, find the “Dismiss” button and click on it to dismiss the download area. Then, click on the “X” button in the Downloader area to go back to the Quickgui main menu.
Once on the Quickgui main menu, click “Manage existing machines,” and select the play button next to your downloaded VM to start it up. It’s that easy!
Delete virtual machines
Do you need to delete a virtual machine from Quickgui? Here’s how to do it. First, launch the app. Then, select the “Manage existing machines” button. Then, click on the trash icon next to your VM to delete it.





