Are you using Ubuntu Linux and need to install the latest Gimp for photo editing or graphic work? Can’t figure out how to get the app working on your system? We can help! Follow along as we go over how to get Gimp working on Ubuntu!
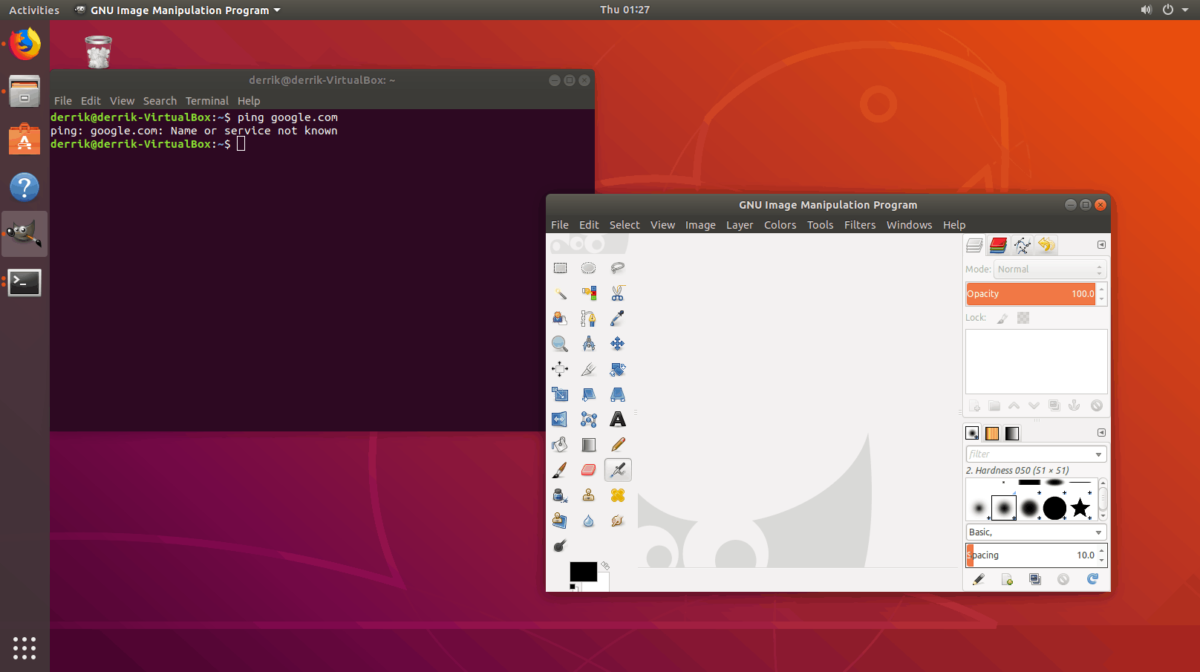
How to install Gimp in Ubuntu – Ubuntu Software Center
The easiest way to get Gimp working in Ubuntu is via the Ubuntu Software Center. The reason? It’s a simple installation process, and the user doesn’t have to interact with the terminal at all! Here’s how to get Gimp working on your Ubuntu system using Ubuntu Software Center.
First, press the Win button on the keyboard. By pressing this button, you will open up the “Activities” search window. In this search window, type out “Ubuntu Software” or “Software.” After that, click on the “Ubuntu Software” or “Software” search result to launch the app.
Inside the Ubuntu Software application, find the search icon in the top-left corner and click on it with the mouse. When you click on this icon, a search box will appear.
In the search box, type out “Gimp.” When you type out the “Gimp” search term, Ubuntu Software should immediately show search results. Look through these search results for “GNU Image Manipulation Program” and click on it with the mouse.
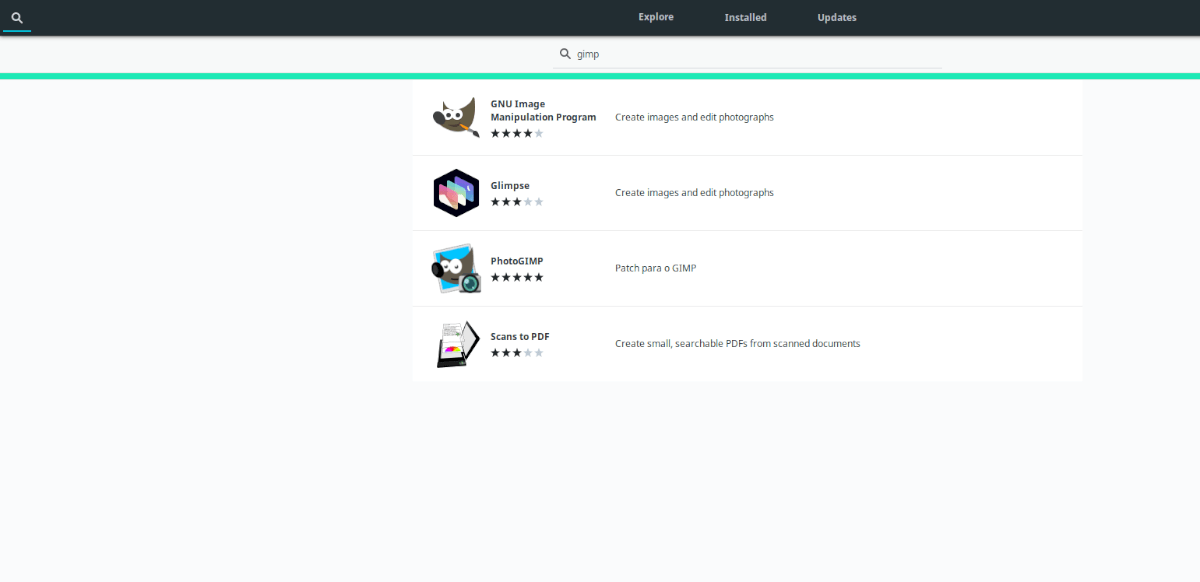
When you click on “GNU Image Manipulation Program” in the search results, you will be taken to the Gimp application page in Ubuntu Software. At this point, locate the “Install” button, and click on it with the mouse.
Once the “Install” button is clicked, an “Authentication Required” window will appear. In this window, enter your user account password, and press the “Authenticate” button to continue.

After authenticating, Ubuntu Software will attempt to install Gimp to your Ubuntu PC. When the installation process is complete, click on the “Launch” button to open the app.
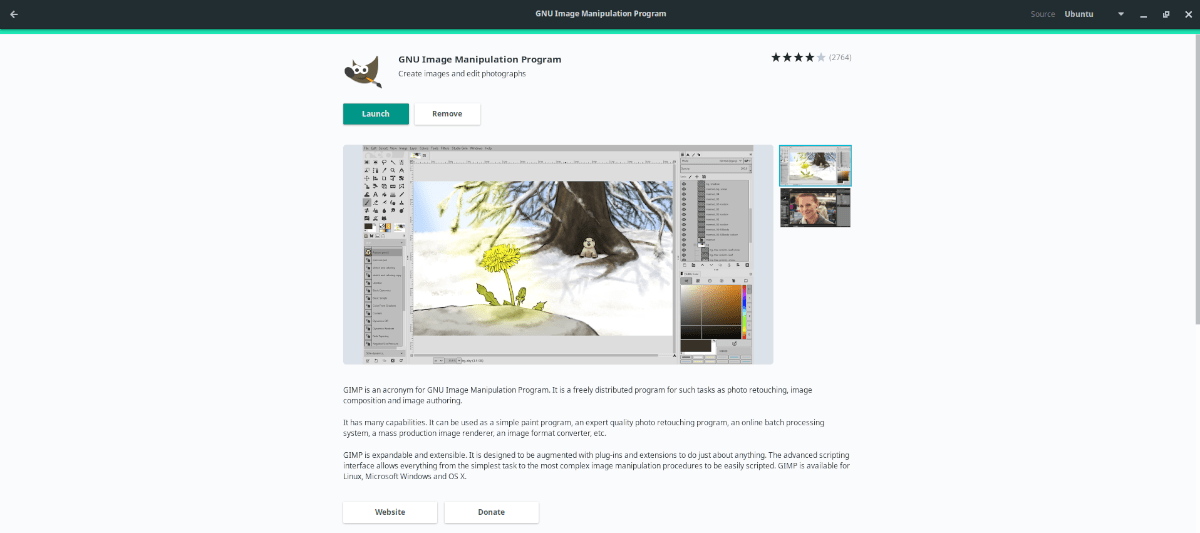
How to install Gimp in Ubuntu – Terminal command-line
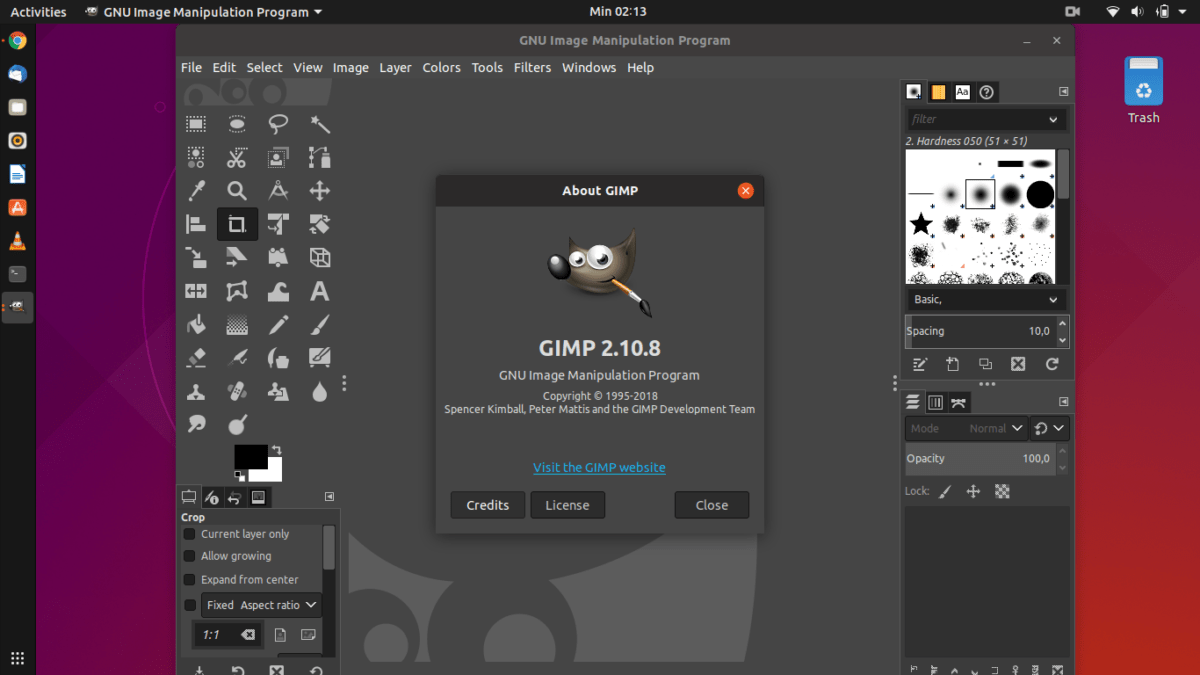
Suppose you don’t mind entering Ubuntu commands and prefer to avoid the Ubuntu Software application when you install Gimp. In that case, you’ll be happy to know that it is possible to install Gimp via terminal. Here’s how.
First, open up a terminal window on the Ubuntu desktop. You can do this by pressing Ctrl + Alt + T on the keyboard or searching for “Terminal” in the app menu. Once the terminal window is open, execute the following apt install command below with the “gimp” package to install Gimp.
sudo apt install gimp
After typing in the above command, the Ubuntu terminal will ask for your password. Enter your user account password and press the Enter key to continue.
Once you’ve entered your password, Ubuntu will ask if you want to install Gimp. Press the Y button on the keyboard to confirm you indeed want to install the Gimp package. Then, sit back and allow Gimp to install.
When the command finishes, you will be able to launch Gimp on your Ubuntu PC by searching for “Gimp” in the app menu.
How to install Gimp in Ubuntu – Flatpak
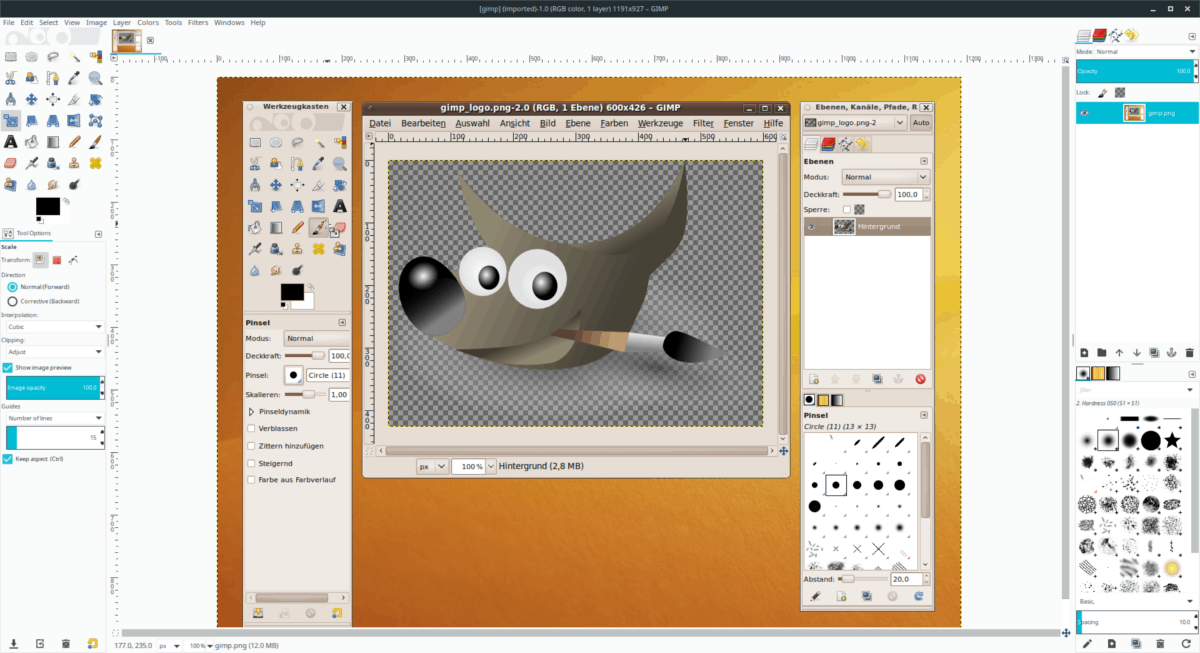
Another way of getting Gimp working on Ubuntu is via Flatpak. While the traditional installation of Gimp should work fine with most Ubuntu users, it is also possible to get Gimp via Flatpak, if you prefer.
To get Gimp working as a Flatpak package on Ubuntu, you will need to install the Flatpak runtime first. The Flatpak runtime must be installed because Ubuntu doesn’t offer support for it out of the box like Fedora or other Linux operating systems.
To get the Flatpak runtime set up on Ubuntu, follow this guide on the subject. It goes over exactly how you can get everything working. Once the Flatpak runtime is configured, use the flatpak remote-add command below to get the Flathub app store set up on your computer.
flatpak remote-add --if-not-exists flathub https://flathub.org/repo/flathub.flatpakrepo
After setting up the Flathub app store on your Linux PC, your Flatpak system will have access to thousands of Flathub apps, including the Gimp Flatpak. Flathub is a great resource, and it’ll allow you to install the Gimp Flatpak package on your Ubuntu system easily.
To start installing the Gimp Flatpak on your Ubuntu Linux PC, make use of the flatpak install command below. Keep in mind that this installation command may take a couple of minutes to complete, as Flatpak needs to download Gimp and various Gimp runtime files.
flatpak install flathub org.gimp.GIMP
How to install Gimp in Ubuntu – Snap package

Gimp is available as a Snap package in the Ubuntu Snap Store. So, if you don’t like the standard Ubuntu Gimp package and don’t like Flatpak, you will still be able to get Gimp working on your system.
To start the installation of Gimp via Snap, open up a terminal window. Once it is open, use the following snap install command to get the app up and running.
sudo snap install gimp





