Are you new to Ubuntu? Do you need to format your SD card but can’t figure out how to do it? If so, this guide is for you! Follow along as we go over a few ways you can format SD cards on Linux.
Ubuntu: format SD card – Gparted
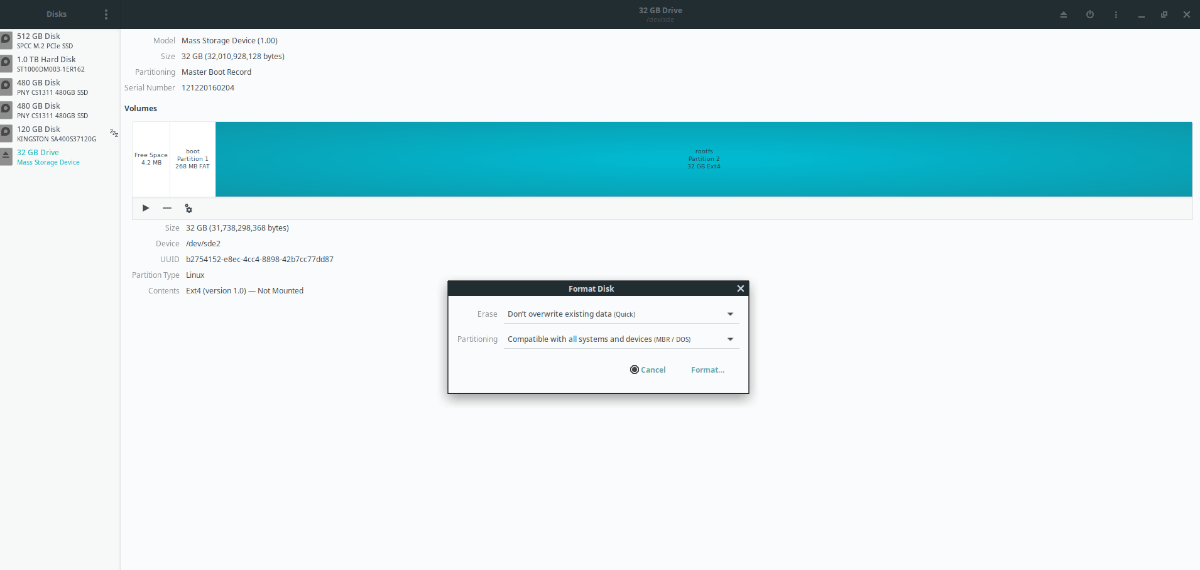 One way to format an SD card on Ubuntu is with the Gparted partition editor. It’s an excellent graphical tool that allows users to modify any storage device attached to Ubuntu, even SD cards.
One way to format an SD card on Ubuntu is with the Gparted partition editor. It’s an excellent graphical tool that allows users to modify any storage device attached to Ubuntu, even SD cards.
To get started, you must install the Gparted partition editor on Ubuntu. To get the Gparted partition editor working on your Ubuntu PC, open up a terminal window on the Linux desktop by pressing Ctrl + Alt + T on the keyboard. Or, search for “Terminal” in the app menu.
Once the terminal window is open, use the apt install command to install the “gparted” package to your computer.
sudo apt install gparted
When the Gparted app is installed on your system, open up the app menu and search for “Gparted.” Then, follow the step-by-step instructions below to learn how to format your SD card.
Step 1: Connect your SD card to a USB reader and plug it into your PC. Or, if you have a built-in SD card reader, insert it into the reader slot.
Step 2: Once the SD card is inserted into your Ubuntu PC, go back to Gparted. Look for the “Gparted” menu at the top of the window and click on it to reveal its options.
Inside the Gparted menu, find the “Refresh Devices” option, and click it with the mouse. By clicking on “Refresh Devices,” Gparted will re-scan all storage devices connected to Ubuntu and pick up your SD card.
Step 3: Click on the storage menu in the right-hand corner of the Gparted app. Look for your SD card. Can’t find your SD card? To find it, remember the size of the SD card and match it with the correct one in the storage menu.
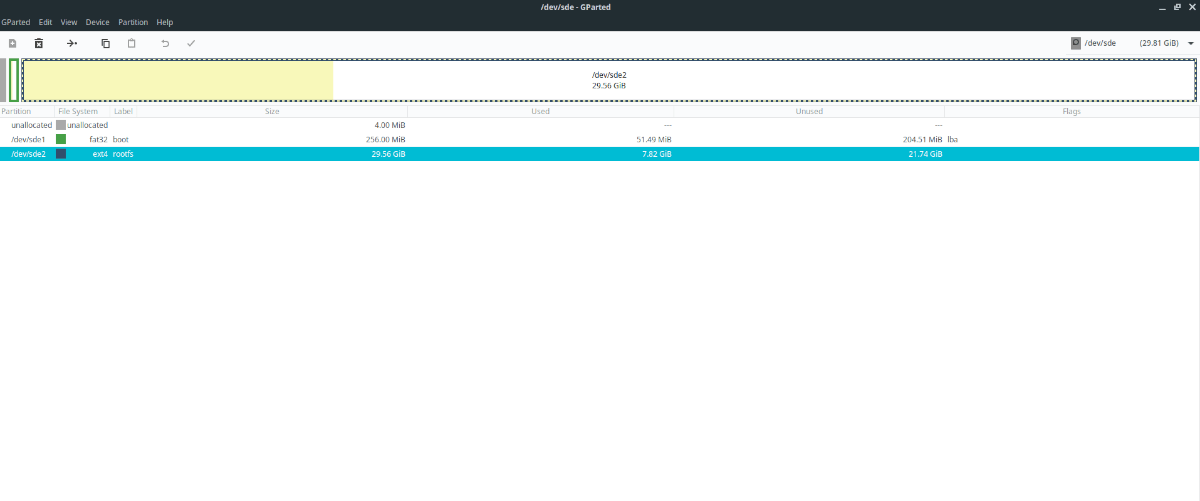
Step 4: After selecting your SD card in the storage menu, Gparted will display your SD card partition layout. From here, select all partitions with the mouse and press the Delete button.
Note: if you cannot delete partitions from your SD card, the partitions are mounted. To unmount a partition in Gparted, right-click on it and select the “Unmount” option.
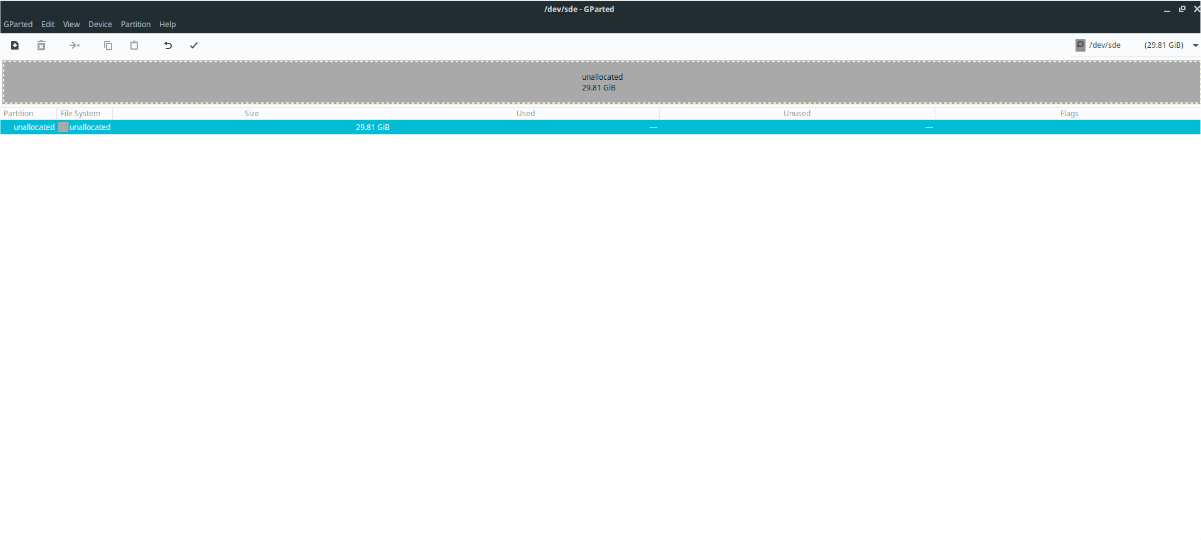
By pressing Delete, you’ll see the partitions removed from the layout. However, they’re not gone from the SD card yet, as the “Apply” button must be selected to confirm the removal.
Step 5: Find the “Apply” button in Gparted and select it. By clicking on the “Apply” button, Gparted will remove all partitions you chose to delete in step 4.
Step 6: In Gparted, find the “unallocated” space, and right-click on it with the mouse. Then, select the “New” button to create a new partition.
Step 7: After clicking the “New” button to create a new partition on your SD card in Gparted, the “Create new Partition” window will appear. In this window, find “File system” and select the file system you prefer to use.
Don’t know what file system to use for your SD card? Select NTFS. NTFS is the Windows file system and works on both Ubuntu as well as Windows.
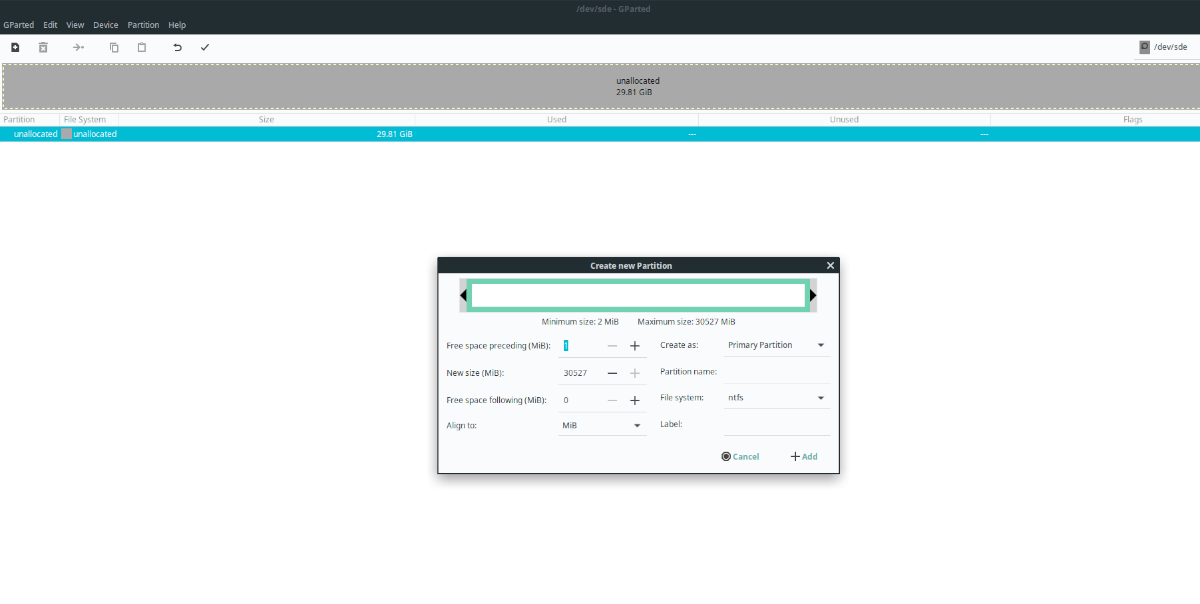
Click “Add” to add the partition.
Step 8: Once you’ve added your new partition to the SD Card in Gparted, click on the “Apply” button a second time to write the changes to the disk.
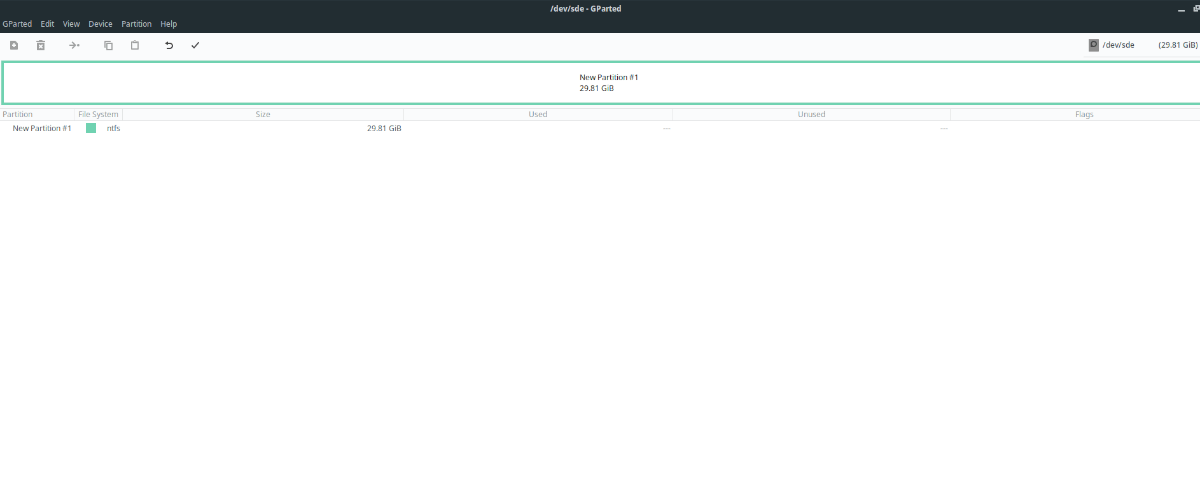
When Gparted finishes, close the app and eject your SD card.
Ubuntu: format SD card – Gnome Disk Utility
Another way to format an SD card on Ubuntu is with the Gnome Disk Utility. It’s a very straightforward app, and it can handle most hard drives, USB flash drives, and even SD cards.
To get started, you must install Gnome Disk Utility. Open up a terminal on the Ubuntu desktop by pressing Ctrl + Alt + T on the keyboard. Once the terminal window is open, use the apt install command below to install the app.
sudo apt install gnome-disk-utility
After installing Gnome Disk Utility, open up the app by searching for “Disks” in your app menu. When the app is open, follow the step-by-step instructions below to format your SD card.
Step 1: Plug your SD card into a USB reader and into your computer. Or, insert your SD card into the SD card reader slot.
Step 2: Navigate to the left-hand sidebar and click on your SD card with the mouse.
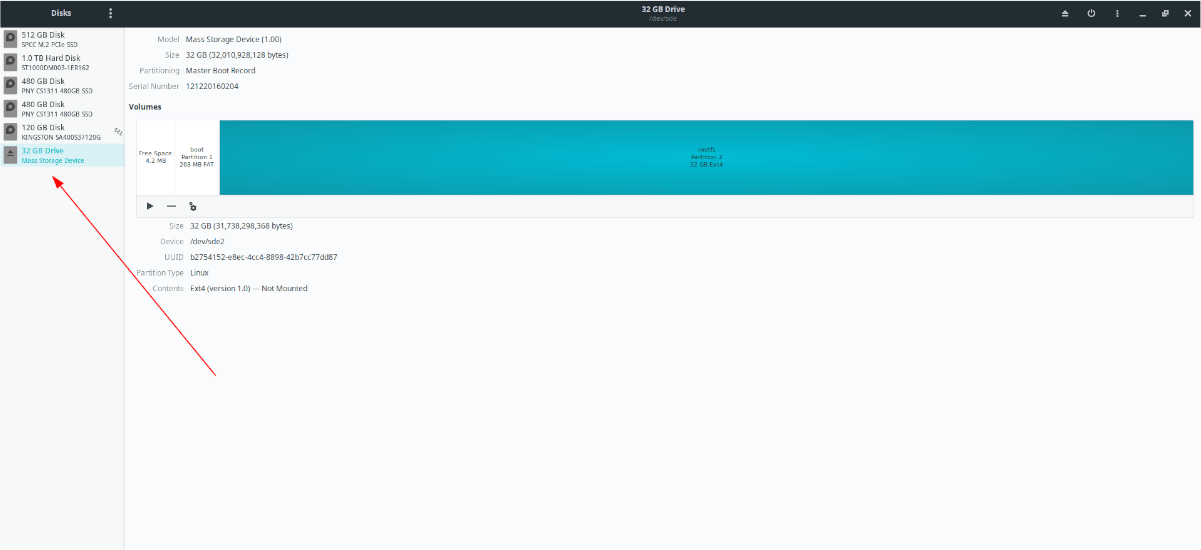
Step 3: After clicking on the SD card with the mouse, Gnome Disk Utility will display the SD card. From here, find the Gnome Disk Utility menu and click on it with the mouse.
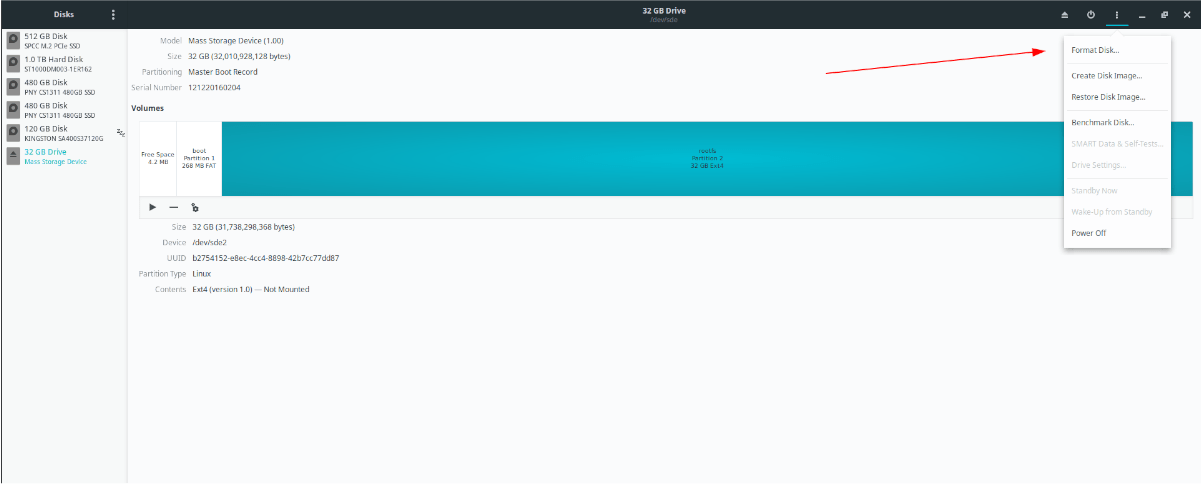
Can’t find the menu? It’s to the left of the minimize button.
Step 4: Inside the Gnome Disk Utility menu, select the “Format Disk” option. From there, you’ll be able to format your SD card to a new file system.





