Do you use Linux and find yourself needing to create a Windows 10 bootable USB but don’t know how? If so, this guide is for you. Follow along as we go over how to create a Windows 10 bootable USB on Linux.
Note: The Windows 10 ISO file is enormous in size. For this reason, we highly suggest using a USB flash drive no smaller than 8 GB in size.
Download Windows 10 to your Linux PC
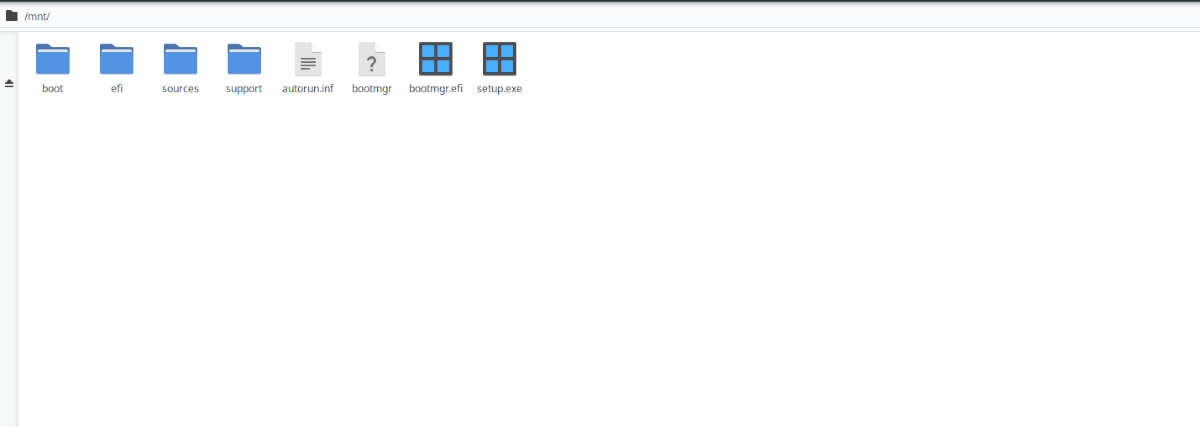 Before creating a Windows 10 bootable USB on Linux, we must go over how to download Windows 10 on a Linux PC. Thankfully, Microsoft makes Windows 10 available to all users free of charge (though the software license isn’t free, and you’ll need to buy it to get the most out of it.)
Before creating a Windows 10 bootable USB on Linux, we must go over how to download Windows 10 on a Linux PC. Thankfully, Microsoft makes Windows 10 available to all users free of charge (though the software license isn’t free, and you’ll need to buy it to get the most out of it.)
To get your hands on the latest Windows 10 ISO, start by heading over to the Microsoft Windows 10 download page. Once you’ve made it to the Windows 10 download page, scroll down to the “Select edition” section. Here, you’ll need to select the edition of Windows 10 you’d like.
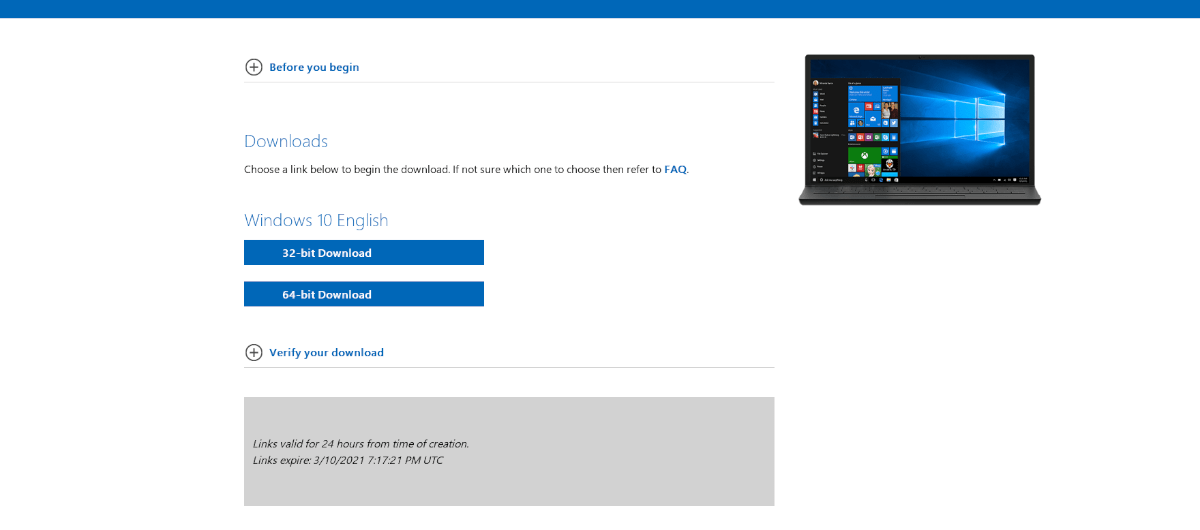
Once you’ve selected the edition of Windows 10 you desire, locate the “Confirm” button and click on it with the mouse. When you’ve clicked on the “Confirm” button, you will see “Select the product language” appear. From here, choose the language that you speak in the menu, and click on “Confirm” to continue.
After confirming your language, the Microsoft Windows 10 website will generate both 32-bit and 64-bit download links. At this point, go through the download options and download the ISO file of Windows 10 that works best for you.
When the Windows 10 ISO file is done downloading to your Linux PC, plug in your USB flash drive to the USB port. Please keep in mind that the Windows 10 ISO file is very large, so you will likely need a big USB flash drive. For best results, use one with 8 GB or higher.
Format your USB flash drive for Windows 10
Your USB flash drive must be formatted to handle Windows 10. Thanks to Windows 10 using UEFI, we do not need to fiddle with any complicated Windows formatting apps. Instead, you’ll just need to format your USB flash drive in Fat32.
There are many different ways to format USB flash drives in Fat32. In this guide, we’ll focus on the Gparted filesystem editor. Why? It’s very easy to use, has a GUI, and is compatible with most Linux OSes.
To start formatting, you will need to install Gparted. To install Gparted, open up a terminal window on the Linux desktop by pressing Ctrl + Alt + T on the keyboard. Then, enter the commands below.
Note: for a more in-depth guide on how to get Gparted working on your Linux PC, please follow this guide on the subject.
Ubuntu
sudo apt install gparted
Debian
sudo apt-get install gparted
Arch Linux
sudo pacman -S gparted
Fedora
sudo dnf install gparted
OpenSUSE
sudo zypper install gparted
After installing Gparted, open it up by searching for “Gparted” in the app menu. Once Gparted is open, find the device menu on the top-right and click on it. Then, use the menu to select your flash drive.
Can’t find your flash drive in Gparted? Remember the size of the device (in GB) while looking through the menu, and you’ll be able to find it.
When you’ve located your USB flash drive in Gparted, select all partitions displayed in the partition layout and press the Delete button to remove them all. Alternatively, right-click all partitions and select “Delete.”
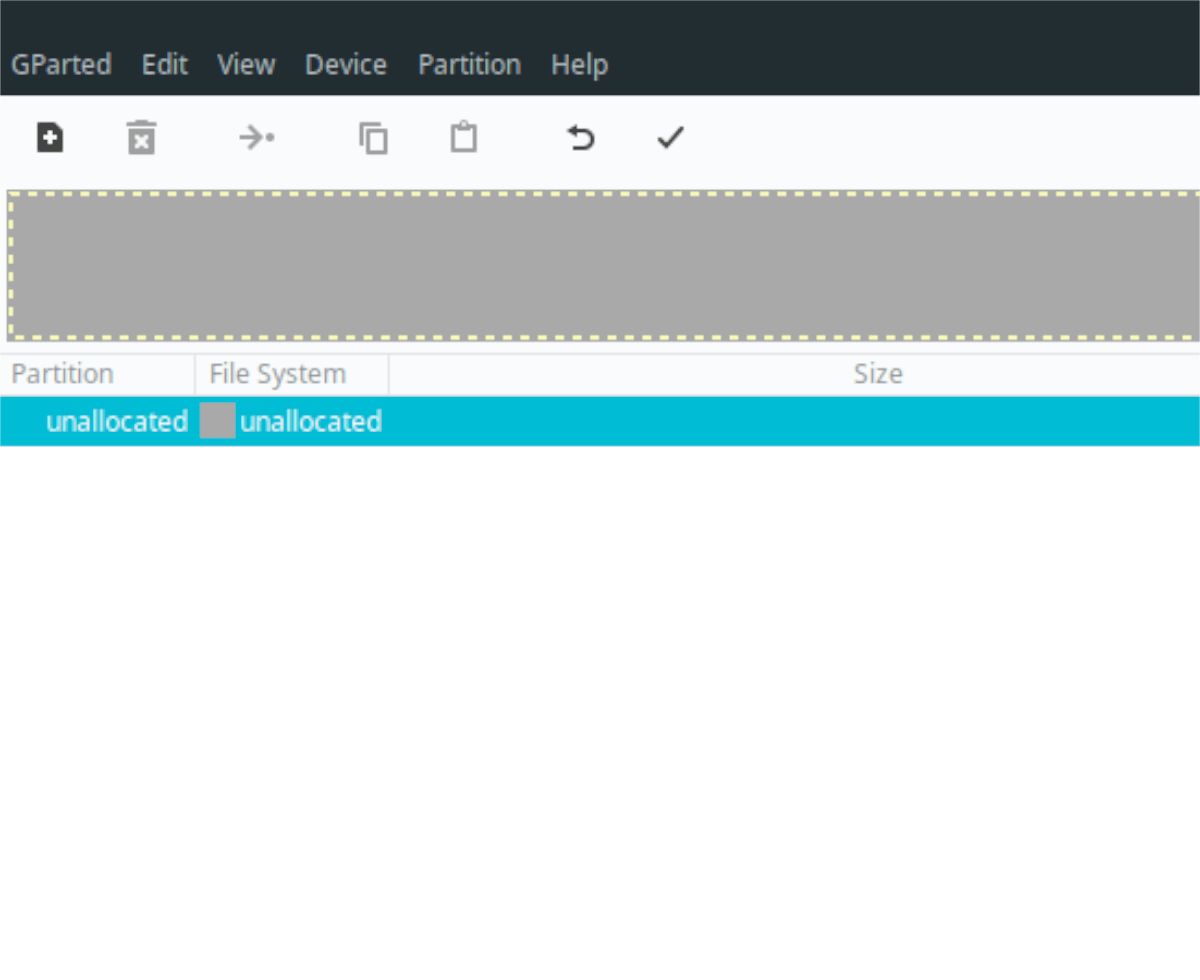
After all partitions are deleted, you should see “Unallocated.” Right-click on the “Unallocated” space and select “New.” Once you’ve selected “New,” look for “File system,” and select “Fat32.”
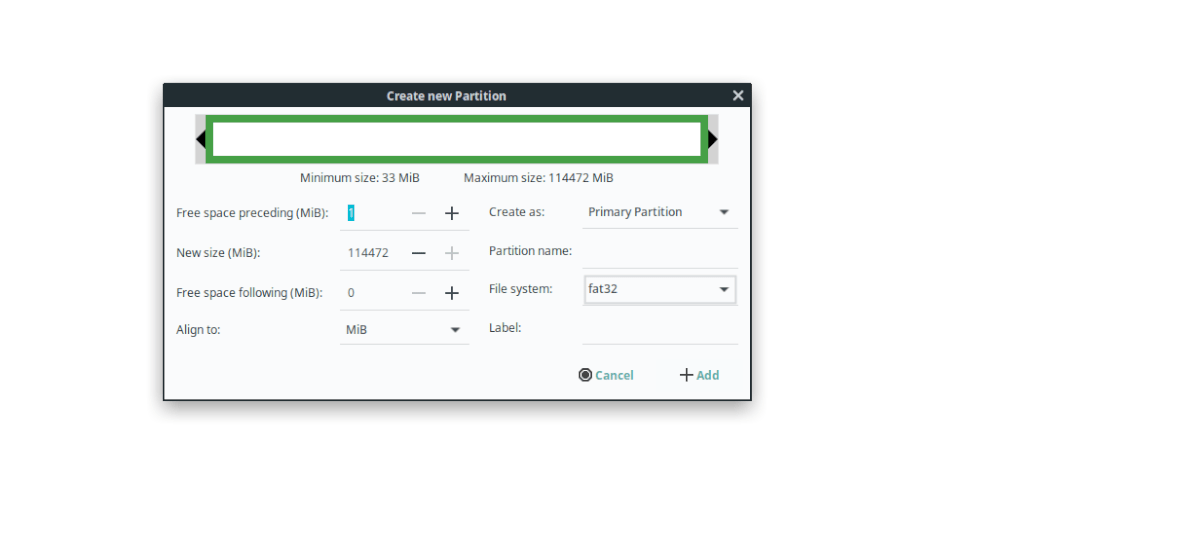
After selecting the file system, click on the “Add” button to add the new partition to your USB. Then, click the “Apply” button to apply the changes.

Create Windows 10 bootable USB
With your USB flash drive formatted, the Windows 10 bootable USB can be created. To start the process, open up a terminal window on the desktop. You can open up a terminal window by pressing Ctrl + Alt + T on the keyboard.
Once the terminal window is open, use the mount command to mount the Windows 10 ISO file as a filesystem in the /mnt/ folder on your Linux PC.
sudo mount -o loop ~/Downloads/Win10*.iso /mnt/
After mounting the Windows 10 ISO file in the terminal, open up the Linux file manager. Inside of the file manager, navigate to /mnt/. Then copy every file and folder in the /mnt/ folder to your USB flash drive.
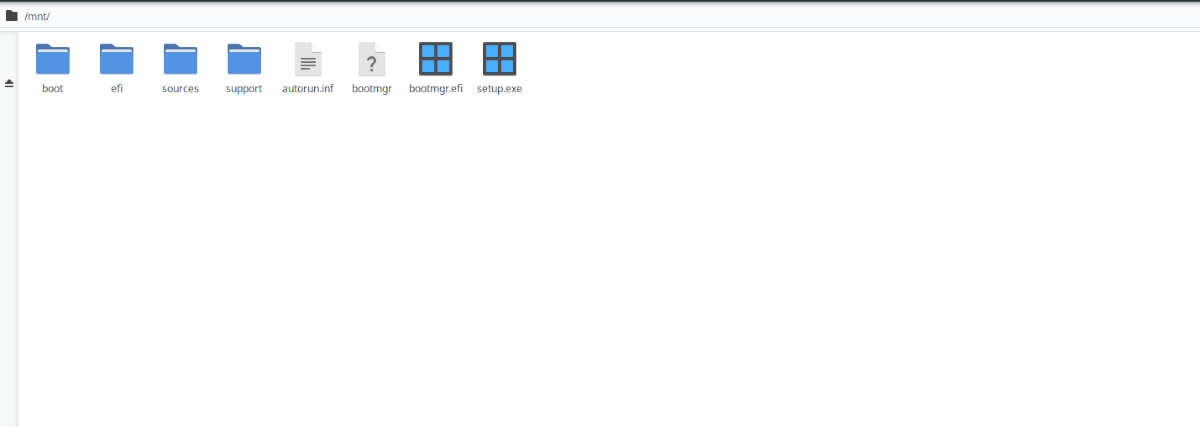
When all files are copied to the USB flash drive, unmount it from your PC. Once the USB flash drive is unmounted, you’ll have created your Windows 10 bootable USB!





