Fedora 34 is here! With it comes a brand new desktop environment: Gnome 40! If you’ve been patiently waiting to try out this new release, this article is for you! Follow along as we go over how to upgrade to Fedora 34!
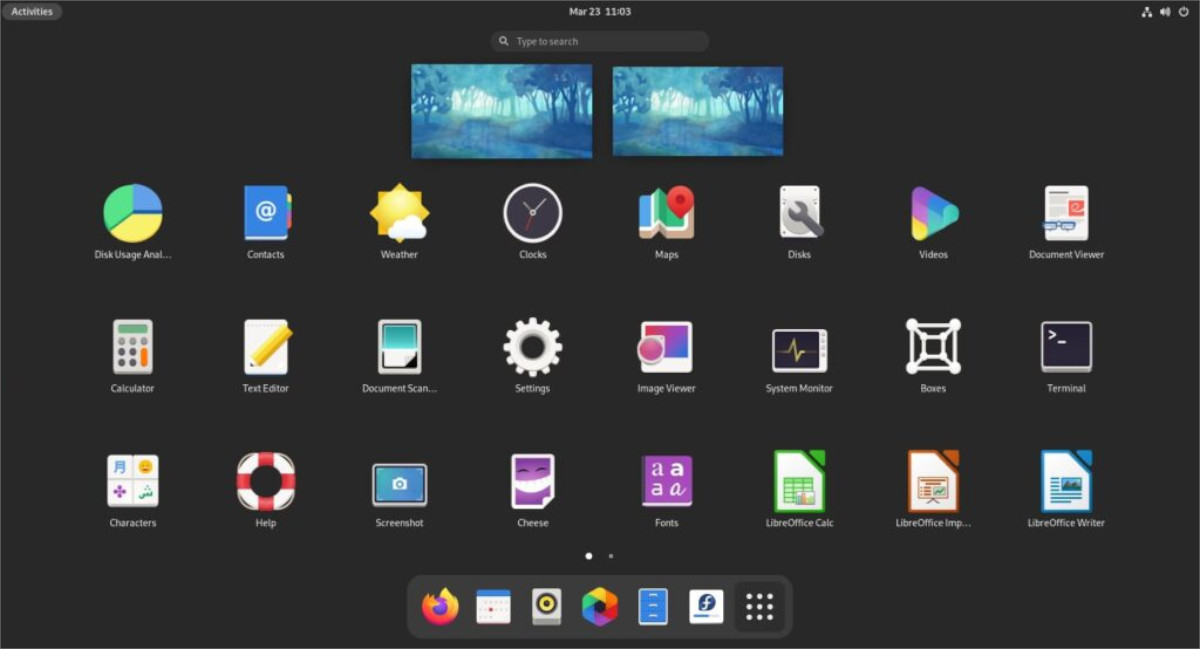
Download Fedora 34 to try it fresh
If you do not have Fedora 33 installed and can’t upgrade straight to 34, or if you use a different distribution and want to check it out, you’ll want to download Fedora 34.
To get your hands on Fedora 34 to try it fresh, start by heading over to the Fedora official website. Once on the website, locate “Fedora Workstation” and click on the “Download Now” button.
By clicking on “Download Now” with the mouse, you’ll be taken to the download page. From here, locate the “On Linux or just want an ISO file?” option. Then, select the “Download” button next to “Fedora 34: x86_64 DVD ISO” to grab the latest Fedora. Or, download Fedora Media Writer if you’re on Windows or Mac OS.
Upgrade to Fedora 34 – Gnome Software
Upgrading to Fedora 34 is best done with Gnome Software, primarily if you use the Gnome release of the operating system. To start the upgrade process, ensure you are connected to the internet. Then, launch the “Software” application.
Let the Gnome Software app load up and check for the latest updates and apps. Once it is ready to use, click on the “Updates” button in the app. When you click on this button, you’ll see software updates, as well as a banner at the top of the page.
This banner says, “Fedora 34 Now Available. Upgrade for the latest features, performance, and stability improvements.” Locate the “Download” button, and click on it. Or, select “Learn more” to learn about the new release.
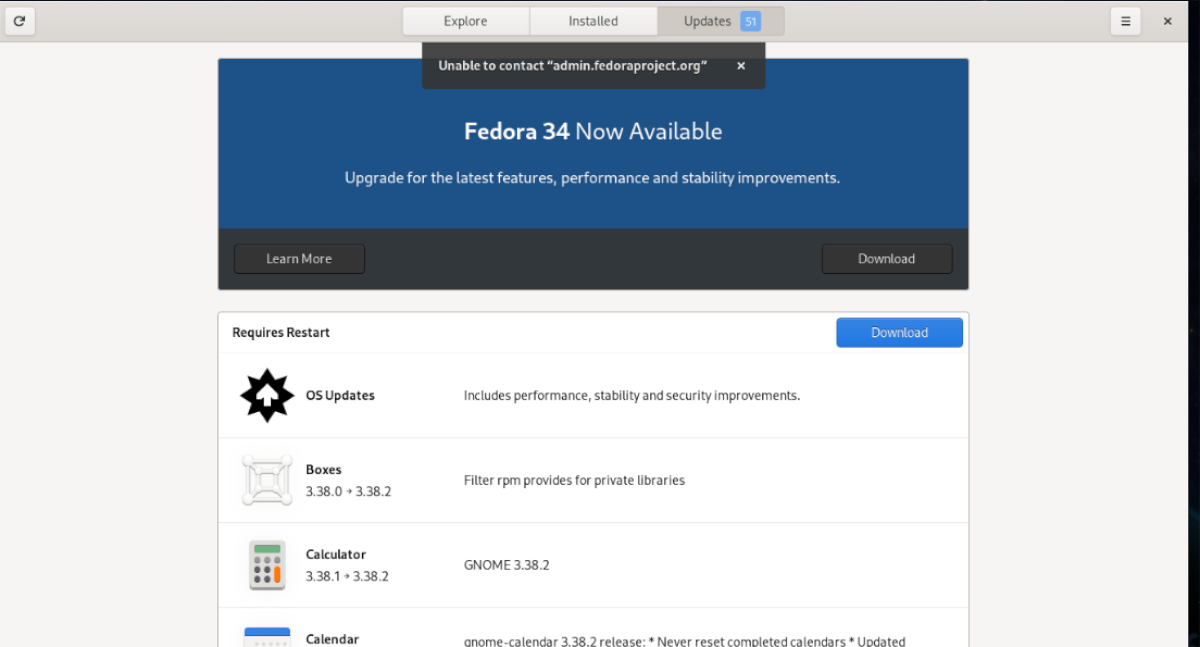
When you click on the “Download” button with the mouse, Gnome Software will begin to download all software you need to upgrade to Fedora 34. Please understand that this download will likely take a long time to complete if you have a slow internet connection. Be patient.
When the download process is complete, Gnome Software will have all the patches required to upgrade your Fedora 33 system to the new Fedora 34. From here, locate the “Restart & Install” button in the Software app and click on it.
When you select the “Restart & Install” button, Fedora will reboot your PC into a special mode. In this mode, Fedora will begin installing and transitioning your system from Fedora 33 to Fedora 34. Once again, this will take some time. Sit back, and allow the upgrade to happen.
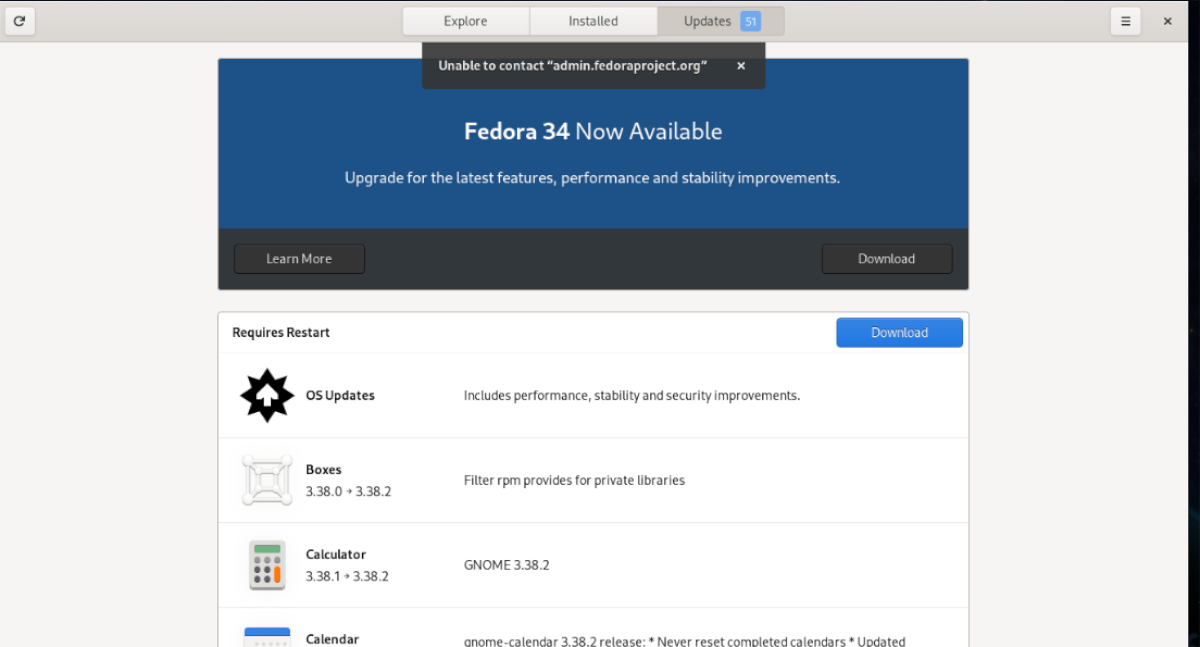
After the upgrade process is complete, Fedora will boot up once again and load into Fedora 34. From here, all you’ll need to do to use the new release is to enter your password.
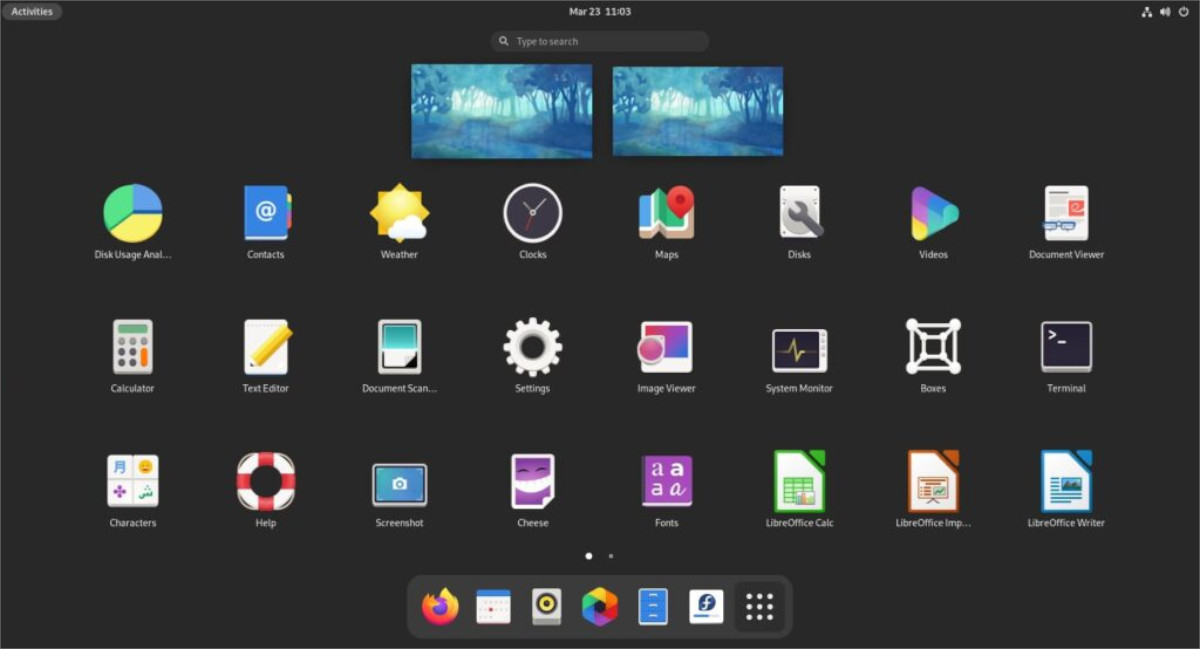
Upgrade to Fedora 34 – Terminal
Not everyone can use Gnome Software to upgrade to Fedora 34, as Gnome Software doesn’t come on every spin of Fedora (like the KDE or Cinnamon ones). Additionally, some Fedora users prefer to use the command-line to upgrade.
If you want to upgrade your Fedora 33 system to Fedora 34 via the command line, the first step is to open up a terminal window on the Fedora desktop. To do this, press Ctrl + Alt + T on the keyboard or search for “terminal” in the app menu and do it that way.
Once the terminal window is open and ready to use, make use of the dnf update command to upgrade your Fedora 33 system to current. You need to install the latest packages or have a rough time transitioning to Fedora 34.
sudo dnf update
After the update is complete, you’ll need to install the “dnf-plugin-system-upgrade” package. This package will facilitate the upgrade through the command line, so it must get installed.
sudo dnf install dnf-plugin-system-upgrade
Once you’ve set up the latest Fedora upgrade tool, it is time to download all of the latest 34 packages inside of DNF. As you are on Fedora 33 currently, you will need to tell Fedora to download version 34.
To download the upgrade packages, make use of the system-upgrade download command. Keep in mind; this command may take a bit of time to complete. Fedora is a big operating system, and there are many things to download.
sudo dnf system-upgrade download --releasever=34
When the download finally completes and all of the Fedora 34 packages are done and ready to install, make use of the system-upgrade reboot command. This command will restart your Fedora PC, much like Gnome Software, and begin the upgrade process.
sudo dnf system-upgrade reboot
The upgrade process takes quite a few minutes, as expected. When the upgrade is complete, Fedora will boot back up and allow you to log in. Upon logging back in, you’ll be using Fedora 34!





