The Sqlite Browser is a GUI editor for SQLite databases. It is an excellent tool for any workstation that is used for heavy SQLite database manipulation, editing, etc. In this guide, we’ll go over how to set up the Sqlite Browser on Linux.
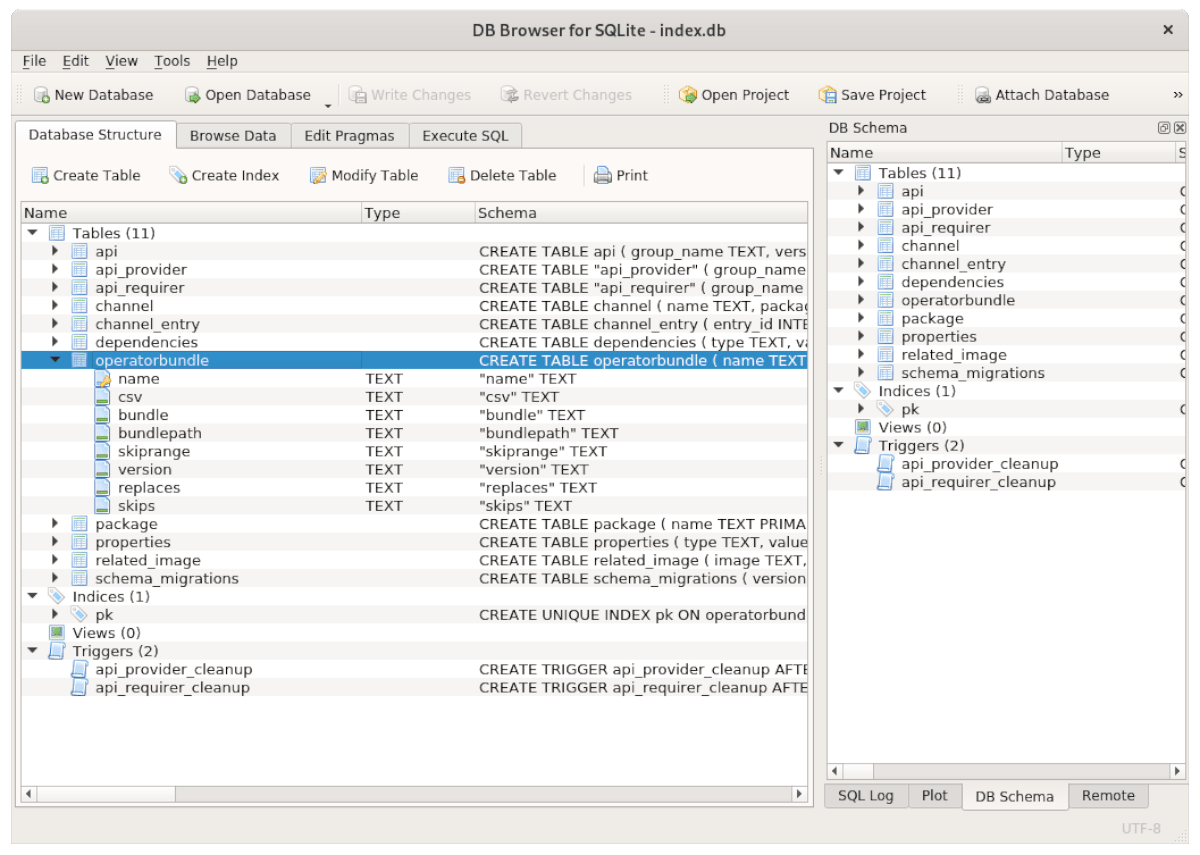
Ubuntu installation instructions
Ever since Ubuntu 18.04 LTS, the Sqlite Browser app is available for installation through the Ubuntu “Universe” software repository. However, the “Universe” software repository isn’t always enabled by default, so we must turn it on.
To turn on the “Universe” repo, start by launching a terminal window. You can launch a terminal window on the Ubuntu desktop by pressing Ctrl + Alt + T on the keyboard. Or, by searching for “Terminal” in the app menu.
With the terminal window open and ready to use, execute the following command to enable the “Universe” repo. Enabling “Universe” shouldn’t take long at all.
sudo add-apt-repository universe
Following entering this command, you will need to refresh Ubuntu’s software sources. To refresh, you must enter the following Apt update command.
sudo apt update
Once you’ve set up the Ubuntu “Universe” software repository, you can finally install the Sqlite Browser. To do that, use the apt install command below on the “sqlitebrowser” package.
sudo apt install sqlitebrowser
Debian installation instructions
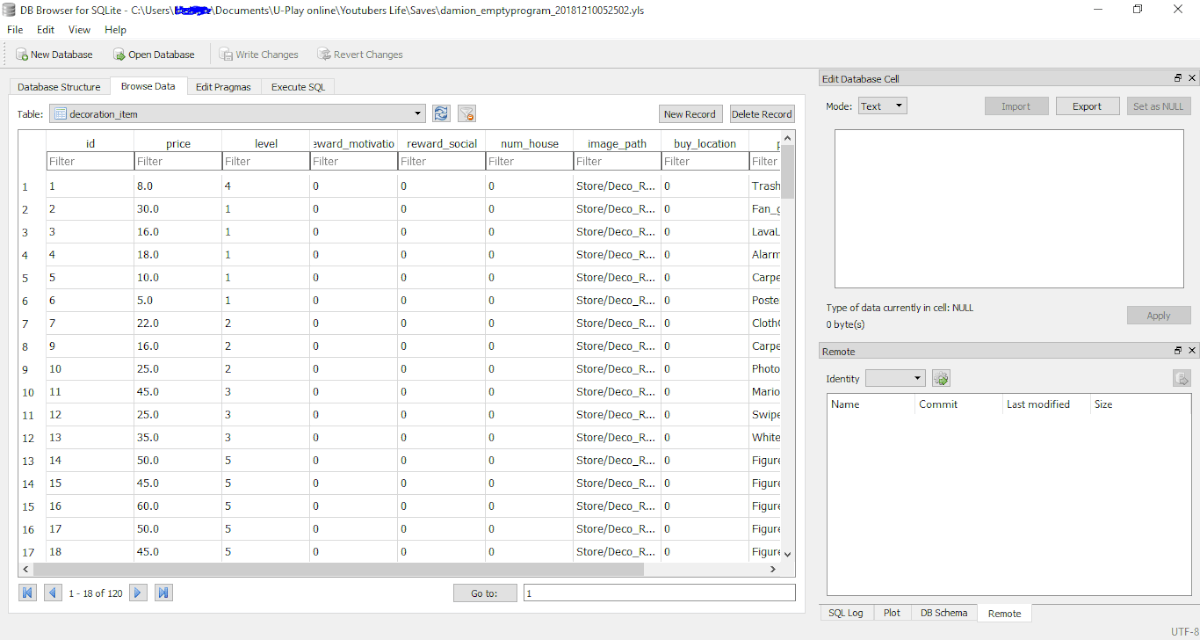
On Debian Linux, the Sqlite Browser is available to all users using Debian 9, Debian 10, Debian 11, and Debian Sid. If you are on Debian 8 or lower, you’ll need to upgrade before attempting to install.
To start the installation of the Sqlite Browser on Debian, you must launch a terminal window. To launch a terminal window on your system, use the Ctrl + Alt + T keyboard combination. Or, search for “Terminal” in the app menu.
With the terminal window open and ready to go, use the apt-get install command to install the “sqlitebrowser” package. This package is available to users via the “Main” software repository.
sudo apt-get install sqlitebrowser
Upon entering the command above, Debian will ask for a password. Using your keyboard, enter your user account password. Then, press the Enter key to continue. Once your password is entered, Debian will attempt to install the software. Press Y to confirm you wish to install it.
Arch Linux installation instructions
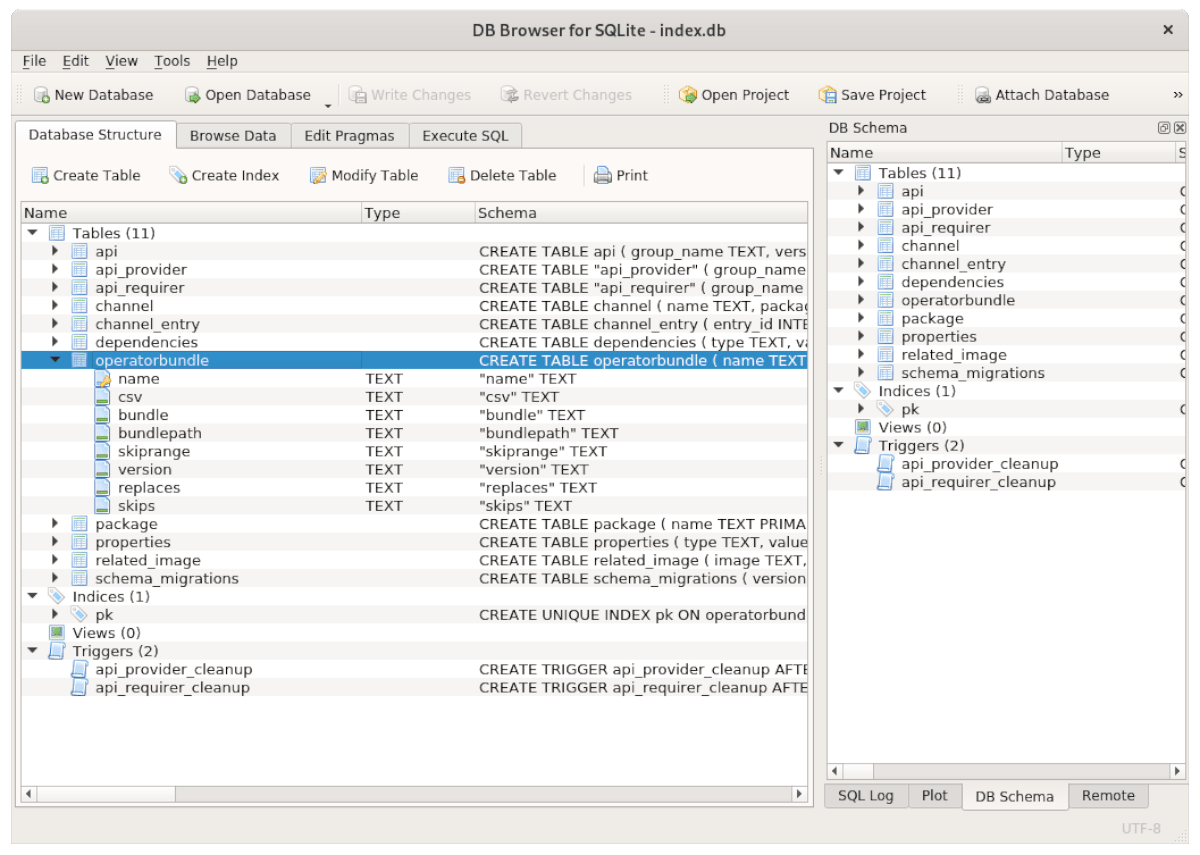
There are a few ways users can get the Sqlite Browser working on Arch Linux. These ways are the Arch Linux official “Community” software repository, and the Arch Linux User Repository. We’ll cover both in this guide.
Community
If you wish to install the “Community” release of Arch Linux on your PC, you can do so by opening up a terminal window and entering the following command below. Keep in mind, you will need to have “Community” enabled in your Pacman configuration file.
sudo pacman -S sqlitebrowser
AUR
The Sqlite Browser is available in the Arch Linux AUR. To install it, you’ll need the Trizen AUR helper. Using the terminal, enter the following commands below in succession.
sudo pacman -S git base-devel git clone https://aur.archlinux.org/trizen.git cd trizen/ makepkg -sri
Finally, install the Sqlite Browser with the trizen -S command.
trizen -S sqlitebrowser-git
Fedora Linux installation instructions
The Sqlite Browser is available for Fedora Linux users in the “Main” software repository. To get it working on your system, start by opening up a terminal window. You can open up a terminal window by pressing Ctrl + Alt + T on the keyboard, or by searching for “Terminal” in the app menu.
With the terminal window open and ready to use, enter the dnf install command to install the Sqlite Browser on your computer.
sudo dnf install sqlitebrowser
Upon entering the command above, Fedora will start to install the software on your Linux PC. Press the Y key to finish up the process.
OpenSUSE installation instructions
The Sqlite Browser is available for installation on OpenSUSE. To install it on your system, start by opening up a terminal window. You can launch a terminal window on the desktop by pressing Ctrl + Alt + T on the keyboard, or by searching for “Terminal” in the app menu.
When the terminal window is open and ready to use, enter the command below to install the “sqlitebrowser” package on your OpenSUSE Linux computer using the zypper install command below.
sudo zypper install sqlitebrowser
When you write out the command above, OpenSUSE Linux will attempt to install Sqlite Browser onto your Linux PC. Press the Y button to continue.
Snap package installation instructions
The Sqlite Browser is available on the Snap package store. If you’d like to install the software on your computer, start by enabling the Snapd runtime on your computer. To do that, follow our in-depth guide on the subject.
After setting up the Snapd runtime, you’ll be able to install the latest Sqlite Browser on your system. To install the software, use the following snap install command below.
sudo snap install sqlitebrowser





