The exFat file system is one of the best formats to use on an SD Card, especially if your SD Card is used on Android, as it has a ton of useful features. In this guide, we’ll show you how to format your SD Card to ExFat on Ubuntu.
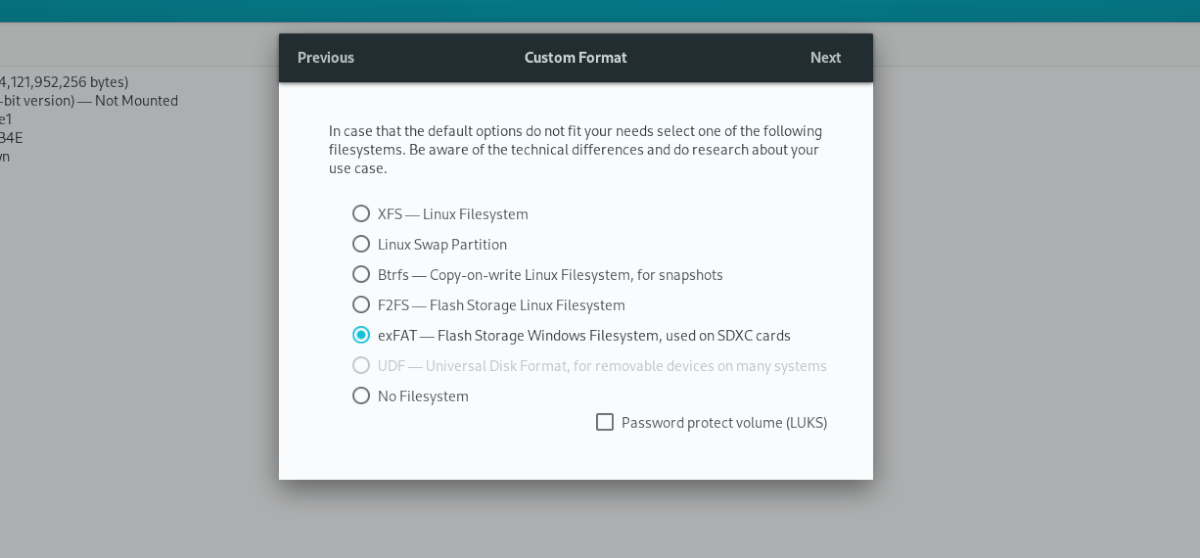
Please note that though these instructions focus on Ubuntu, these instructions will work on all Linux-based operating systems. If you need to format in ExFat and don’t use Ubuntu, please feel free to follow along.
Option 1 – Gnome Disks
The best way to format an SD Card to the ExFat file format in Ubuntu is with the Gnome Disks application. This program has built-in support for ExFat, and an easy GUI that anyone can understand, even beginners.
To get started, you’ll need to make sure your Ubuntu Linux PC has Gnome Disks installed. If you do not have it set up, launch a terminal on the Ubuntu Linux desktop by pressing Ctrl + Alt + T on the keyboard, or by searching for “Terminal” in the app menu.
Once the terminal window is open, use the apt install command below to install the Gnome Disks app to your Ubuntu PC. Or, if you prefer not to use the terminal, launch Ubuntu Software, search for “Disks” or “Gnome Disks” and install the software that way.
Note: if you are not using Ubuntu, you can install the Gnome Disks tool quite easily by visiting the Pkgs.org website. Or, by searching through Gnome Software or KDE Discover for the app.
sudo apt install gnome-disk-utility
Now that the Gnome Disks application is installed, launch it by searching for “Disks,” in the app menu. You can also launch it with “gnome-disk-utility” from the terminal prompt if need be.
With Gnome Disks open on the Ubuntu desktop, follow the step-by-step instructions below to format your SD Card in ExtFat format.
Step 1: Plug in your SD Card into Ubuntu via a USB card reader, or the SD Card reader slot built into your PC. Upon plugging it in, Gnome Disks should automatically show it in the left-hand sidebar.
If you do not see your device, close and relaunch Gnome Disks.

Step 2: Locate your SD Card device in the sidebar, and select it with the mouse. After selecting it with the mouse, locate the menu in the top-right corner and click on it.
Inside the menu, select the “Format Disk” option. Selecting this will allow you to erase your SD Card. Once you’ve clicked on “Format Disk,” a menu will appear. Choose “Don’t overwrite existing data (Quick).”
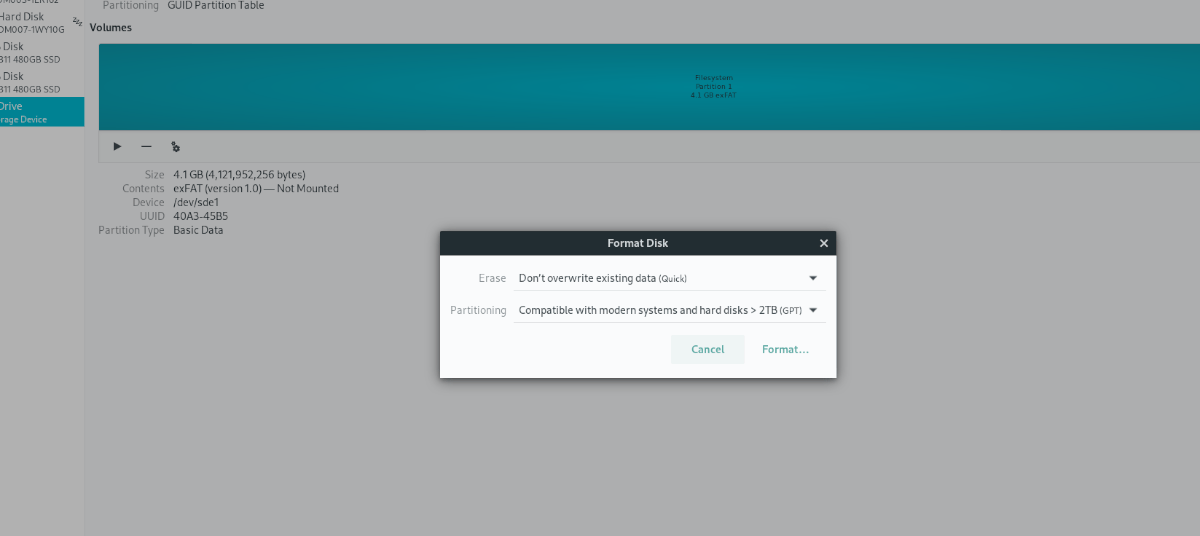
In the second box, select “Compatible with modern systems and hard disks > 2TB (GPT). You’ll need this option to use ExFat.
Choose “Format” when both menu options are set.
Step 3: When your device is formatted, all partitions are gone. From here, locate the “+” symbol and click on it with the mouse. This button will bring up the new partition menu.
Use the partition slider and use it to choose how large the partition will be. Then, click “Next”.
Step 4: Find the “Other” checkbox, and click on it with the mouse. You must choose this option, as “ExFat” is located in this area.

After clicking on “Other,” click on the checkbox with “exFAT”. Selecting this will tell Gnome Disks to format your partition to “exFAT”.
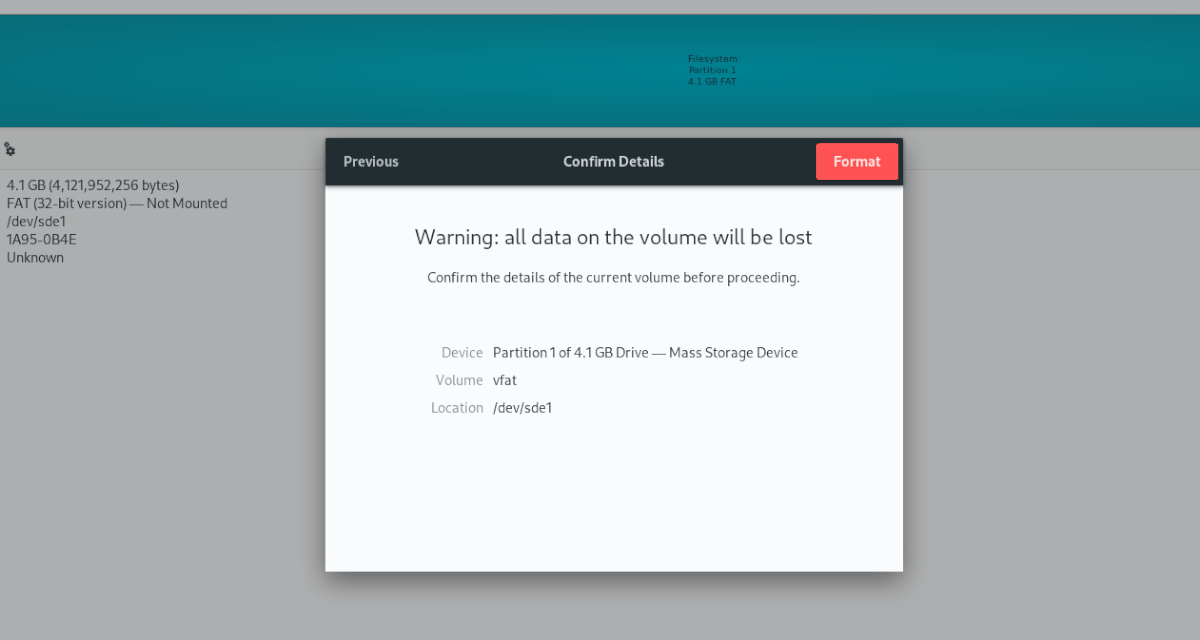
Click “Create” to finish the process.
Option 2 – Terminal
While Gnome Disks is clearly the easiest way to format a disk, it isn’t the only way to go about it. You can also format a USB stick in the ExFat format via the terminal.
To get started, open up a terminal window. You can open up a terminal window by pressing Ctrl + Alt + T on the keyboard, or by searching for “Terminal” in the app menu.
Once the terminal window is open, use the lsblk command to view all connected block devices on your computer. Locate your SD Card’s label. In this example, the drive label is /dev/sde1. Yours will differ.
After finding the drive label, you can create a new file system on the device. To do that, use the mkfs.exfat command. This command will re-write the partition table, and reformat it so that everything is erased.
sudo mkfs.extfat /dev/sde1
When the command is finished, you’ll see “File system created successfully.” This is how you know the process is complete. At this point, you can verify that the file system is indeed running ExFat by running the lsblk -f command.
lsblk -f
The above command lists out each block device but also shows the file system that is attached to the device. So, locate your SD Card you formatted and look under the “FSTYPE” column to confirm that the format was successful.





