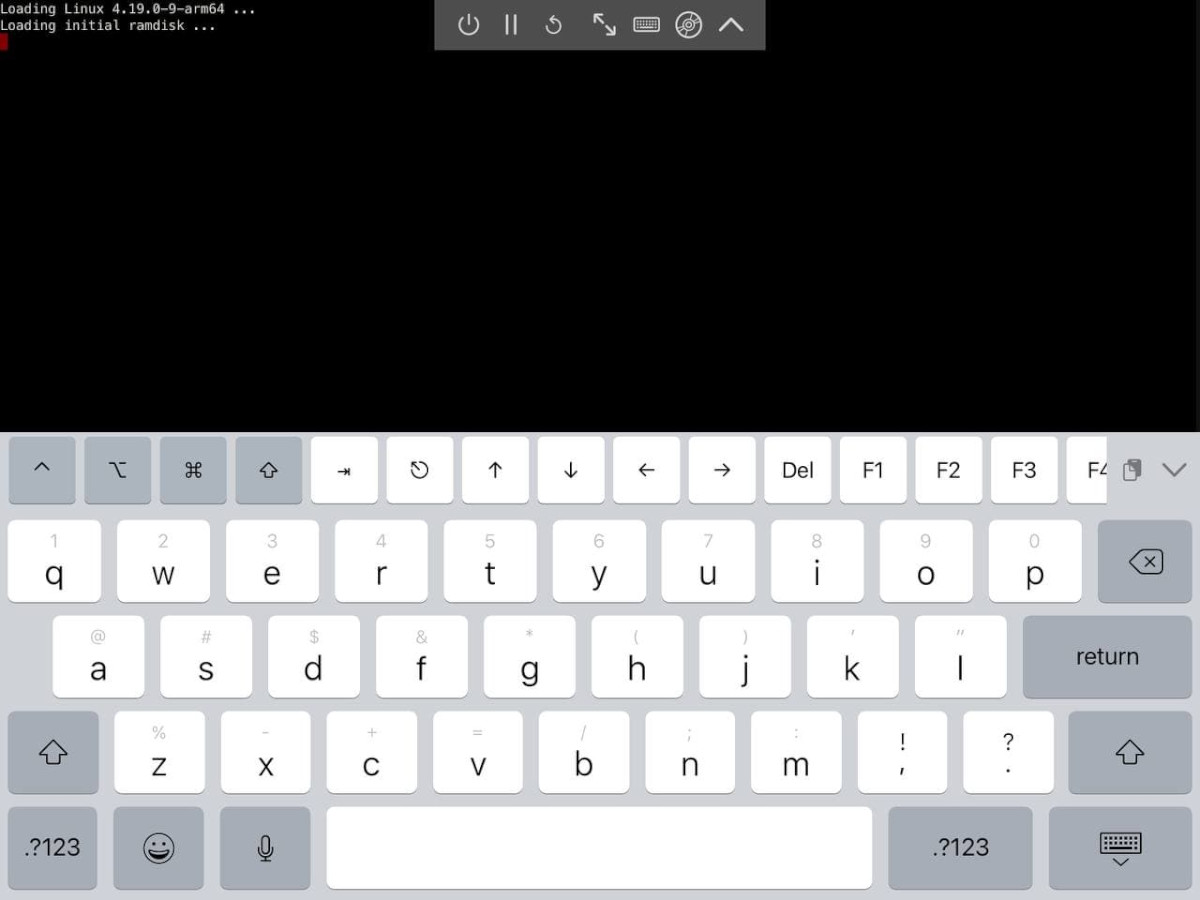Do you use an Apple iPad as your primary mobile computer? Wish you could run Linux on it for development purposes or other stuff? It turns out, with a bit of work, it is possible to run Linux on an iPad via virtualization. Here’s how to set it up.
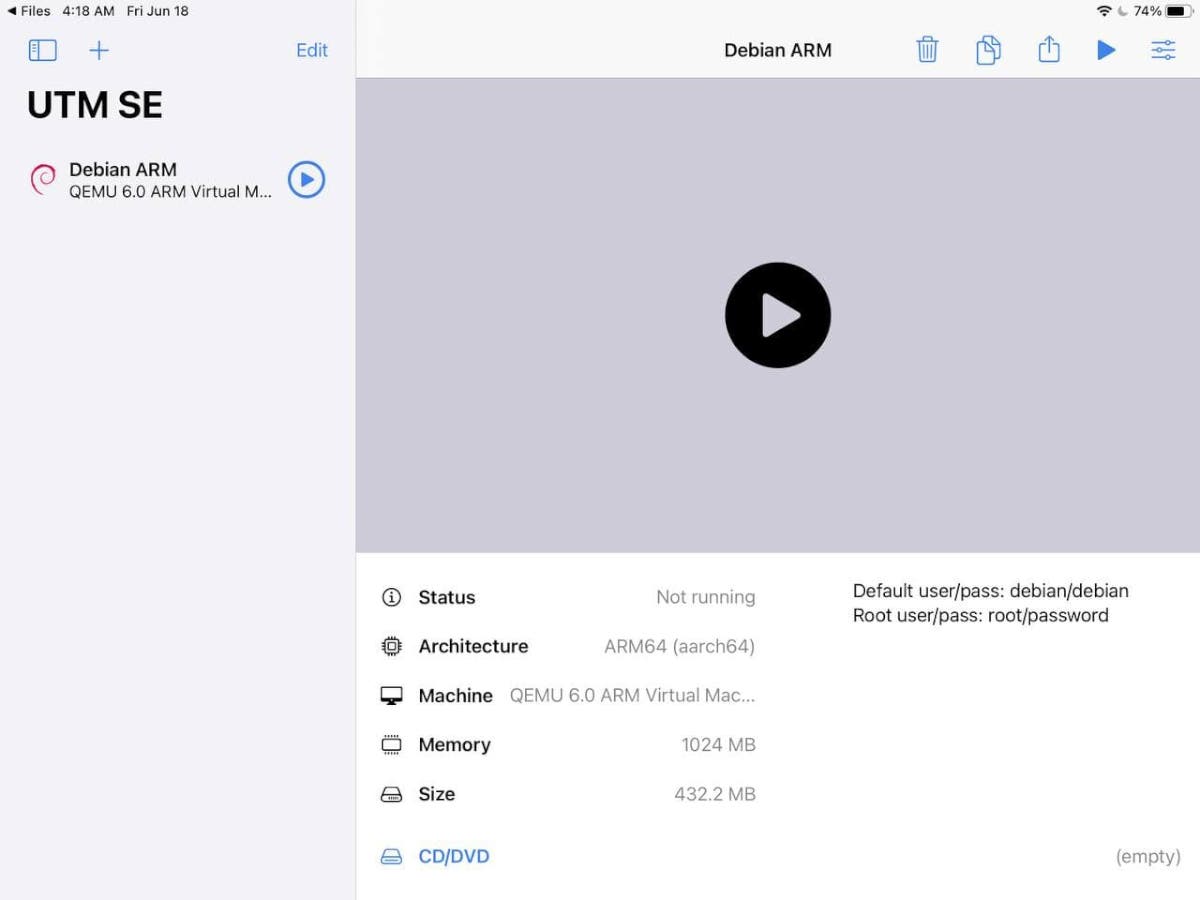
Requirements
To run Linux on your iPad, some requirements need to be met. For starters, you will need a current version of the iPad OS. The VM emulator doesn’t require your iPad to be modified or tampered with in any way, but it needs to have the newest chip inside (A12 Bionic).
If you do not have a recent iPad running the A12 chip, you may also be able to get away with it without modifying it if you are using an older release of iPad OS; however, your results may vary.
In addition to having a recent iPad, you’ll also need Windows 10 or macOS to perform the initial installation, as well as a USB to Lightning cable. If you are a Linux user, you can install Windows 10 in a VM and use a USB passthrough to get around using Windows on your system.
Lastly, ensure you have the latest iTunes installed in Windows or Mac OS. You may also need Apple iCloud installed on your system.
Installing Alt Store on Windows
Now that we’ve gone over the requirements for setting up Linux on an iPad, we can start the installation process. To start, you will need to set up Alt Store on your iPad. Alt Store is a free alternative app store that you can use to sideload IPA (Apple app files) to your device.
Keep in mind Alt Store needs to re-enable on your iPad every seven days unless you pay for an Apple developer account and unlock sideloading IPAs for one year at a time. Re-enabling Alt Store and your sideloaded apps every seven days can be annoying, but it’s better than voiding your iPad warranty.
To start installing Alt Store on your iPad, head over to the official Alt Store website. Once you are on the website, find the “Download AltServer for” area, and click on Windows (Beta) or macOS if you use a Mac.
Download and install AltServer to your computer (or VM if you are on Linux). The installation will not take long. When the installation is complete, move on to the next part of the guide.
Using AltServer to install UTM
Currently, the only way an iPad user can use Linux is with UTM, a sophisticated virtualization tool for Mac/iOS/iPad OS. It is compelling and can run most types of operating systems without any issue.
You will need to manually download the UTM IPA file to your iPad and load it through Alt Store to get it on your iPad so that you can use it to install Linux. To download the IPA file, click here.
Note: we are using UTM SE (slow edition) to sideload, as it has the best compatibility. However, you can also get the regular IPA file here if you prefer.
Installation
To install, plug in your iPad into Windows, Mac OS, or your Windows VM on Linux with your USB-lighting cable. Then, unlock the iPad to “trust” your computer. You must trust your machine for it to work.
After trusting your iPad on your computer, launch “AltServer” on your computer, and it should open as an icon in the system tray on Windows. From there, click on the icon, select “Install Alt Store” with the mouse, and wait for your PC to install Alt Store on your iPad.
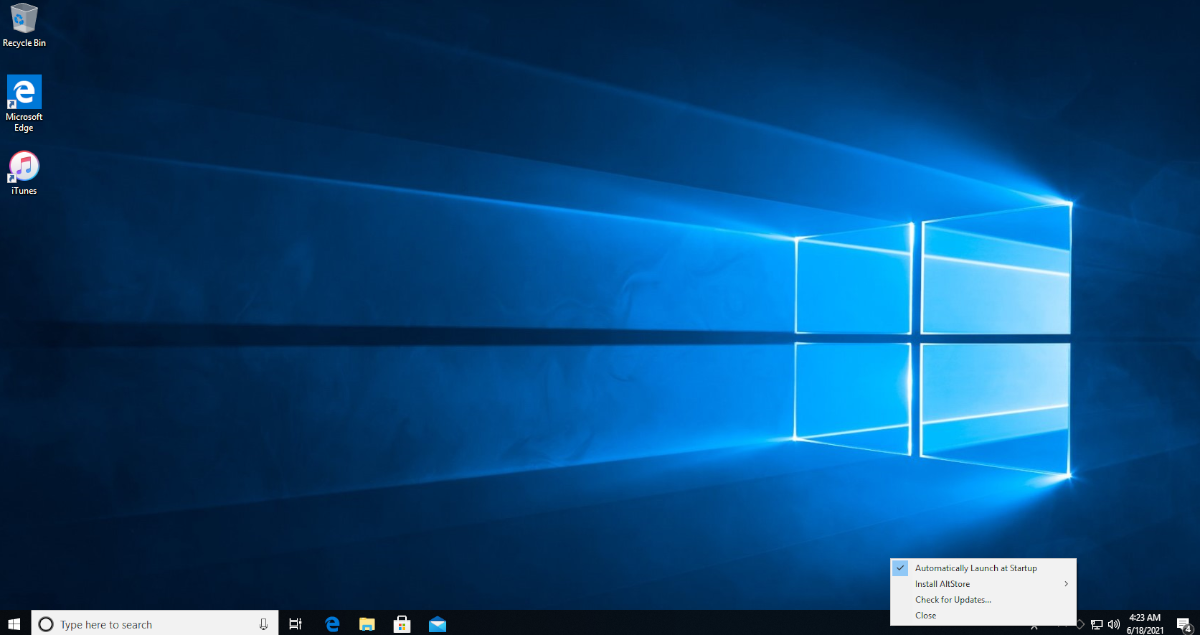
Now that Alt Store is installed, you must “trust” it as an app on your iPad, as it is sideloaded. To do that, open the Settings app on the iPad. Go to General > Device Management. Tap the app and select Trust.
When Alt Store is open, keep your iPad connected to your PC. Then, while it is still connected, open up the Alt Store app, and click “My Apps From there, click on the + icon in the left-hand corner.
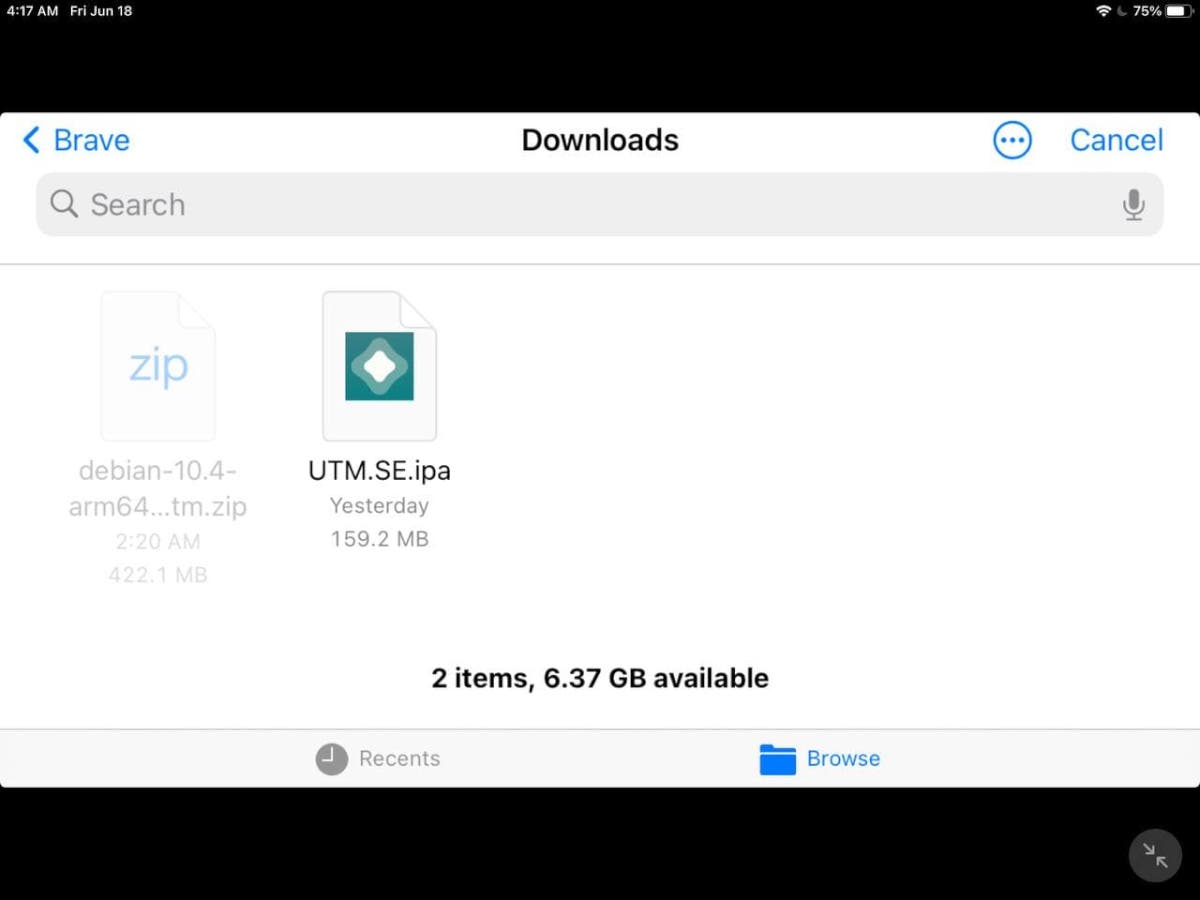
Once you’ve clicked on the + icon, browse for the UTM SE or UTM IPA file downloaded to your iPad, and tap on it to install it. Keep in mind; the installation may take a bit of time, so be patient and do not unplug your iPad.
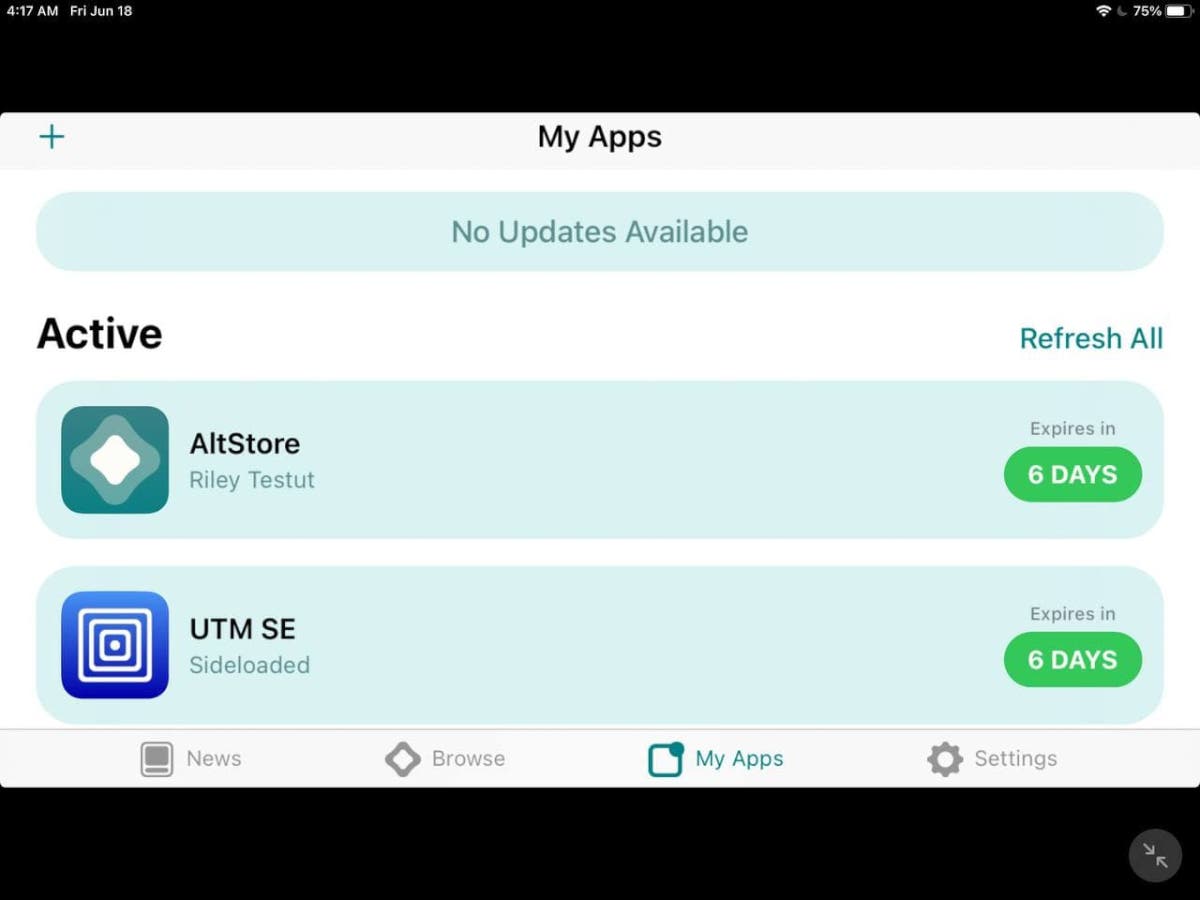
When the installation is complete, unplug your iPad and launch UTM to start using Linux!
Installing Linux on iPad
Now that UTM is sideloaded to your iPad, it is time to get Linux working. To get Linux working, do the following.
Step 1: Tap on the “Browse UTM Gallery” button to view pre-configured Virtual Machines for UTM on iPad. When you’ve found the one you like, download it to the iPad.
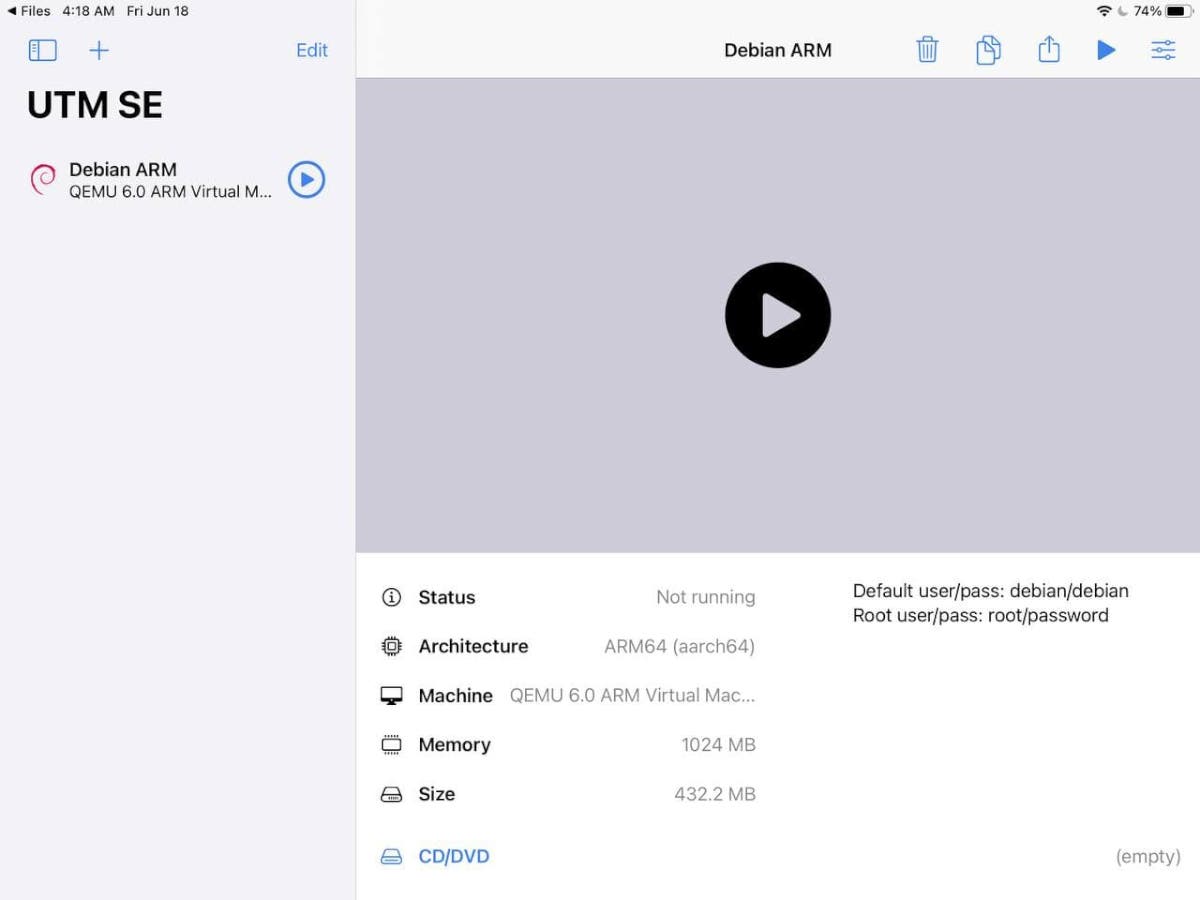
Step 2: Open up the iPad OS Files app, and extract the ZIP archive. Then, tap on the UTM file inside of the iPad OS Files app. When you tap on the UTM file, it will auto-import into the UTM VM app.

Step 3: After importing the VM, tap on it in UTM to start it up, and you’ll be using Linux. However, keep in mind, depending on the specs of your iPad, you may want to stick to Linux OSes that are light and not graphically intense.