Zettlr is a fantastic markdown editor for Linux, Mac, and Windows. It has a lot of really useful features, such as support for YAML, citations, support for LaTeX, etc. In this guide, we’ll go over how to set up Zettlr on Linux.
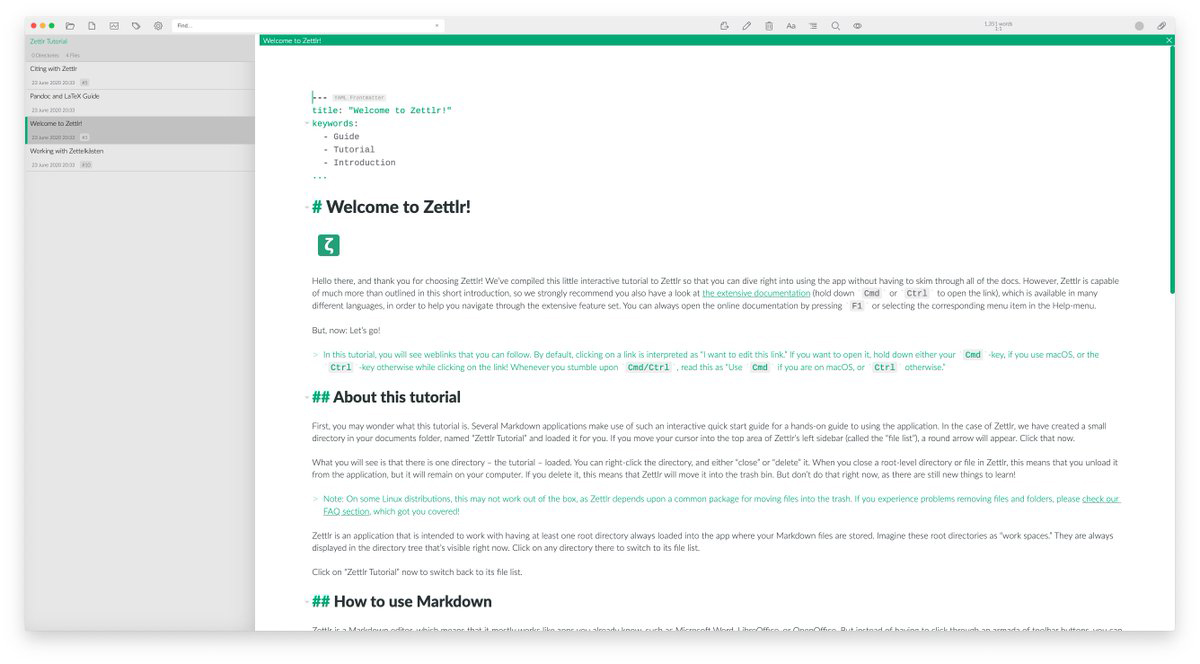
Ubuntu installation instructions
The Zettlr markdown editor works on Ubuntu just fine, however, it is not included in the Ubuntu official software repositories. Instead, if you wish to use the application on your Ubuntu system, you will have to download the official DEB package and install it manually.
To get the latest Zettlr DEB package, head over to the official download page. Once you are on the official download page for Zettlr, locate the Debian logo, and click on it with the mouse. When you select this button, the DEB package will download to your computer.
After downloading the latest Zettlr DEB package to your computer, use the CD command and move into the “Downloads” directory.
cd ~/Downloads
Once inside the “Downloads” directory, the installation of the DEB package can begin. Using the apt install command down below, install Zettlr.
sudo apt install ./Zettlr-*.deb
Debian installation instructions
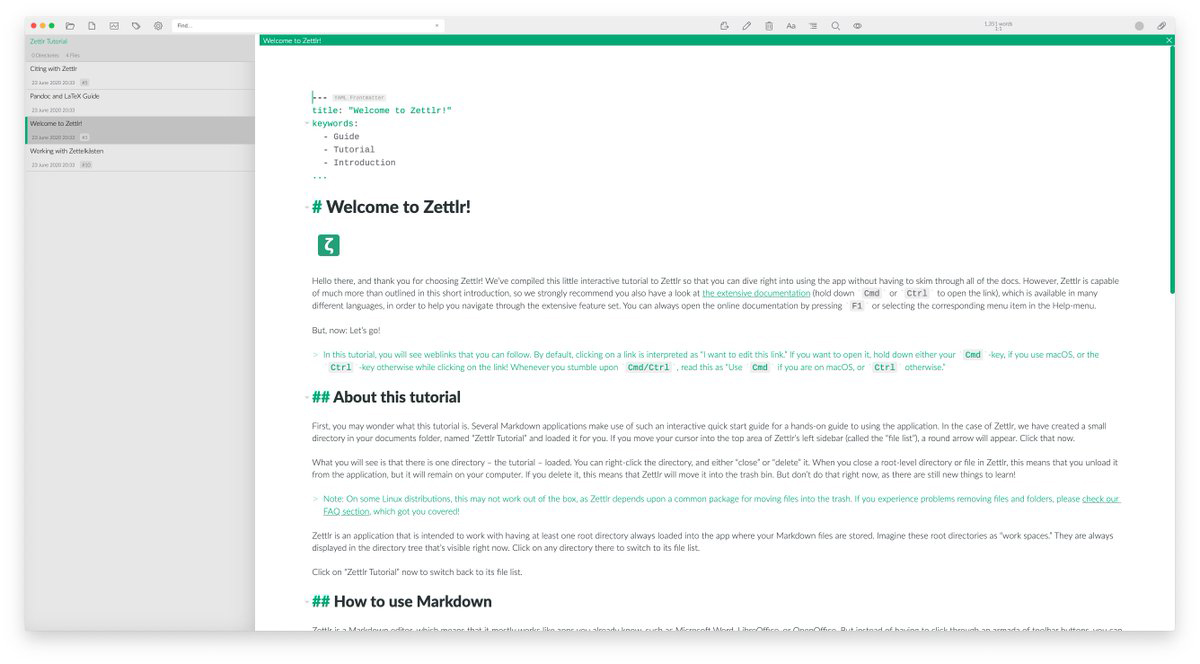
Zettlr supports Debian via a DEB package, so you will be able to get the app working on your computer quite easily. To start the installation, head over to the Zettlr download website.
Once on the official website, locate the “Debian” logo, and click on it with the mouse. When you select this button, the Zettlr DEB package will download to your computer. From here, use the CD command and move into the “Downloads” folder.
cd ~/Downloads
After entering the “Downloads” folder, use the dpkg -i command to install the Zettlr DEB package to your Debian PC.
sudo dpkg -i Zettlr-*.deb
Now that the Zettlr DEB package is installed, you’ll need to correct any dependencies issues that occurred during the installation process. You can correct the dependencies using apt-get install -f.
sudo apt-get install -f
Arch Linux installation instructions
The Zettlr application is available for Arch Linux in the AUR. To start the installation process, use the pacman command and install the “git” and “base-devel” packages.
sudo pacman -S git base-devel
Now that the two packages are installed, you’ll need to set up the Trizen AUR helper. This program makes it much easier to install the Zettlr application on your computer. To get the Trizen app working, enter the commands below.
git clone https://aur.archlinux.org/trizen.git cd trizen/ makepkg -sri
Finally, after setting up the Trizen AUR helper, use the trizen -S command to install the latest release of Zettlr on your computer.
trizen -S zettlr
Fedora installation instructions
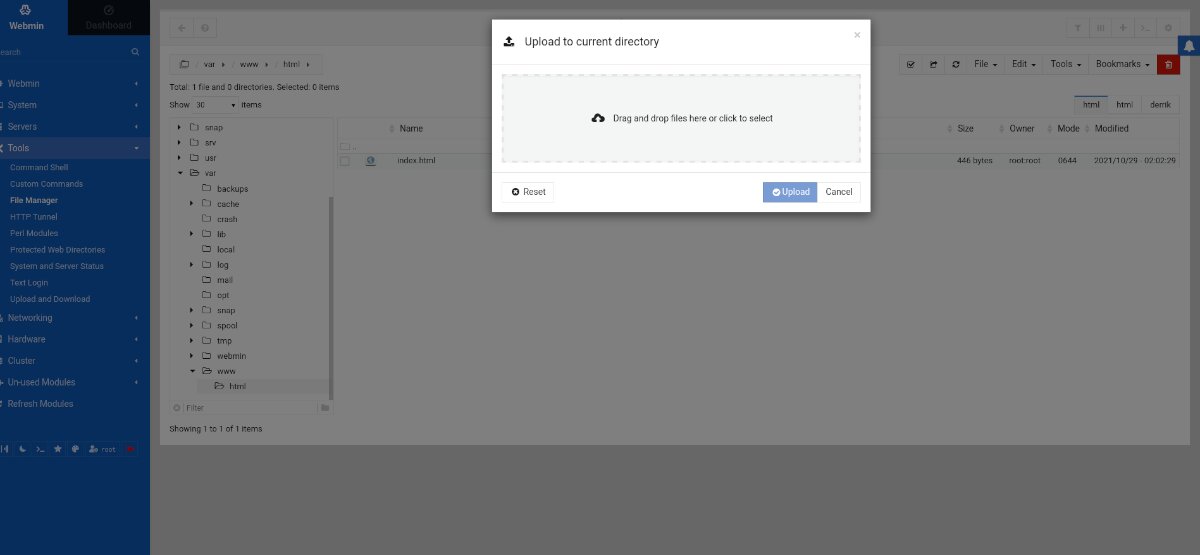
Zettlr supports Fedora Linux via a downloadable RPM package file. If you’re using Fedora and you’d like to install the app on your system, start by heading over to the official download page. Once there, select the Fedora logo to download the RPM package file.
After downloading the latest Zettlr RPM package file to your computer, the installation can begin. Using the CD command, move the terminal into the “Downloads” folder. Then, install Zettlr using the dnf install command below.
cd ~/Downloads sudo dnf install Zettlr-*-x86_64.rpm
OpenSUSE installation instructions
Zettlr works on OpenSUSE via a downloadable RPM package file. If you’re using Suse and need to get the app working do the following. First, head over to the official Zettlr download page. Once on the page, click on the Fedora logo to download the file.
Once the Fedora RPM package file is done downloading, the installation can begin. Using the CD command, move into the “Downloads” folder. Then, use the zypper install command to install the Zettlr RPM package.
cd ~/Downloads sudo zypper install Zettlr-*-x86_64.rpm
AppImage installation instructions
Zettlr has an AppImage release. So, if you want to use the app on your Linux system but do not use Ubuntu, Debian, Arch Linux, or the other Linux OSes covered in this guide, you’ll still be able to.
To start the installation, head over to the official Zettlr download page. Once on the page, find the AppImage icon and download the latest 64-bit release to your computer.
When the AppImage file is done downloading, use the makedir command to create a folder with the name of “AppImages.” This folder will hold the Zettlr AppImage file.
mkdir -p ~/AppImages/
After creating the new folder, use the mv command and place the Zettlr AppImage in the folder.
mv Zettlr-*-x86_64.AppImage ~/AppImages/
Using the cd command move into the “AppImages” folder.
cd ~/AppImages/
Update the permissions of the AppImage file using chmod.
sudo chmod +x Zettlr-*-x86_64.AppImage
Finally, run the program with the ./Zettlr-*-x86_64.AppImage command.
./Zettlr-*-x86_64.AppImage





