JetBrains GoLand is a rich Go programming language editor for Windows, Mac, and Linux. It supports dozens of plugins that can be used to make it feel more at home for a wide variety of developers. Here’s how to get it working on Linux.
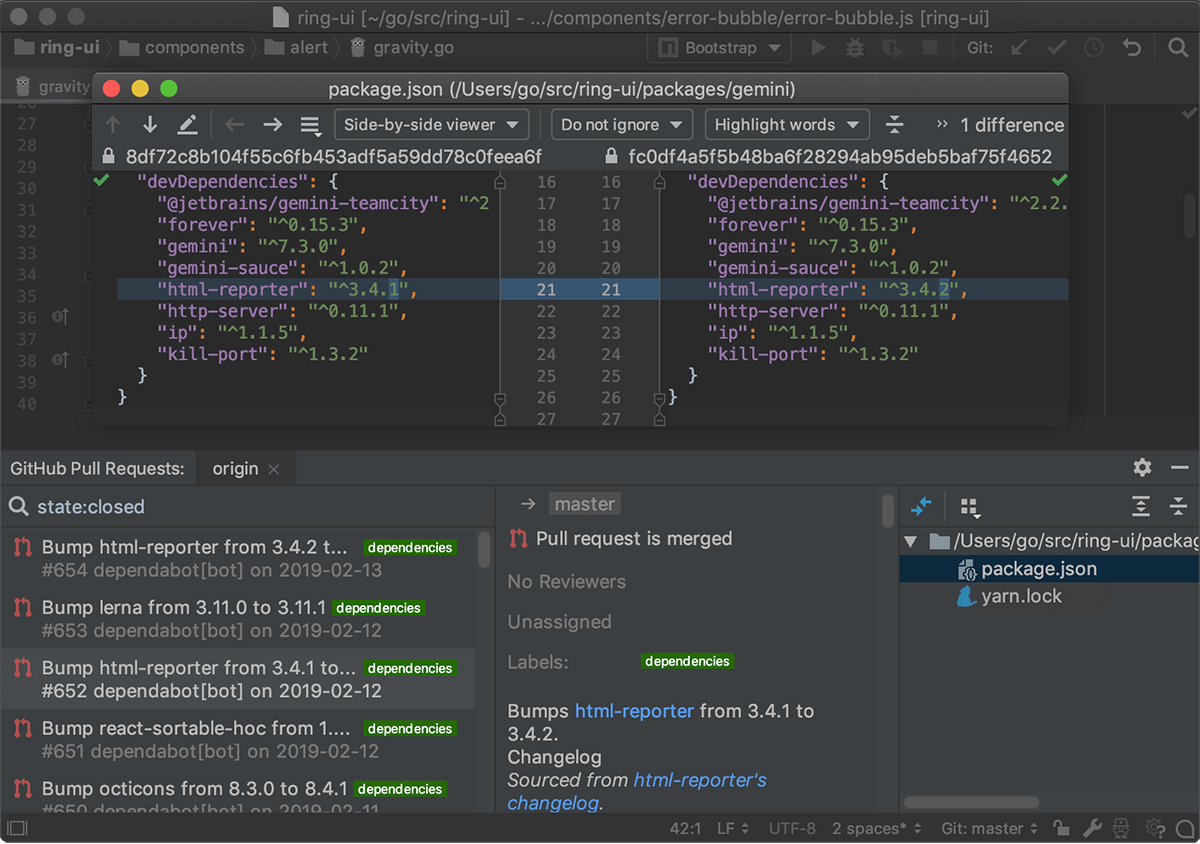
Generic Linux installation instructions
The best way to get JetBrains GoLand working on your Linux PC is to install it via the generic Linux installer. This installer is distribution agnostic and works on anything. To get started, head over to the GoLand official download page.
Once on the official GoLand page, you’ll see “Windows,” “macOS,” and “Linux.” Click on the “Linux” section to access the Linux downloads area. Then, click on the blue “Download” button to begin the GoLand download.
When GoLand is done downloading to your computer, you’ll need to open up a terminal window on the Linux desktop. You can open up a terminal window on the desktop by pressing Ctrl + Alt + T on the keyboard or by searching for “Terminal.”
With the terminal window open and ready to use, execute the CD command and move into the “Downloads” folder. Then, use the tar xvf command to decompress the GoLand Tar archive in the folder.
tar xvf goland-*.tar.gz
Once everything is extracted, access the newly created GoLand folder using the CD command. Then, initialize the GoLand GUI installer on your computer with the sh command.
cd GoLand-*/bin/ sh goland.sh
When you run the sh command, the “JETBRAINS USER AGREEMENT” pop-up will appear. Click the box that says, “I confirm that I have read and accept the terms of this User Agreement.” Then, select “Continue.”
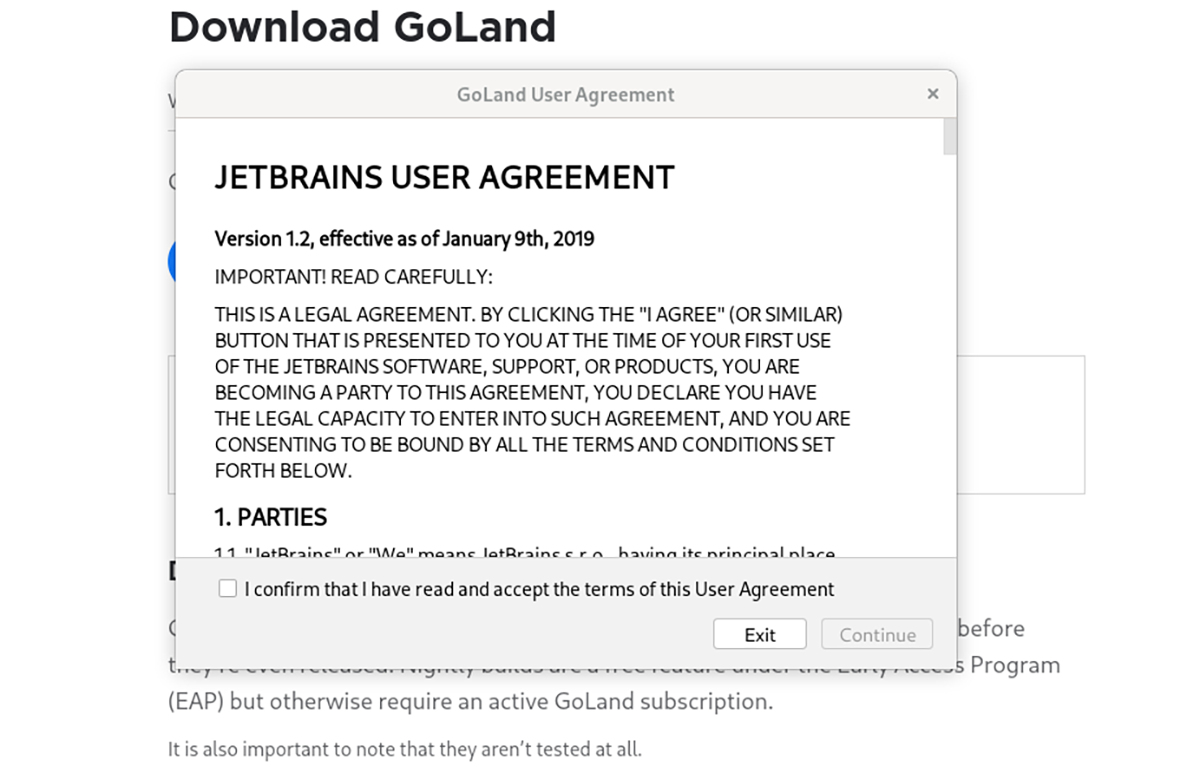
After agreeing to the user agreement, you’ll see a second pop-up. This pop-up is “DATA SHARING.” If you wish to allow JetBrains to gather anonymous data, click “Send Anonymous Statistics.” If not, select the “Don’t Send” button.
With both agreements agreed to, GoLand will ask for you to activate GoLand. If you wish to try out the program for free, check the box that states “Evaluate for free.” Otherwise, if you have a key, click on the “Activate GoLand” button, and fill out your information.
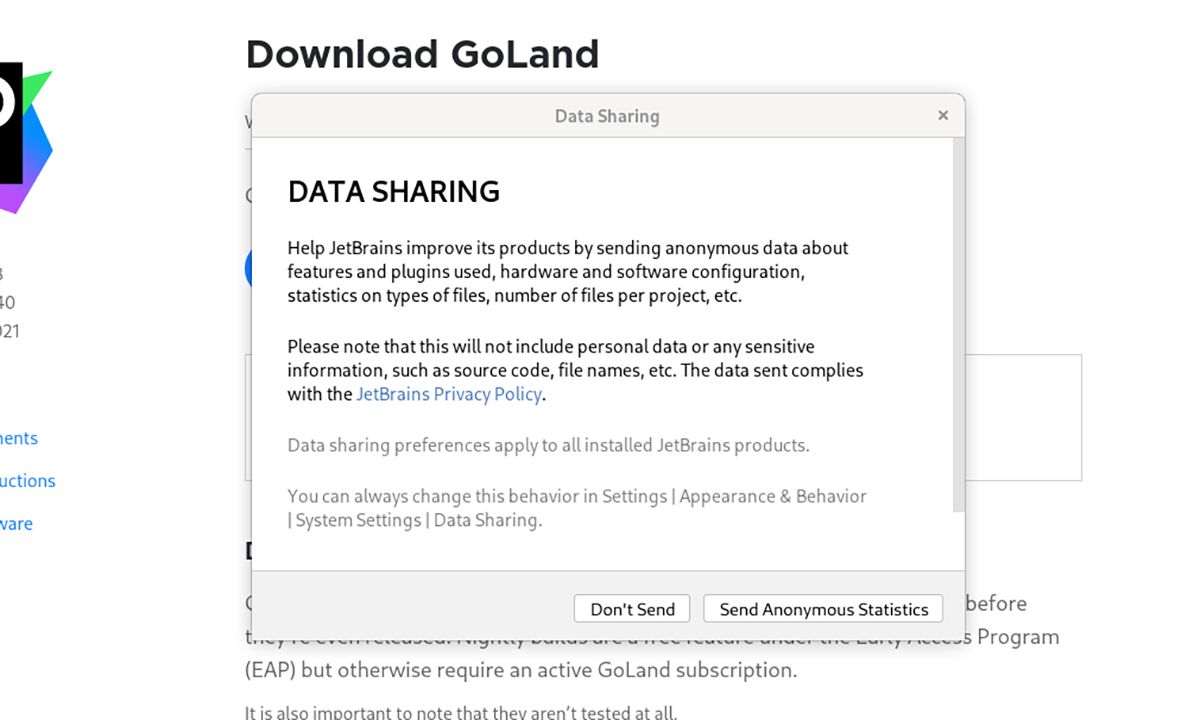
Click on the ” Continue ” button when the key is set up (or the evaluation box is checked), click on the “Continue” button. When you do, JetBrains GoLand will open its “Welcome to GoLand” page. From here, click on “New Project” to start working!
Arch Linux installation instructions
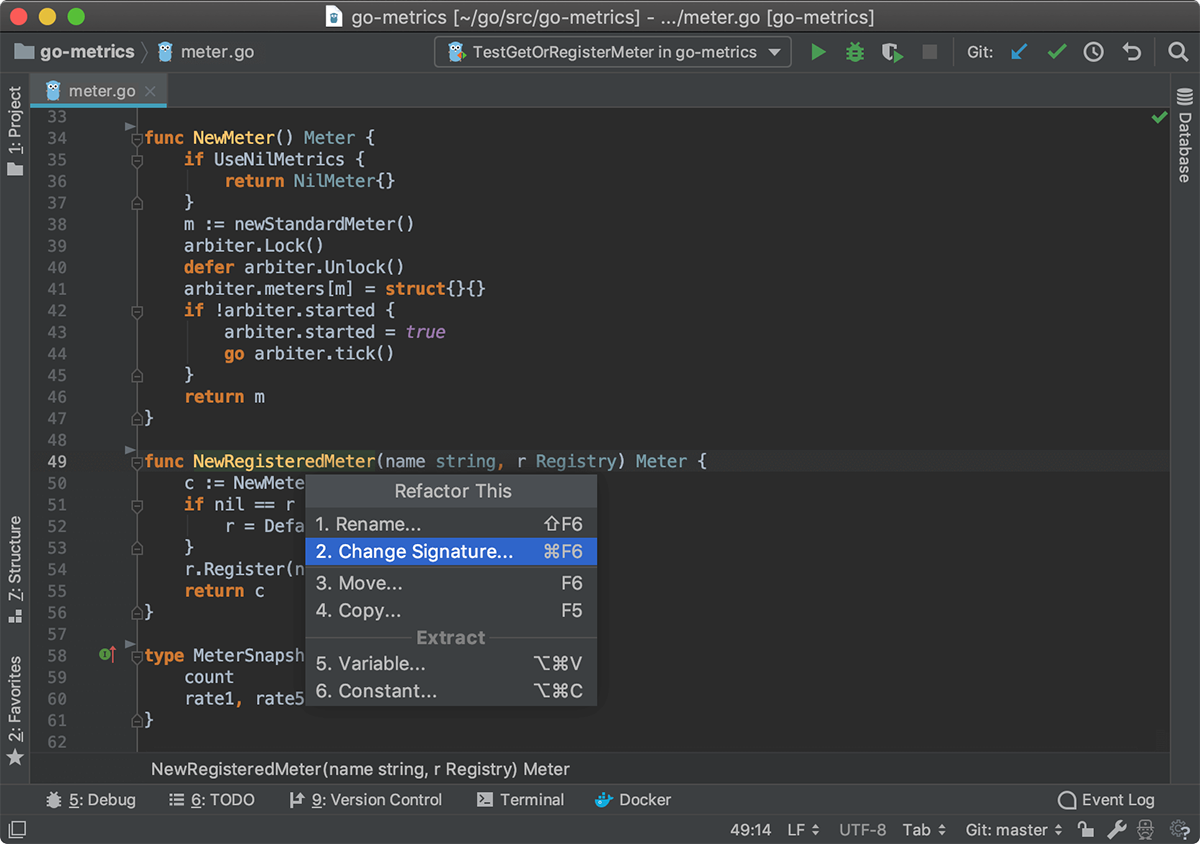
The JetBrains GoLand application is available on the Arch Linux AUR as a user-submitted package. If you wish to install this package onto your computer, you’ll first need to configure the Trizen AUR helper.
To set up the Trizen AUR helper, open up a terminal window on the desktop by pressing Ctrl + Alt + T or by searching for “Terminal” in the app menu. Once open, use the commands below to get the latest release of Trizen set up.
sudo pacman -S git base-devel git clone https://aur.archlinux.org/trizen.git cd trizen/ makepkg -sri
With the Trizen application up and running, you’ll be able to install the GoLand application using the trizen -S command.
trizen -S goland
Flatpak installation instructions
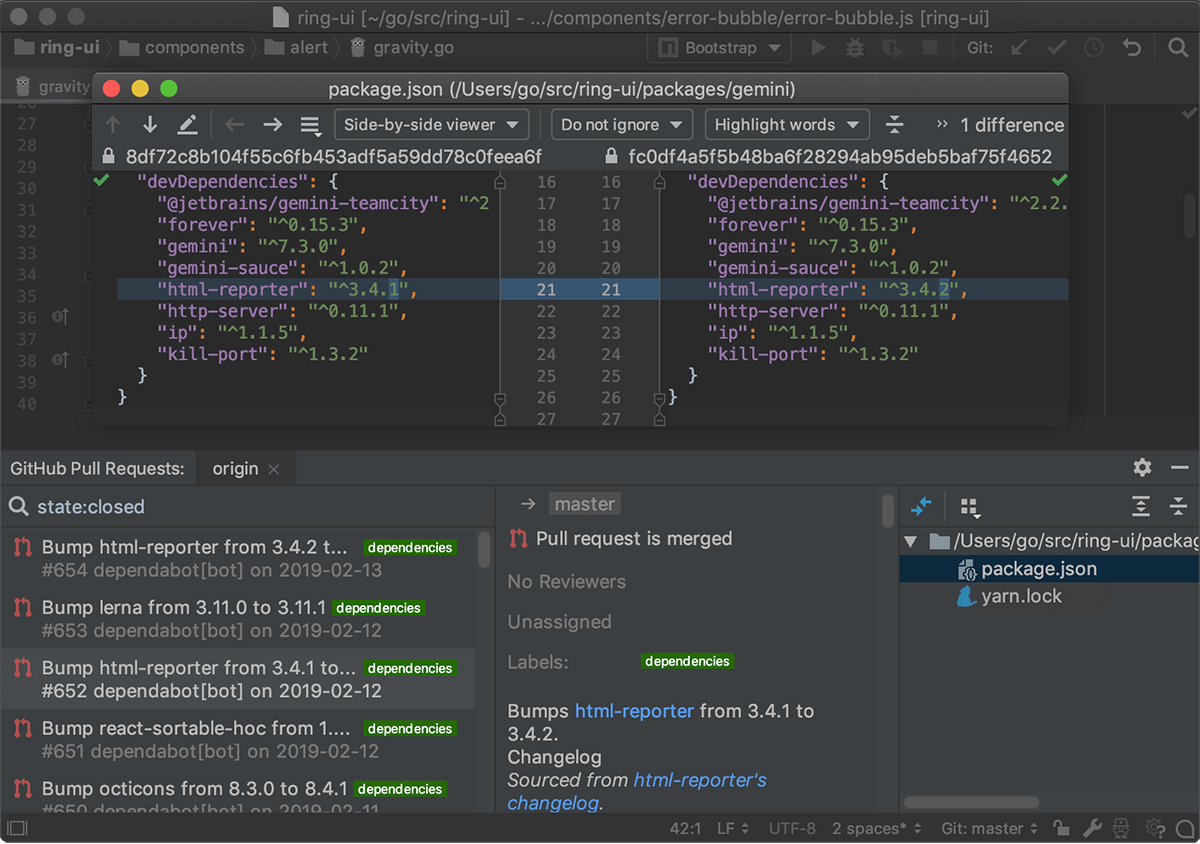
JetBrains GoLand is available to all Linux users via the Flathub app store as a Flatpak. To get it set up on your system, you’ll first need to install the Flatpak runtime. For more information on how to set up the runtime, check out our guide.
After setting up Flatpak, use the flatpak remote-add command down below to add the Flathub app store. Flathub is essential, as GoLand is on it, and without it, Flatpak will not install it.
flatpak remote-add --if-not-exists flathub https://flathub.org/repo/flathub.flatpakrepo
With the remote-add command above run, the Flathub app store is now active on your Linux PC. Now, you must install the GoLand Flatpak application. Using the flatpak install command, get the app working.
flatpak install flathub com.jetbrains.GoLand
Snap package installation instructions
Want to use the Snap store version of JetBrains GoLand on your Linux desktop PC? Here’s how to set it up. First, you’ll need to install and configure the Snap package runtime on your system.
Setting up the Snap package runtime on Linux isn’t too tricky, but it can be tricky if you are new to Linux. To get it working, install the “snapd” package, and enable the “snapd.socket” service with Systemd.
Note: need help setting up the Snap package runtime on your Linux computer? We can help! Follow along with our in-depth guide on how to set up Snaps on Linux.
After setting up the Snap package runtime on your computer, use the snap install command to get the latest release of JetBrains GoLand working on your Linux computer.
sudo snap install goland --classic





