It’s taken a year, but Microsoft’s Edge browser is now stable on Linux. So if you’re looking forward to trying out the latest version of Microsoft Edge on your Linux system, or you’re looking for an alternative to Firefox and Chrome, here’s how to get it working.
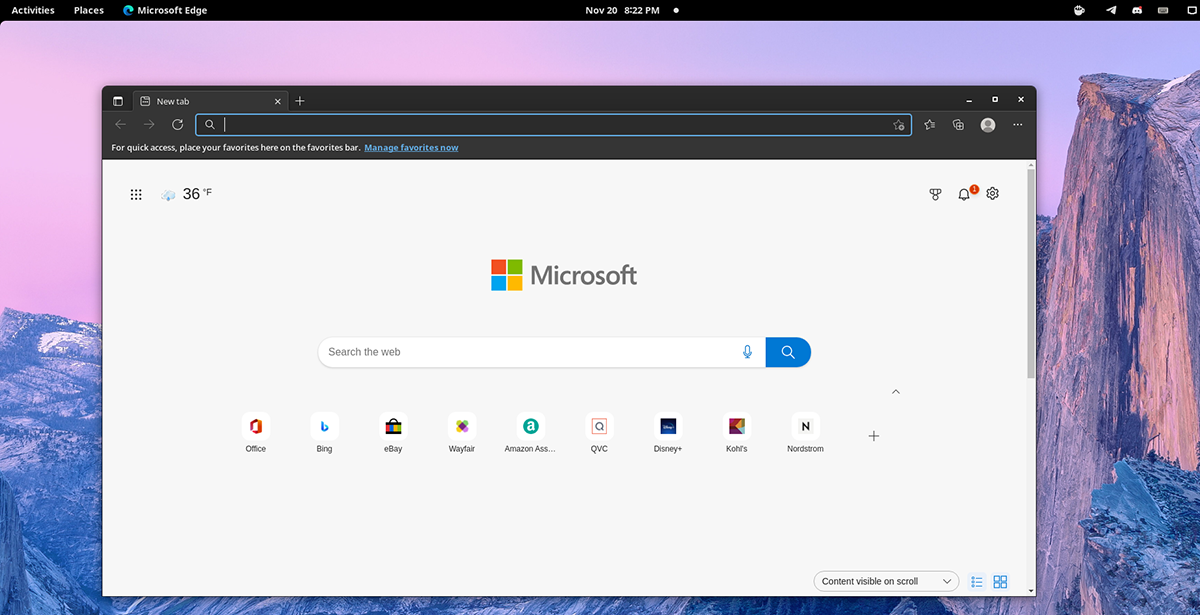
Ubuntu installation instructions
If you’re looking to get the stable release of Microsoft Edge working on your Ubuntu system, you’ll have to download the standalone DEB package available on Microsoft’s Edge download page.
Head over to the official Microsoft Edge download page. Once there, find the blue “Download” button and click on the arrow next to “Download.” Upon selecting the arrow button, you’ll see choices appear. Select “Linux (.deb)”.
After selecting the “Linux (.deb)” option, the Microsoft Edge DEB package will download to your computer. Once it is done, open up a terminal by pressing Ctrl + Alt + T on the keyboard and use the command below to enter the “Downloads” folder.
cd ~/Downloads/
Inside of the “Downloads” folder, use the apt install command to get the stable release of Microsoft Edge working on Ubuntu.
sudo apt install ./microsoft-edge-stable_*_amd64.deb
Debian installation instructions
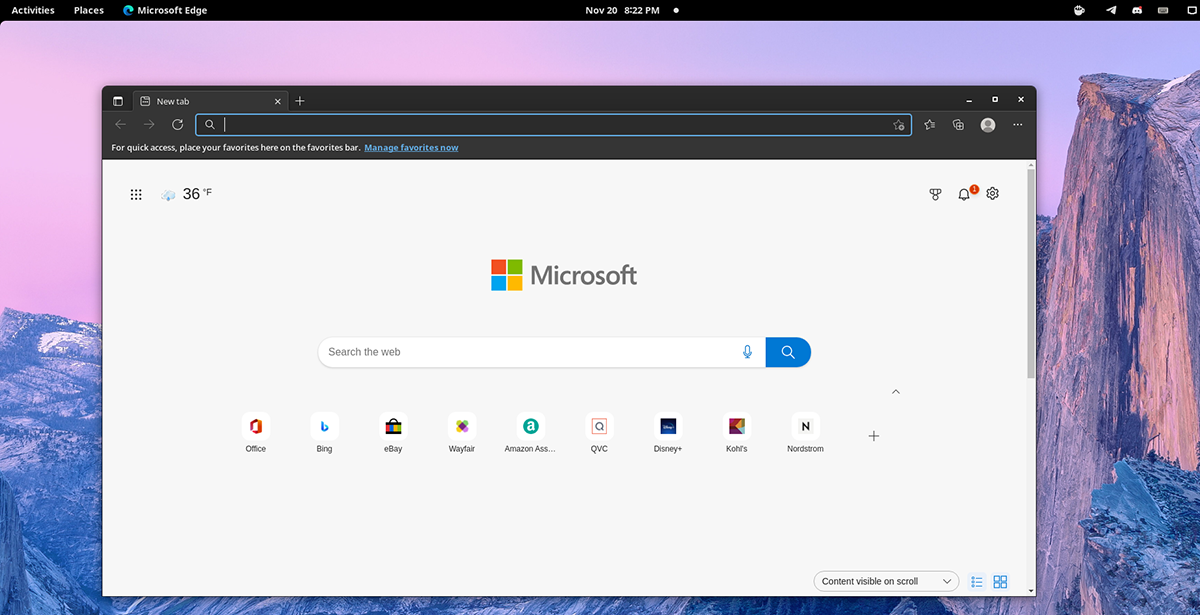
Microsoft Edge works on Debian as Microsoft has a DEB package available on the official download page. To get your hands on it, head over to the official Edge download page.
Once on the Edge download page, find the blue “Download” button, and click on the down arrow next to it. After selecting this menu, a drop-down menu will appear. Select the “Linux (.deb)” option to download the latest Microsoft Edge DEB package.
When the download is complete, open up a terminal window on the Linux desktop. You can open up a terminal window by pressing Ctrl + Alt + T on the keyboard or searching for “Terminal” in the app menu and launching it that way.
With the terminal window open, the package is ready to install. Using the CD command, move the terminal window into the “Downloads” folder. Then, use the dpkg command to install Edge on Debian.
cd ~/Downloads/ sudo dpkg -i microsoft-edge-stable_*_amd64.deb
Finally, correct any dependency issues that may have occurred during the DEB package installation by executing the apt-get install -f command below.
sudo apt-get install -f
Arch Linux installation instructions
Microsoft Edge is available on Arch Linux in stable form. However, the official website does not have an Arch package available for download. Instead, to get it working, users must install it through the AUR.
To start the installation of Edge on Arch, open up a terminal window. You can open up a terminal window by pressing Ctrl + Alt + T on the keyboard. Or, search for “Terminal” in the app menu and launch it that way.
With the terminal window open, use the pacman command to install the “git” and “base-devel” packages. Then, use the git clone command to download the Trizen AUR helper package.
sudo pacman -S base-devel git git clone https://aur.archlinux.org/trizen.git
Install the Trizen AUR helper on your computer using the commands below.
cd trizen/ makepkg -sri
Finally, install the latest release of Microsoft Edge to Arch Linux using the trizen -S command.
trizen -S microsoft-edge-stable-bin
Fedora installation instructions
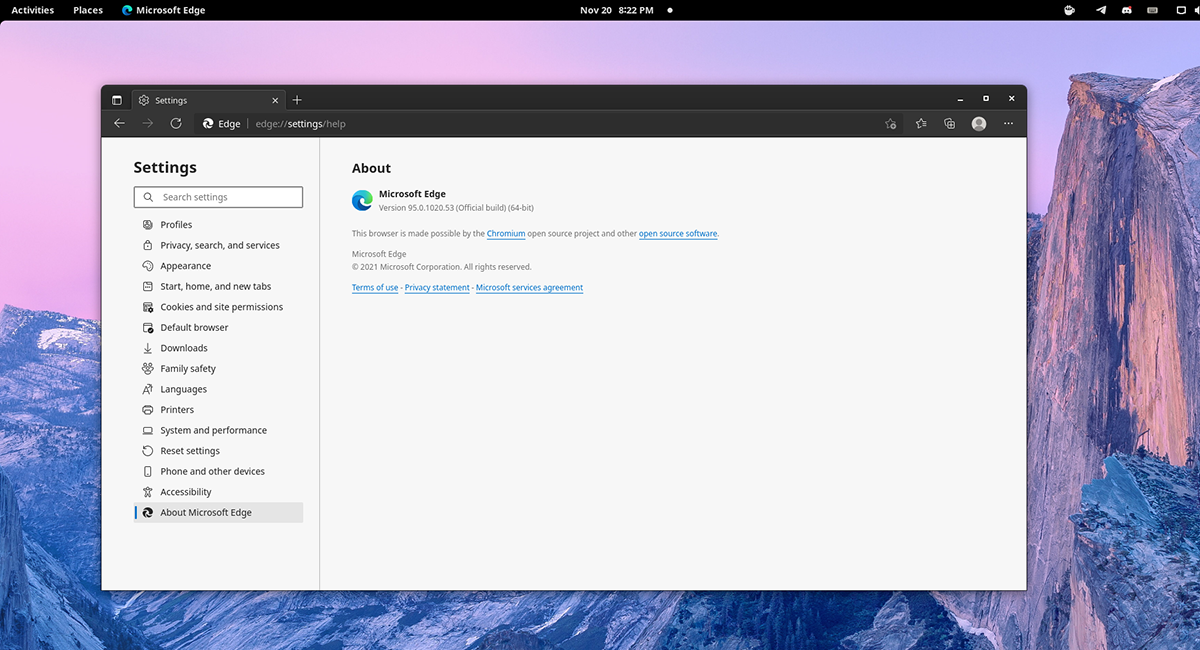
To get Microsoft Edge working on Fedora Linux, you’ll have to download the latest RPM package release from the Edge website. Head over to the official Microsoft Edge page, and click on the down arrow next to “Download.”
Inside the menu, find “Linux (.rpm)” and select it to start the download. When the download process is complete, you’ll need to launch a terminal window. To open up a terminal window on the Fedora desktop, press Ctrl + Alt + T or search for “Terminal” in the app menu.
Execute the CD command and move into the “Downloads” directory with the terminal window open and ready to use.
cd ~/Downloads
Now that you’re inside of the “Downloads” folder, the installation can begin. Using the Fedora package manager, load up the Microsoft Edge RPM package onto your computer.
sudo dnf install microsoft-edge-stable-*.x86_64.rpm
OpenSUSE installation instructions
Microsoft officially supports OpenSUSE to run the Edge browser. So, if you’re excited to check out the new edge on your Suse installation, you can. To start, head over to the official Microsoft Edge download page.
Once on the download page, find the blue “Download” button and click on the arrow to reveal the drop-down menu. Then, select the “Linux (.rpm)” option to download the latest RPM package file for Edge.
When the download is complete, you’ll need to open up a terminal window. To launch a terminal window on the OpenSUSE desktop, press Ctrl + Alt + T on the keyboard, or search for “Terminal” in the app menu and launch it that way.
With the terminal window open, use the CD command and move into the “Downloads” directory.
cd ~/Downloads/
Once inside of the “Downloads” directory, use the OpenSUSE package manager to install Microsoft Edge on your computer.
sudo zypper install microsoft-edge-stable-*.x86_64.rpm





