Formatting a document can take time. You can create templates that restrict a document to using certain attributes but this only works if you have full control over a document. If you’re working on a document that you originally didn’t make and you need to match its formatting, you can use the format painter tool to quickly copy it. If you need to view text formatting details i.e., which font, font size, color, line spacing, etc have been used, you should reference the Reveal Formatting panel.
View text formatting details
Open the Microsoft Word document that you need to view text formatting details for. Different parts of the document are likely to have different formatting applied to it so we have to do this item-wise. Start with the general body of the text i.e., anything that’s not a heading, a table header, a caption, or footnote. Select the text.
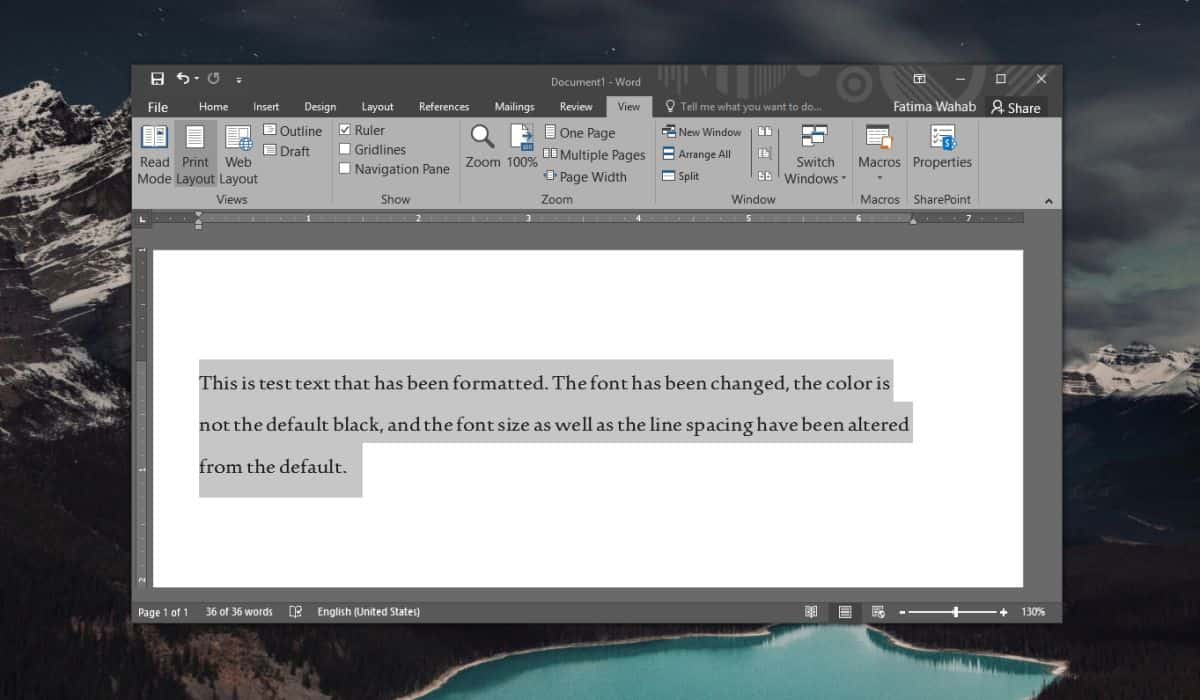
Once selected, tap the Shift+F1 keyboard shortcut. This will open a panel on the right called the ‘Reveal Formatting’ panel. The panel gives you every detail you need to know about the formatting that has been applied to the selected text.
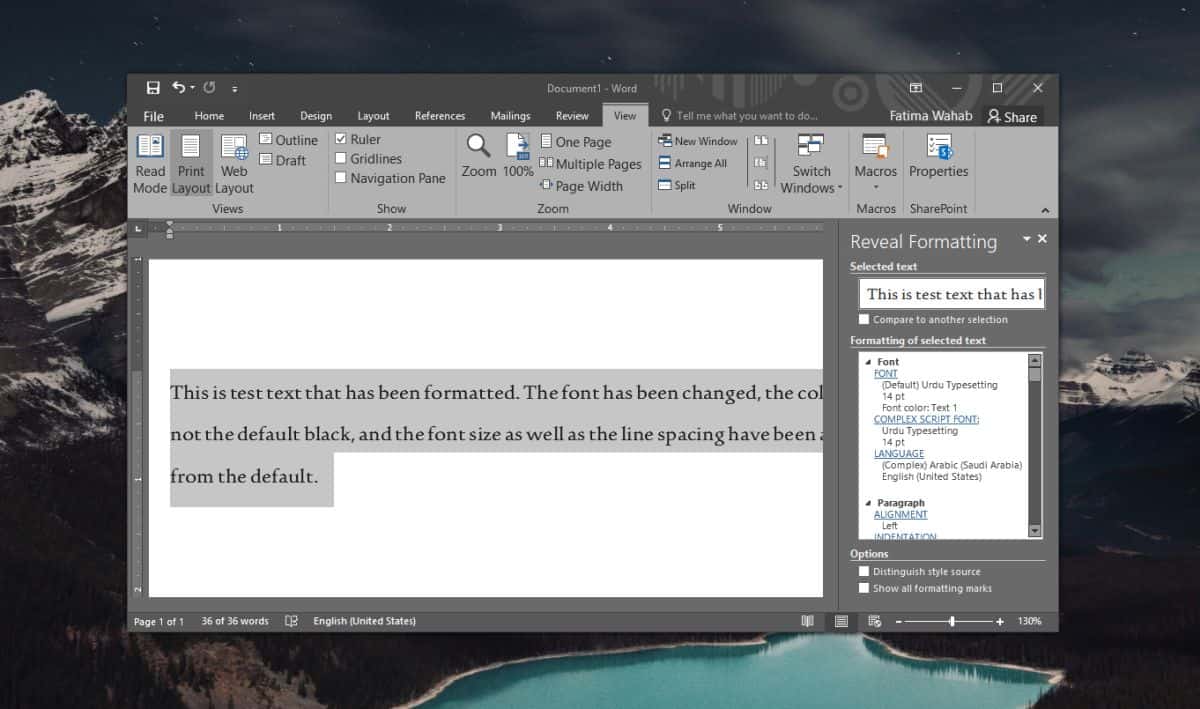
Scroll through the panel and the formatting will be categorized so that it’s easier to read, and follow. The font details appear at the top and are accompanied by the language that’s been used. After the font, you will see formatting that has been applied to the paragraph; this includes how the text is aligned, the indent values, the spacing, and any other paragraph attributes. Next, you’ll see Section where details of the section that the selected text appears in, will be given.
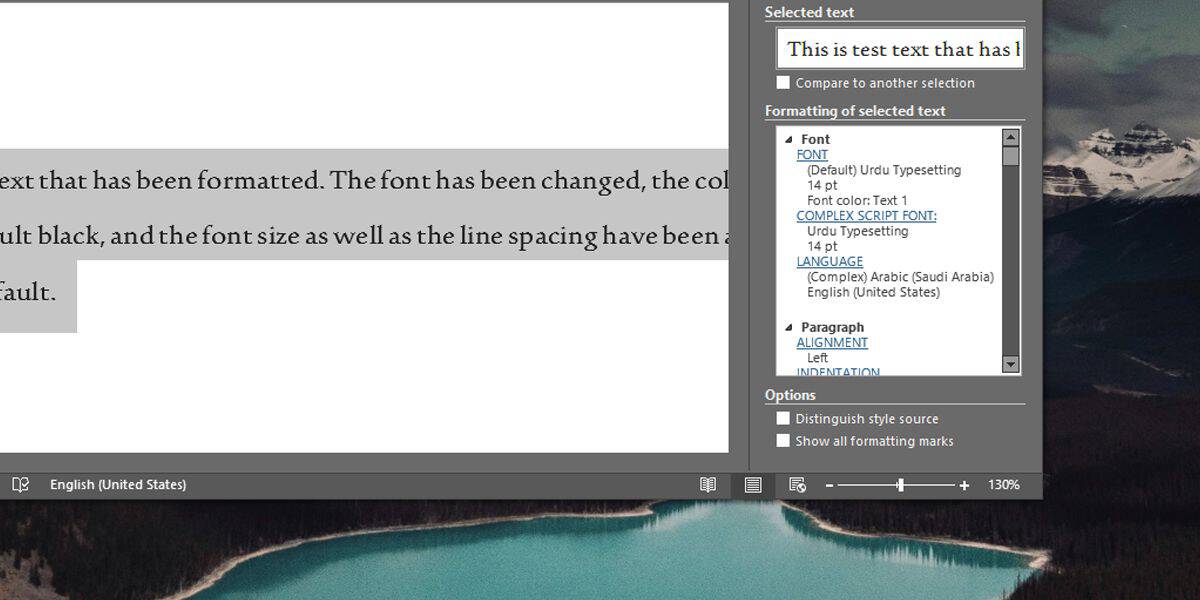
The Reveal Formatting tab is interactive. You will notice several formatting attributes are hyperlinked. If you click any one of them, a formatting box will open revealing the settings area where you can change that particular bit of formatting.
In some cases, e.g., if the document uses a font that is not available on your system, you may not be able to make any changes to it, or modify it. The font name will nevertheless still be listed in the Reveal Formatting pane.
If you’re trying to get a document to look exactly like another one in terms of formatting, and the format painter isn’t doing the job, it likely means some of the elements used in the source document aren’t available on your system. You can look them up with this trick and then fill in what you’re missing e.g., download and install the right font, etc.





