Timelie is a single-player stealth and puzzle game developed and published by Urnique Studio. The game was developed in Unity and was released on Microsoft Windows and Mac OS. Here’s how you can play it on Linux.

Timelie is native to Windows as well as Mac OS. However, there was never a Linux release. So, if you want to play this video game on Linux, you will have to install the Steam client for Linux.
Install Steam
Steam is easy to get working on Linux. However, to get the game working on your Linux PC, you will need to open up a terminal window on the desktop. You can launch a terminal window on the Linux desktop by pressing Ctrl + Alt + T on the keyboard. Or, search for “Terminal” in the app menu and launch it that way.
With the terminal window open, the installation can begin. Using the installation instructions below, get the latest Steam version working on your Linux computer.
Ubuntu
To install Steam on Ubuntu, use the following apt install command below.
sudo apt install steam
Debian
To get Steam working on Debian, you’ll first need to download Valve’s latest Steam DEB package. You can download the package using the wget download command below.
wget https://steamcdn-a.akamaihd.net/client/installer/steam.deb
After downloading the Steam DEB package to your computer, the installation is ready to begin. First, using the dpkg command below, set up the latest version of Steam.
sudo dpkg -i steam.deb
Once the Steam DEB package is installed on your computer, you will need to use the apt-get install -f command to correct any dependency errors that occurred during the installation.
sudo apt-get install -f
Arch Linux
Steam works on Arch Linux, but you will first have to enable the “multilib” software repository. To enable this software repository, open up the /etc/pacman.conf file in a text editor (as root).
Once you’ve opened the text file as root, find “multilib” and remove the # symbol from in front. Then, remove the # symbols from the lines directly below. Save your edits when done and enter the pacman command below.
sudo pacman -Syy
With the multilib software repository enabled, you’ll be able to install Steam. Then, using the pacman command below, get the app working.
sudo pacman -S steam
Fedora/OpenSUSE
If you use Fedora Linux or OpenSUSE, you’ll be able to get the Steam app working out of the box with the software repositories included in the system. However, the Flatpak release of Steam works better on these OSes, so we recommend following those instead.
Flatpak
To get Steam working via Flatpak, start by installing the latest release of the Flatpak runtime. Then, you can get the Flatpak runtime working on your system by following our guide on the subject.
After setting up the runtime, install Steam using the commands below.
flatpak remote-add --if-not-exists flathub https://flathub.org/repo/flathub.flatpakrepo
flatpak install flathub com.valvesoftware.Steam
Install Timelie on Linux
With the Steam app installed, launch it on the desktop and log in using your credentials. Then, follow the step-by-step instructions below to get Timelie working on Linux.
Step 1: Find the “Steam” menu and click on it with the mouse. After selecting this button, look for the “Settings” option and click on it to access the Steam settings area.
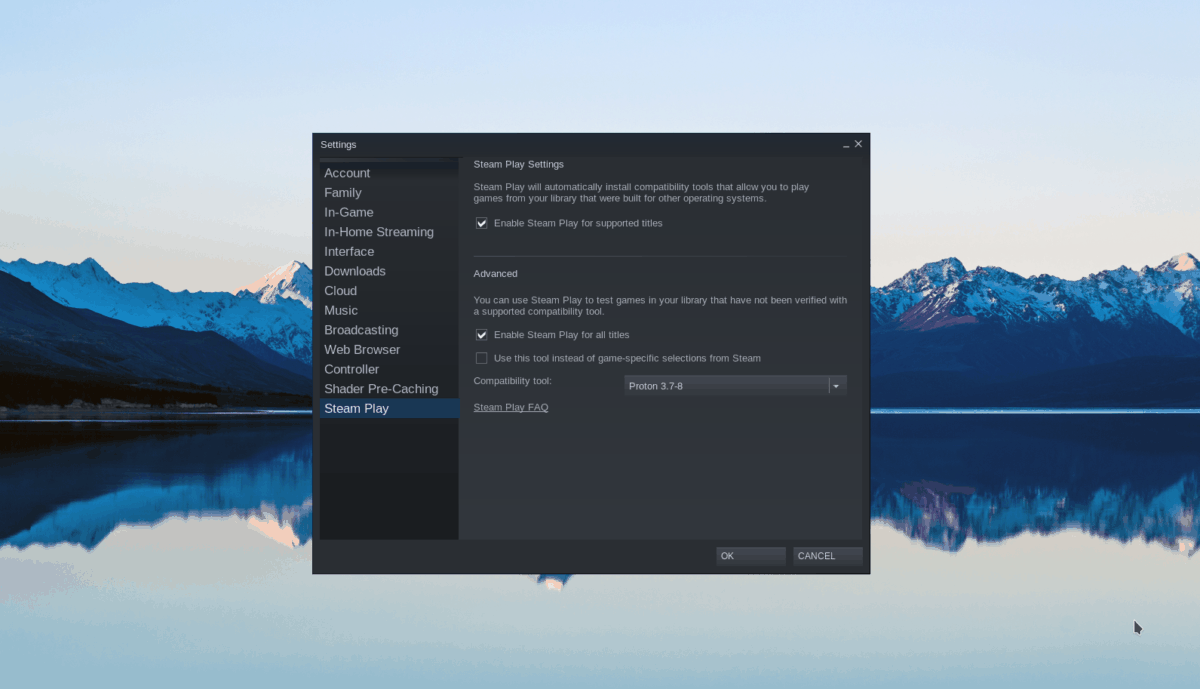
Inside the Steam settings area, locate the “Steam Play” option to load up the Steam Play area. Then, check the “Enable Steam Play for supported titles” box and the “Enable Steam Play for all other titles” box.
Step 2: Click on the “Store” button to access the Steam store. Once on the Steam store, find the search box and click on it with the mouse. Then, type in “Timelie” into the text box. Finally, press Enter to view the results.
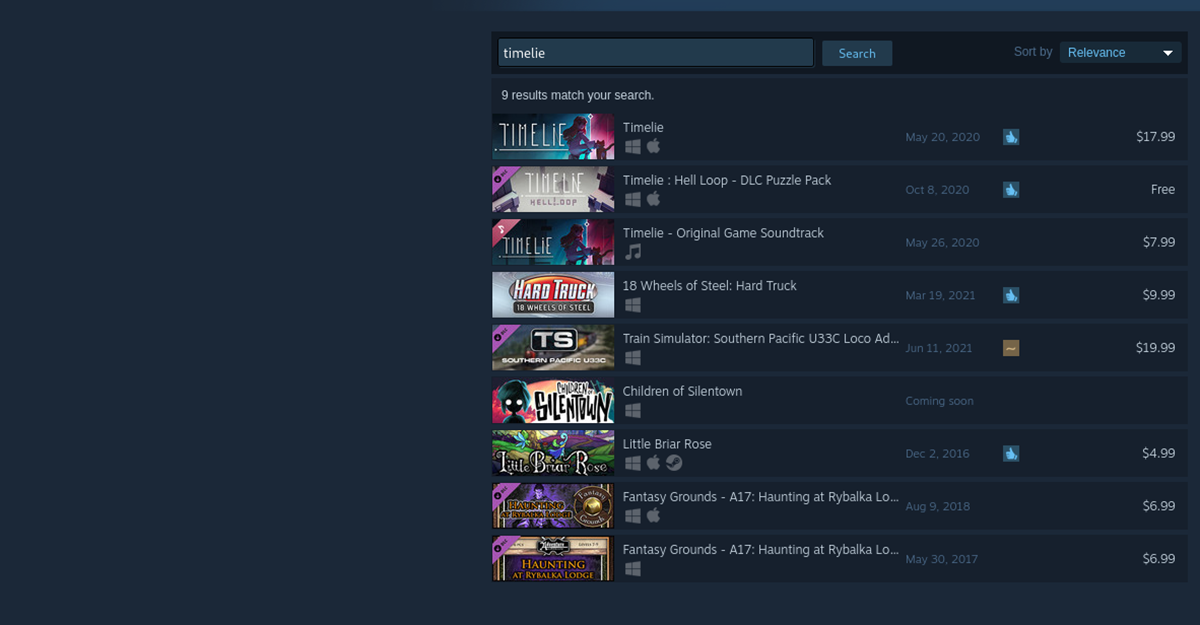
Look through the search results for “Timelie” and click on it with the mouse to access the game’s Steam store page.
Step 3: On the Timelie Steam store page, find the green “Add to cart” button and click on it with the mouse. When you click “Add to cart,” you’ll be able to purchase the game and add it to your games library.
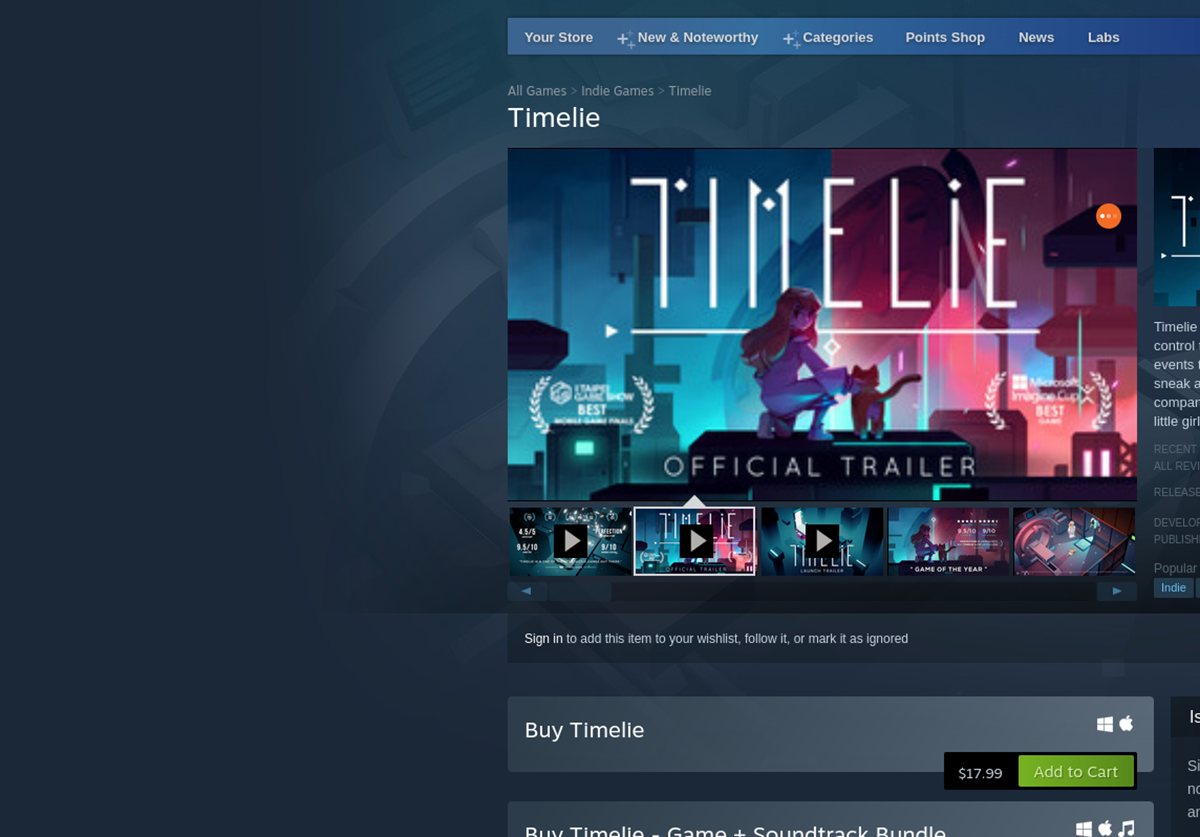
Step 4: Click on the “Library” button to access your Steam games library. Once inside your Steam library, locate “Timelie” in your collection and click on it. After selecting the game, find the blue “INSTALL” button and select it with the mouse.
When you click on the blue “INSTALL” button, the game will begin to download. Timelie may take some time to download. The game will be fully set up on your Linux system when the process is complete.

Step 5: Now that Timelie is done installing, the blue “INSTALL” button will turn into a green “PLAY” button. Select the green “PLAY” button to start up Timelie.





