Are you an Ubuntu user and trying to figure out how to unmount a USB device from your system but don’t know how? If so, this guide is for you! Follow along as we go over the various ways you can unmount USB devices in Ubuntu Linux!
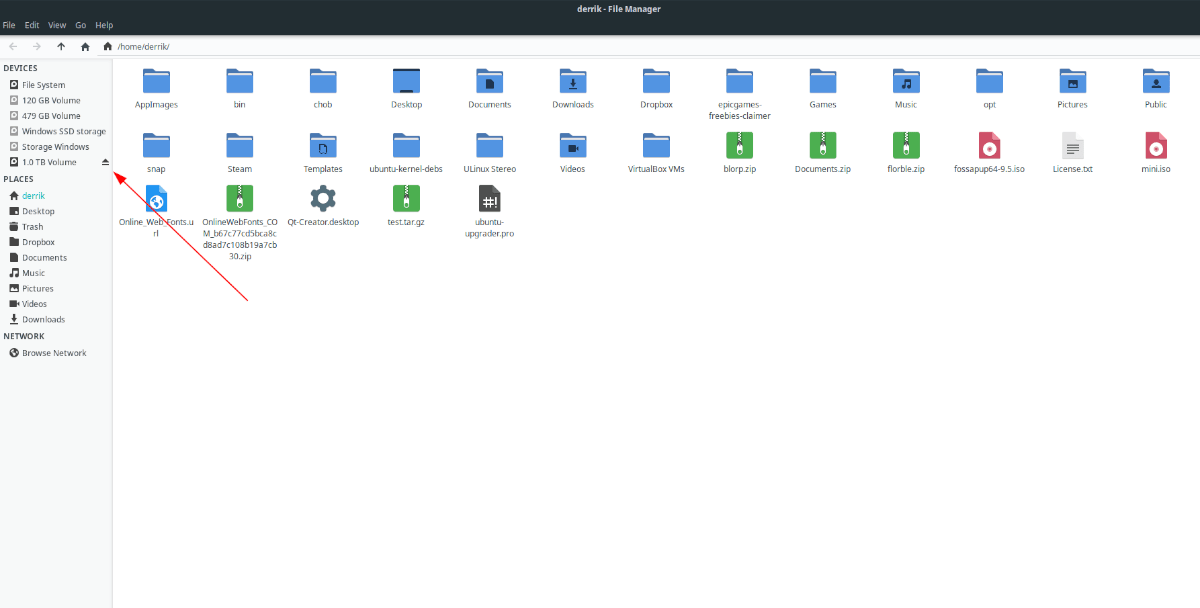
Unmount USB – Ubuntu file manager
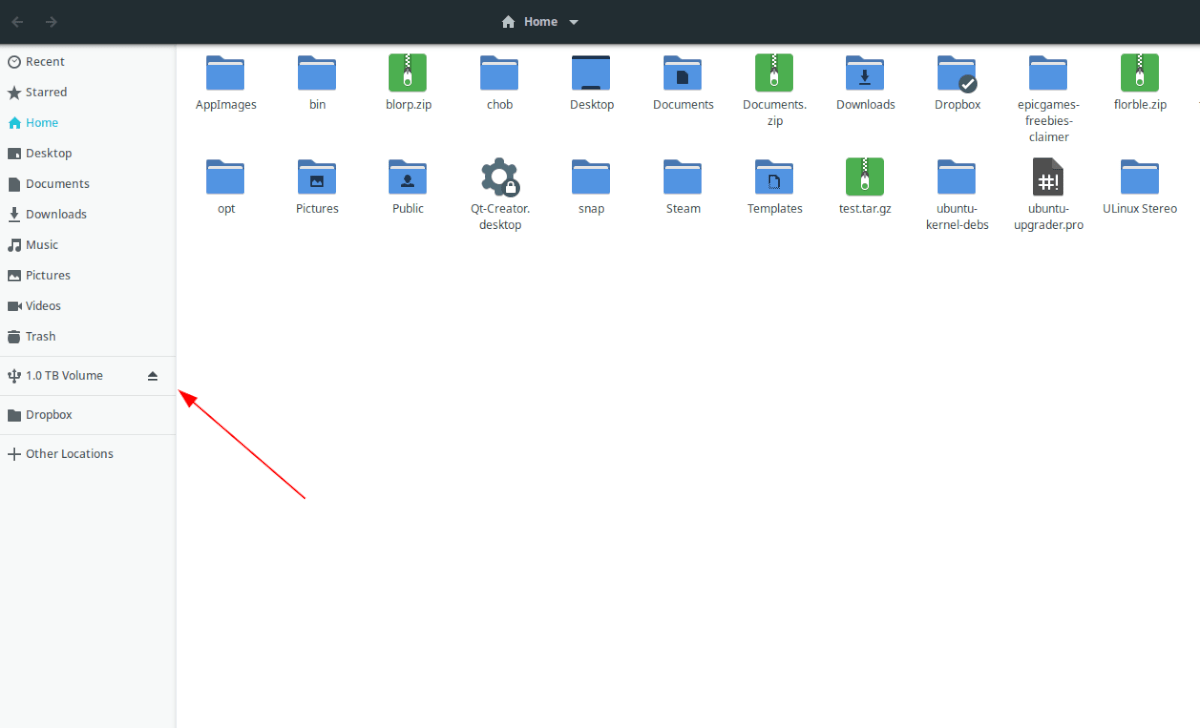
If you are using the default release of Ubuntu, your file manager is Gnome files. To unmount a USB from Gnome files (AKA the Ubuntu file manager,) do the following.
First, open up the Ubuntu File Manager on the Ubuntu desktop. You can do this by pressing Win, searching for “Files,” and opening up the app. Once the app is open, look to the sidebar on the left.
The sidebar on the left shows various folders, but it also will show any mounted device. If your USB device is mounted, you’ll see its label next to a USB logo and an unmount icon.
Click on the “Unmount” icon. When you select this icon, the Ubuntu file manager will automatically unmount your USB device. No hard work necessary!
To remount it, unplug your device and plug it back in!
Unmount USB – Kubuntu file manager
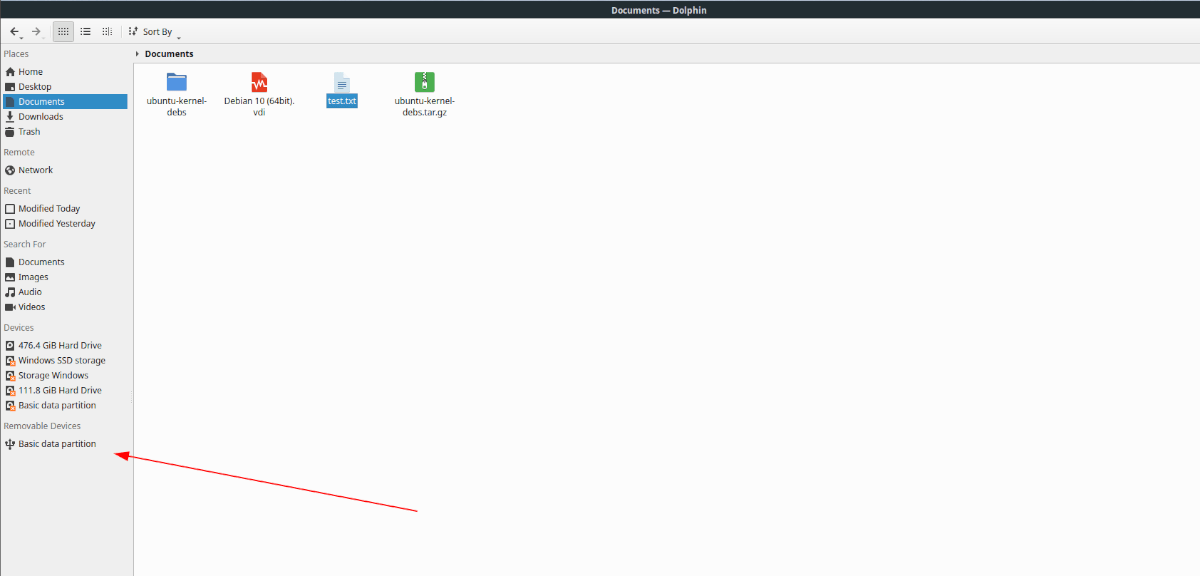
The default file manager in Kubuntu (which uses the KDE Plasma 5 desktop) is Dolphin. If you’d like to umount your USB on Kubuntu, the best way to go is to do it directly with Dolphin.
To start, open up the Plasma app menu. To do that, press the Win key on the keyboard. Once the menu is open, search for “Dolphin” and open up the app that appears with the file manager icon.
When Dolphin is open, look to the left-hand sidebar. In this sidebar, there are many things, including “Places,” “Remote,” etc. Look through the long list of things for the “Removable Devices” area.
Your USB device will be listed under the “Removable Devices” menu in Dolphin. If you’d like to unmount this device, right-click on it with the mouse inside of Dolphin. Then, select the “Safely Remove” option.
By clicking on the “Safely Remove” option, the Dolphin file manager will unmount your USB device. To remount it, unplug it and plug it back in.
Unmount USB – Xubuntu file manager
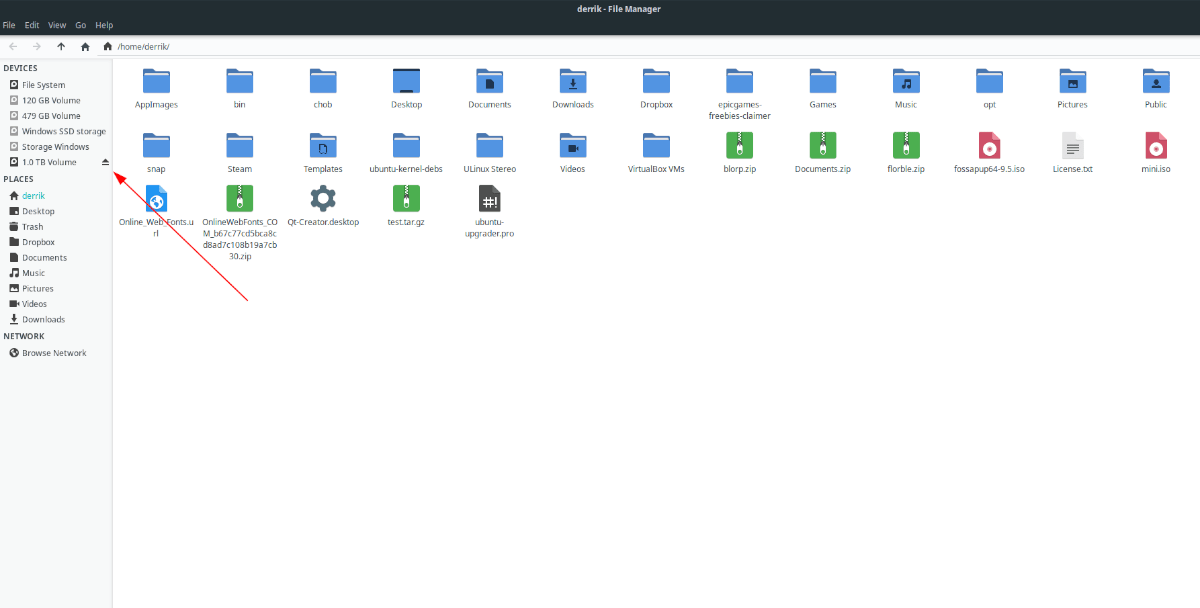
Are you a Xubuntu user? If so, the Thunar file manager is what you use day to day to manage your files and access USB devices. If you’d like to unmount a USB device with this file manager, do the following.
First, press Alt + F2 on the keyboard to open up the XFCE quick launch menu. Once in the menu, type in “thunar” and press the Enter key to open up the file manager.
When the Thunar file manager is open, look to the left-hand sidebar. In this sidebar, you will see “Devices” at the top. This area lists all attached storage devices, including ones mounted over USB.
Inside the “Devices” area, locate your USB device and click on the unmount icon to unmount it from the system. If you’d like to remount your USB device in Thunar, unplug it and plug it back in.
Unmount USB – Ubuntu Mate file manager
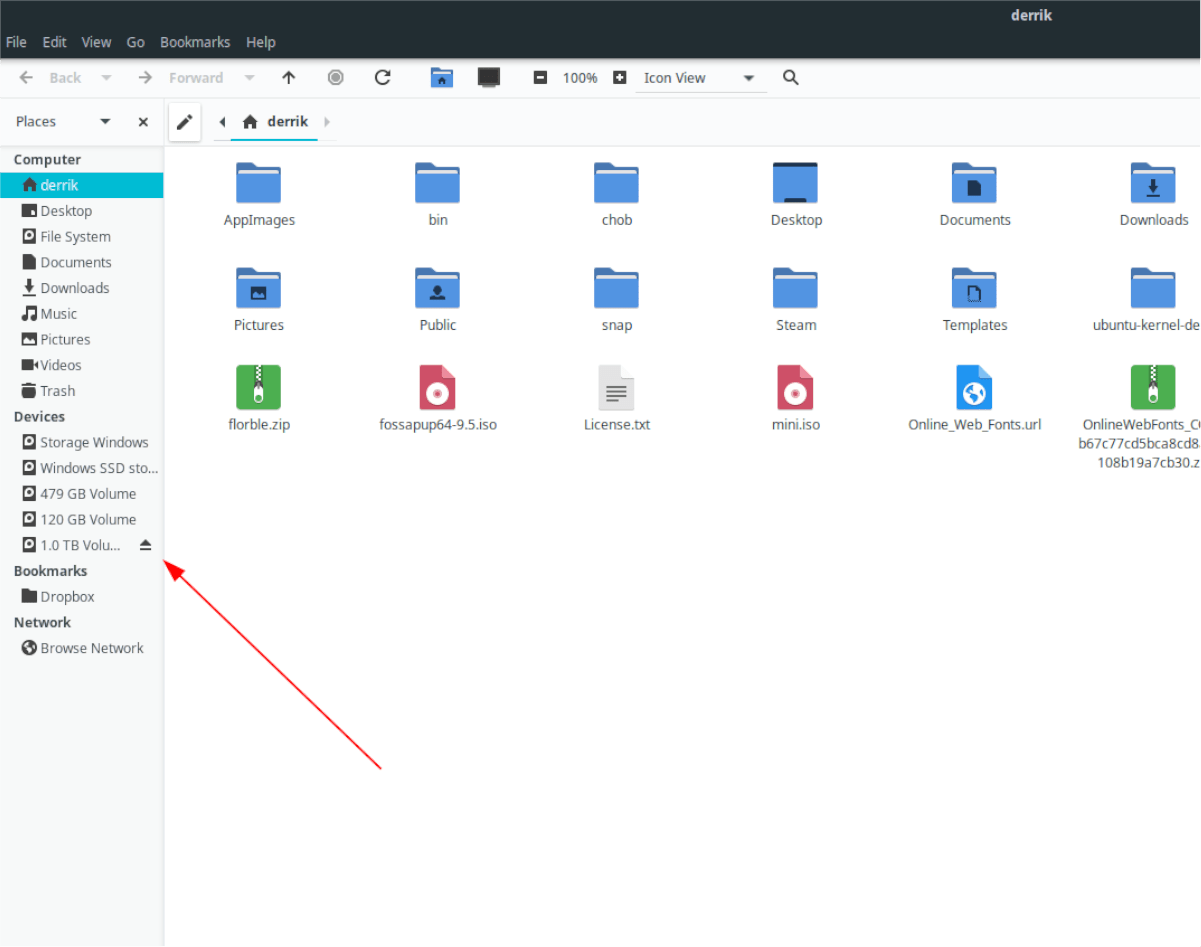
In Ubuntu Mate, you’ll be using the Caja file manager for your file management and accessing USB devices. If you’d like to use Caja to unmount a USB device, do the following.
First, open up the Caja file manager in Mate by pressing Alt + F2 and typing in “caja” in the app launcher. Once the Caja file manager is opened, look to the left-hand sidebar.
Inside the left-hand sidebar, there are tons of choices to choose from. Locate the “Devices” section in Caja. In this area, your USB device will be listed. Find it, and click on the unmount icon next to the device to unmount it.
Want to remount your USB device in Caja? Unplug the USB device and plug it back in.
Unmount USB – Terminal
The Linux terminal is a great, foolproof way of unmounting USB devices. To start the process, open up a terminal window on the Ubuntu desktop. You can open up a terminal window by pressing Ctrl + Alt + T on the keyboard or searching for it in the app menu.
Once the terminal window is open, type in lsblk in the terminal and press Enter. The lsblk command will print out a list of all attached storage devices in a tree-like diagram.
lsblk
Using the lsblk output, look for your USB flash drive and what label the system has given it. In this example, our USB device is /dev/sde1.
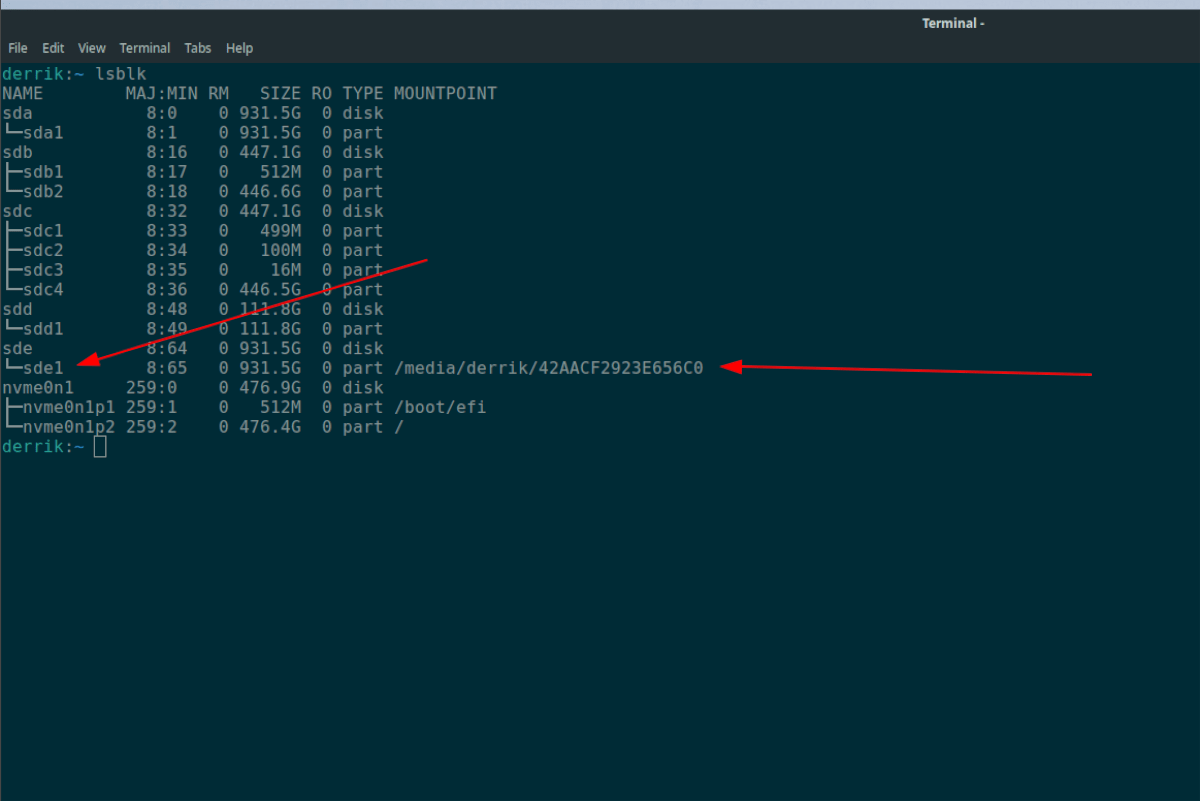
When you’ve determined the mounted USB device label, make use of the umount command to unmount it. However, please be sure to close all windows and programs accessing this USB device beforehand, or the unmount will not work.
Note: replace /dev/sdXY with your USB device’s actual label. For example, if your USB flash drive is mounted as /dev/sde1, that’s the label you’d use in the command below.
sudo umount /dev/sdXY
Upon entering the command above, your USB device should instantly unmount from the system. To remount it, unplug it and plug it back in, and the file manager should auto-mount it.





