Your Apple ID can be set up to send and receive iMessage and FaceTime calls on multiple Appl devices. This includes iPhones, iPads, and various Macs that you’re signed into. The messages that you send and receive are synced across all your devices. That said, since iMessage is something that some carriers may charge for, you have to manually enable it on a device.
Your Apple ID and phone number are now being used on a new iPhone
If you haven’t recently set up a new Apple device, or you haven’t recently enabled iMessage and/or FaceTime on an Apple device, this alert appearing on your screen is cause for alarm. Here’s what you should do.
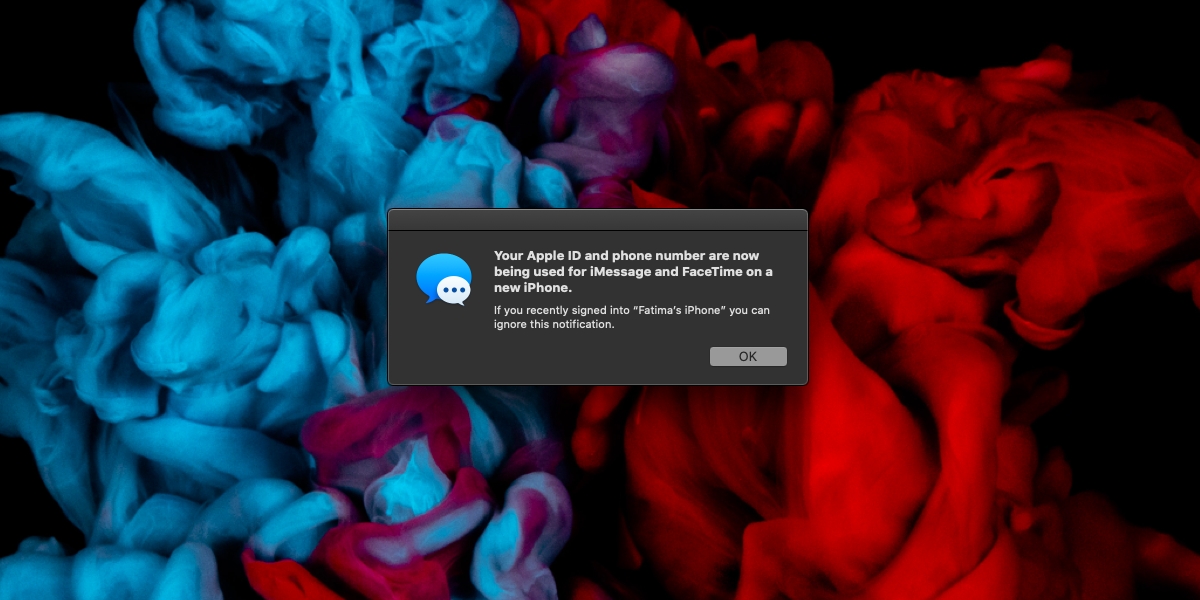
Delayed activation alert
Most alerts related to activity around your Apple ID appear immediately e.g., when you sign in and need the 2FA code. The same doesn’t always hold true for this message. The following events can trigger this message, even if the event took place a few days ago.
- Setting up a new iOS or macOS device, and enabling iMessage and/or FaceTime on it.
- Turning on a device that has both iMessage and/or FaceTime enabled after the device has been off for a long time. The device must be able to connect to the internet so long as it’s on.
Checking iMessage and FaceTime devices
If you’re not sure if one of the above events triggered the notification, you can easily check which devices your Apple ID is being used on. You can do this from any Apple device.
iPhone/iPad
- Open the Settings app.
- Tap your Name/profile at the very top.
- Scroll down and you will see a list of all devices that are using your Apple ID.
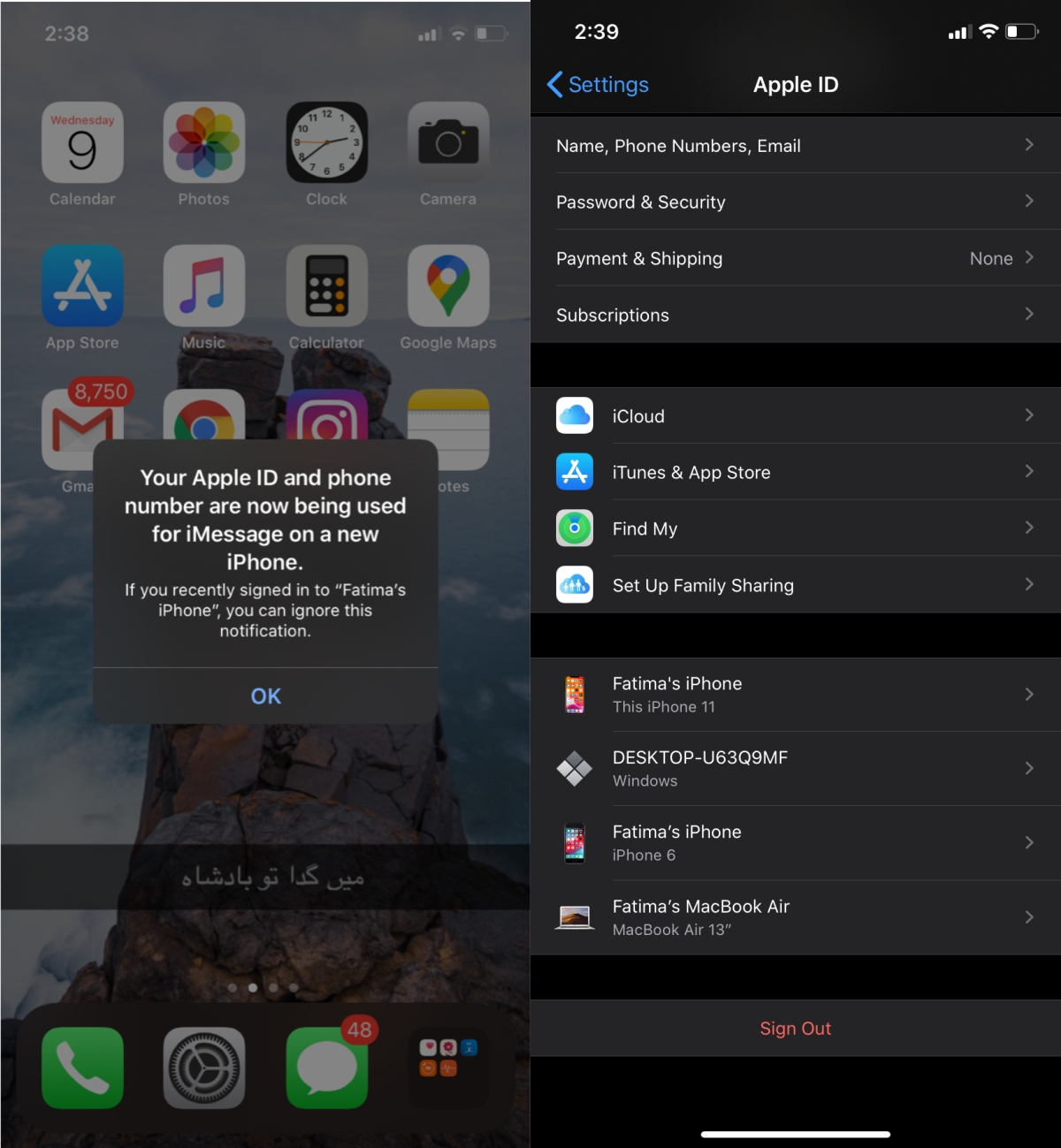
Mac
- Open the System Preferences app.
- Click Apple ID on the first row.
- In the column on the left, you will see a list of all devices that are using your Apple ID.
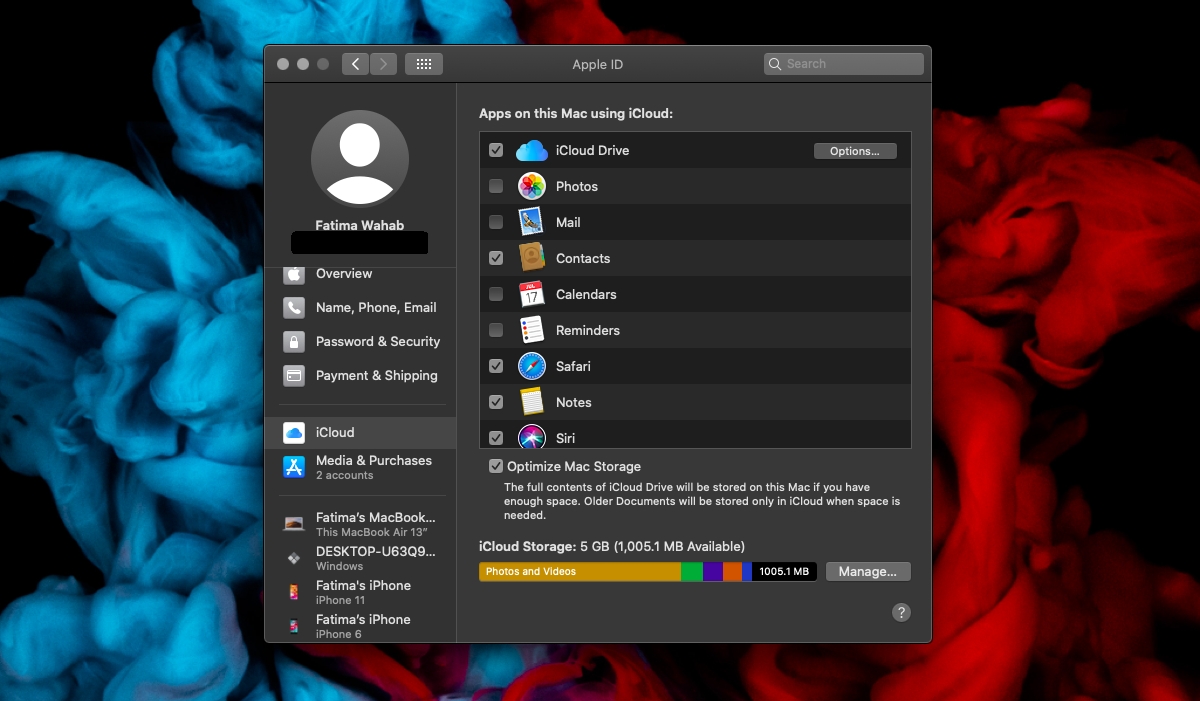
Conclusion
If you see a device that you do not recognize, you can select it, and sign out of it from your iPhone, iPad, Mac, or signing in to your Apple ID in a browser. You should change your password afterward. The alert itself does tell you the name of the device i.e, the user friendly name, that your Apple ID was signed in on. That alone should help. If you’ve given several devices the same name, considering modifying them so that they are easier to identify from the alert if it reappears.





