The Windows 10 Creators Update has made Cortana smarter. It can give you song lyrics in Microsoft Edge and deliver scores for an on-going game. More importantly, it can sync Android notifications on Windows 10. This is a new feature that takes a little setting up but is pretty great. The notifications aren’t interactive just yet. You can’t send replies to a message you received on Hangouts. At present, you can only sync Android notifications on Windows 10 but not interact with them. The feature works through Cortana on your desktop. You need to install the Cortana app on your Android phone. Here’s how to set everything up.
What You Need
- Windows 10 Creators Update. This is a mostly beta feature and it works only with the Creators Update.
- The Cortana app for Android. If it isn’t available in your region, you can download the file’s APK and sideload on your Android device. There really isn’t much of a compatibility issue even if the Play Store says there is.
Set Up Cortana On Android
Install the Cortana app on your Android phone and run it. It will ask you for a series of permissions. Once you’ve granted it the permissions it needs, sign in to your Microsoft account. This has to be the same account you use on your desktop.
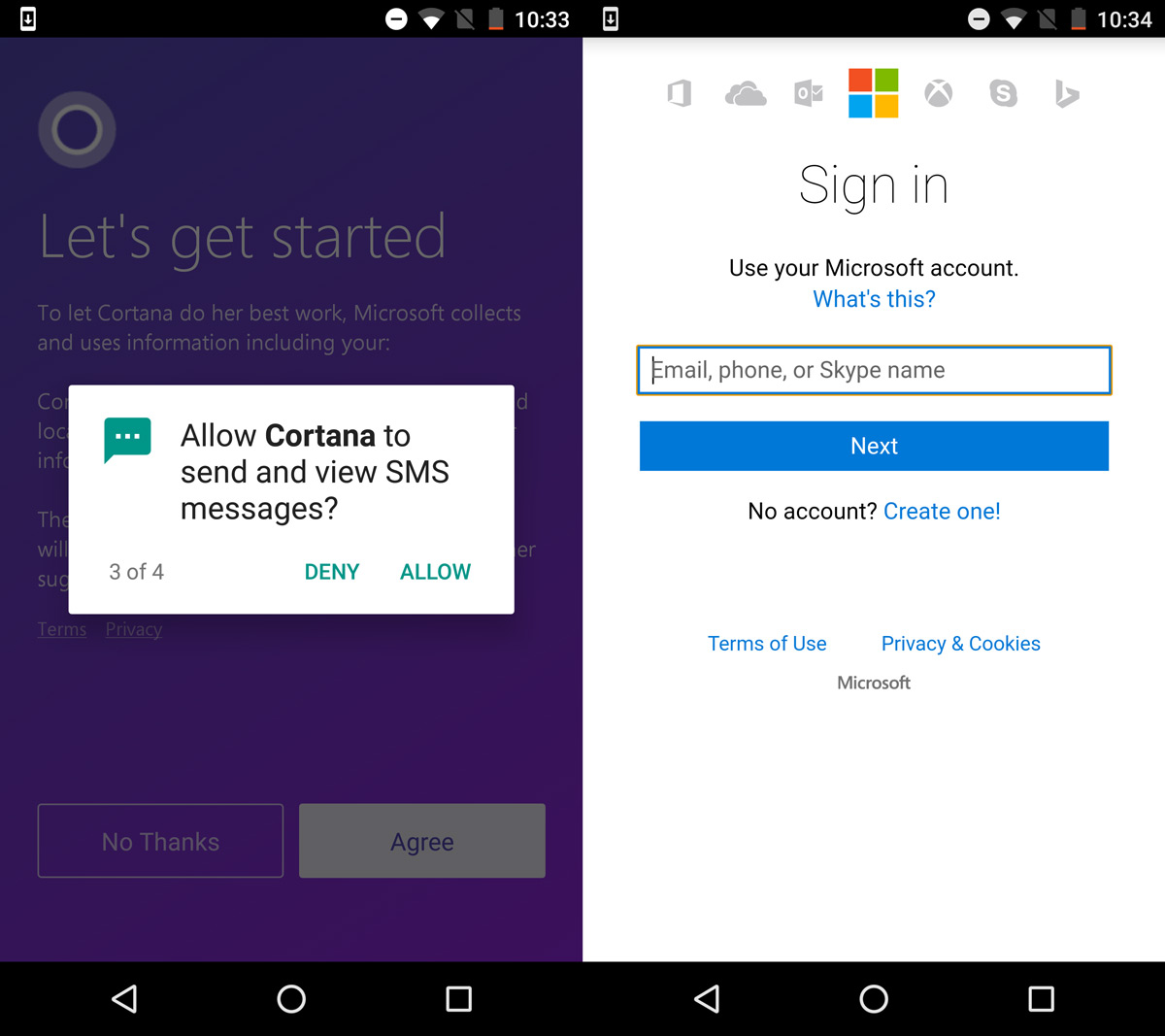
Once you’ve signed in, tap your profile icon at the top right and go to Cortana’s settings. On the Settings screen, tap ‘Sync Notifications’. Enable notifications here. The app will ask for additional permission to deliver the notifications. After you turn on App notifications sync, you will have to select which apps you sync notifications for.
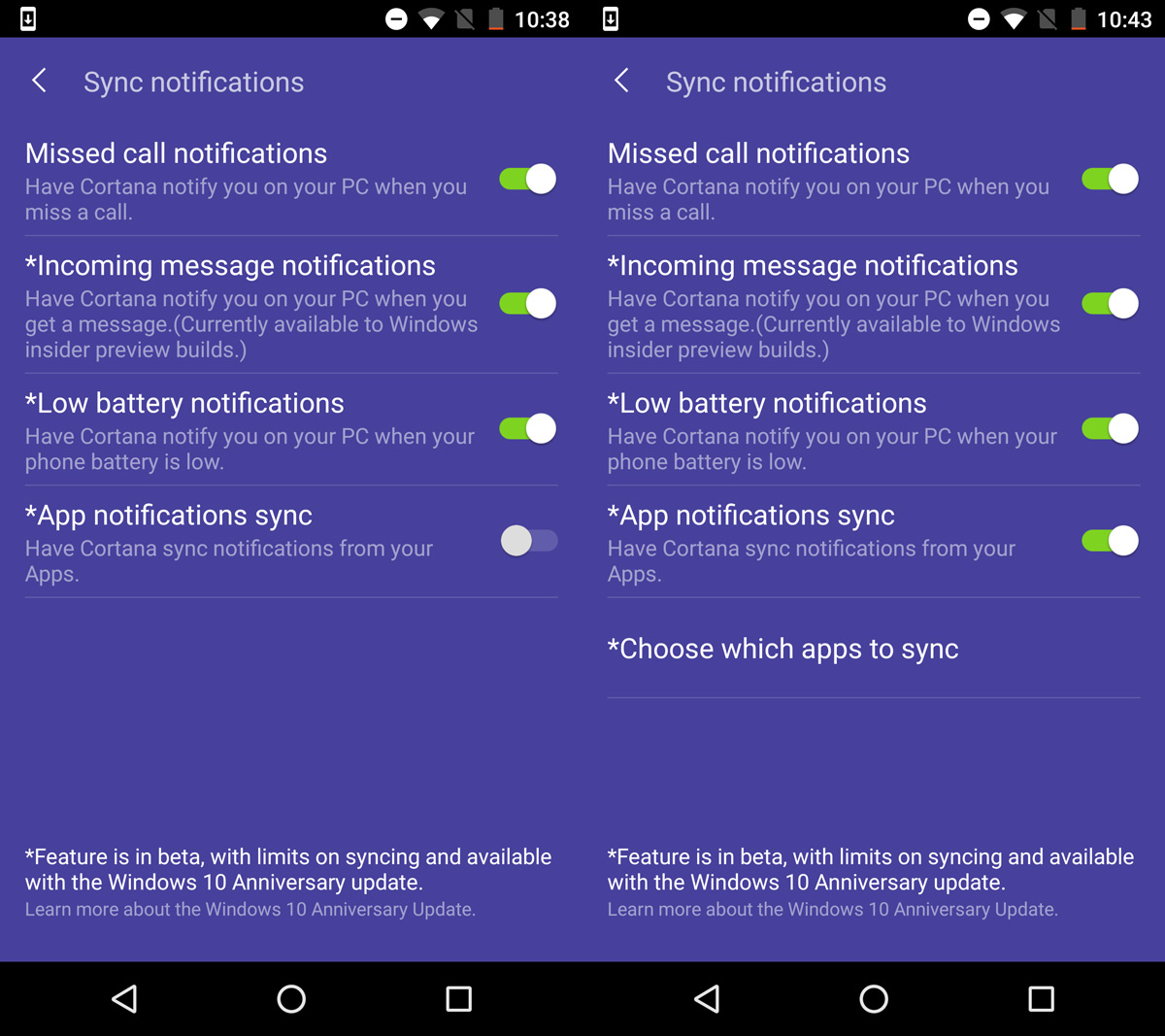
Enable Notification Sync On Windows 10
On Windows 10, make sure you’re using your Microsoft account. If you’re using a local account, you will not be able to sync Android notifications on Windows 10. You also have to turn Cortana On. If you haven’t already done that, go ahead and enable it.
Open Cortana, and click the settings icon in the left column. Scroll down on the settings screen and enable the ‘Send notifications and information between devices’ option.
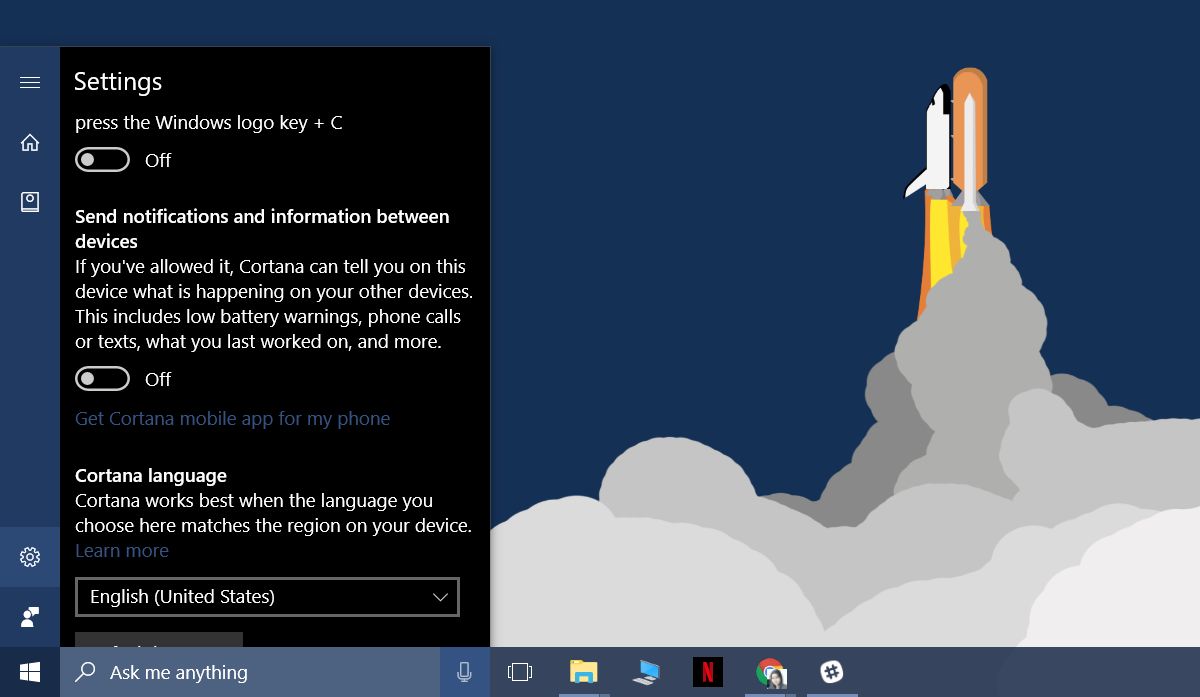
Wait For The Magic To Happen
When you get a new notification on your Android phone, you will get a desktop alert. The alert is normally pretty quick to appear. The alerts appear on your desktop almost immediately. You will get alerts for apps, new texts, and if your battery is running low among other things.
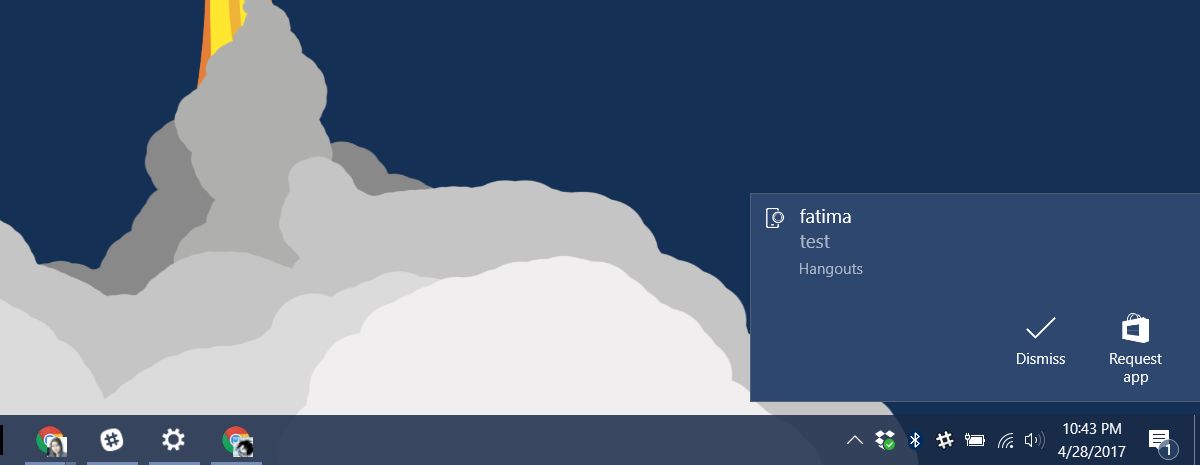
You can dismiss the notification manually. If you don’t, it will disappear after awhile depending on your notification settings.





