The entire purpose of smartphones was the ability to browse the internet. All advancements to cellular technology have taken place primarily to enhance the web experience. All smartphone manufacturers ship a customized browser that best showcases the device’s capabilities. With the thousands of solutions available on the Play Store, why would you want to stick with what the company gave you? Here is our rundown of the best browsers for Android.
1. Chrome – Best all-round Browser
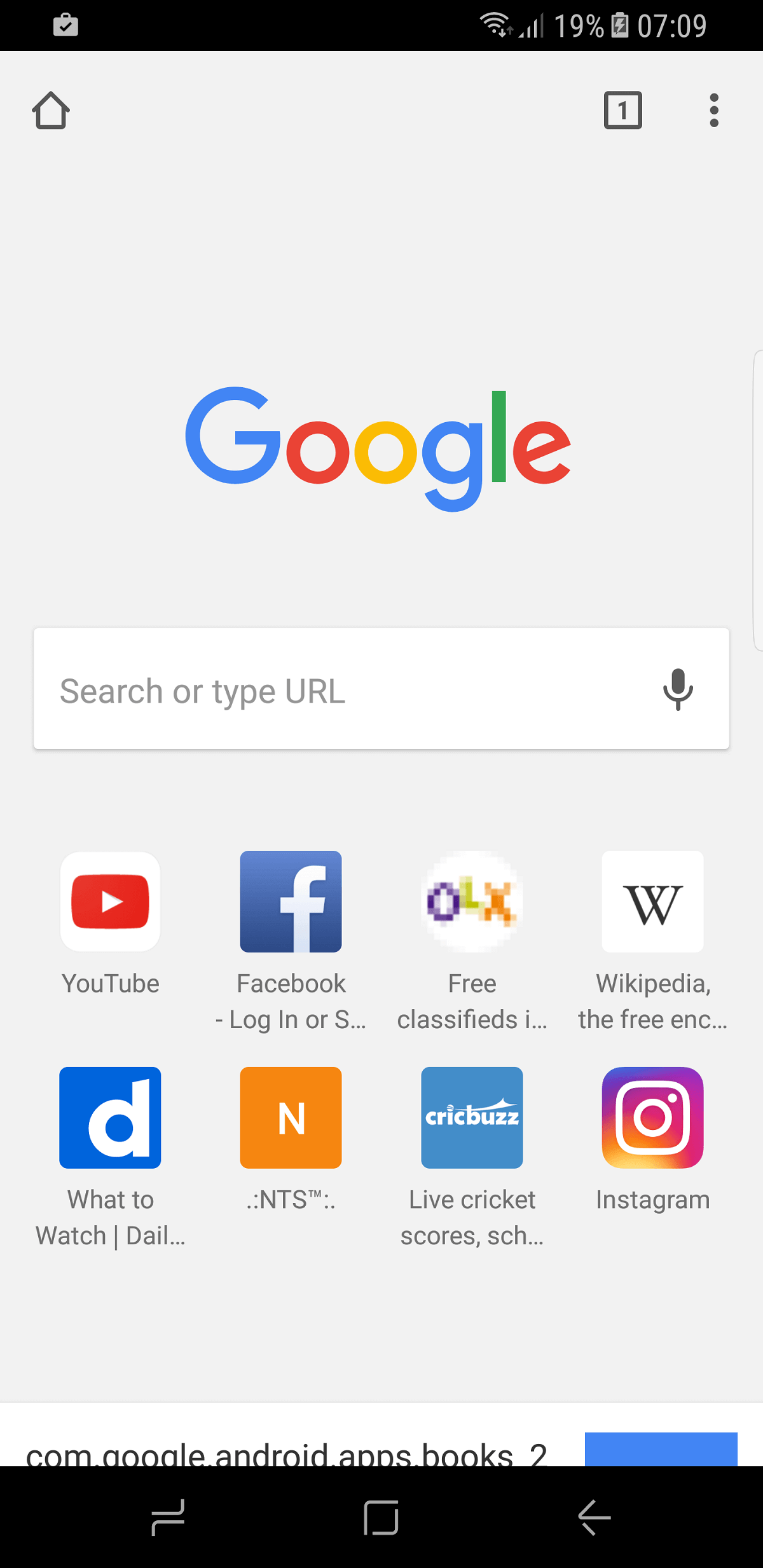
Chrome has the most global usage share of any browser. Even on independent platforms like Ubuntu, iOS, macOS and Windows, it has become the first thing people download for their platform. Even before iOS took hand-off to a different arena, Chrome was capable of synchronizing between two devices.
It is, to this generation, what Netscape Navigator was to the late 90’s. Android did not officially switch over to Chrome until the Nexus series and it has been a mainstay of the platform every since. In fact it is the exact opposite, it purposefully reports your usage to Google. However, it is still the platform of choice for the average user.
That said, it did score phenomenally high on the benchmarks and the fact that it can sync a session across a multitude of platforms is all the more impressive. However, it is not exactly the most secure. Your information and usage is famously being mined for advertising purposes.
Download Chrome for Android
2. Tenta Browser – Genuinely Secure Browser
Lots of browsers claim to be highly secure, but then they also start displaying ads that still seem targeted towards you. The Tenta Browser does away with all that from the get go. The Tenta Browser would not let us take screenshots to share with our readers. As far as Tenta is concerned, screenshots are simply too insecure an activity as far as it is concerned. It even locks the browser with a passkey. The default search engine is also the infamously private DuckDuckGo.
On top of all the cyber security, Tenta is focused on keeping your browsing private from passersby than any cyber threats and that is also good to know. As far as security is concerned, this is a one stop solution. There are no additional costs, and no add-ons.
Download Tenta Private VPN Browser
3. UC Browser

UC Browser was one of the two tested browsers that were unable to run the Benchmark test, we tried a few times in different settings, but it did not. The other browser with that particular problem was Opera Mini. The UC Browser is popular, but one can’t help but feel overwhelmed by the sheer volume of self promotion that is built in, it is almost as intrusive as pop-ups. You are invited to go pro as soon as you launch the browser, but you don’t really see why you’d want to. It’s a perfectly serviceable browser as-is. The entire user experience could use a tune-up, but otherwise the browser is stellar. It lets you paste a link and go to the site directly (ala desktop browsers).
It is included in this list because of its popularity. It’s not bad to use.
Download UC Browser
4. Firefox

Firefox is also a very popular cross-platform browser by Mozilla. It features a quick share feature, can sync across multiple platforms (not unlike Chrome), and it doesn’t get enough credit for it’s enhanced font support. Firefox does not require any hype because it has a proven track record of stability, speed and cross platform connectivity, even across different browsers.
Download Firefox
5. Opera mini – Lightest Browser

Opera Mini, along with UC Browser was unable to deliver a benchmark, but it makes sense that the Opera Mini browser would be unable to benchmark a Web 3.0 test. It isn’t designed to be that advanced.
The Opera Mini browser is for every conceivable android device big and small (with great emphasis on the small). Some devices are incapable of processing Web 3.0 applications, so Opera Mini works as a conduit to the minimized version of the web in general.
Though it saves data (if that’s important to you), it does still take a little too long to load, given that it’s loading a very small piece of your target domain. The reason why we include this separately from its full version is because just how tiny this browser is and not just a watered down version of the full browser.
Download Opera Mini
6. Phoenix Browser

Phoenix might not come off as the most well designed browser, but it is highly functional. You have the option to clear out your history every time you exit. Phoenix offers the latest news based on your location and will frequently give you news pertinent to you and your browsing habits. This comes in handy if you are not a fan of Google Now but still like its news update.
Download Phoenix Browser
7. Dolphin – Most Customizable Browser
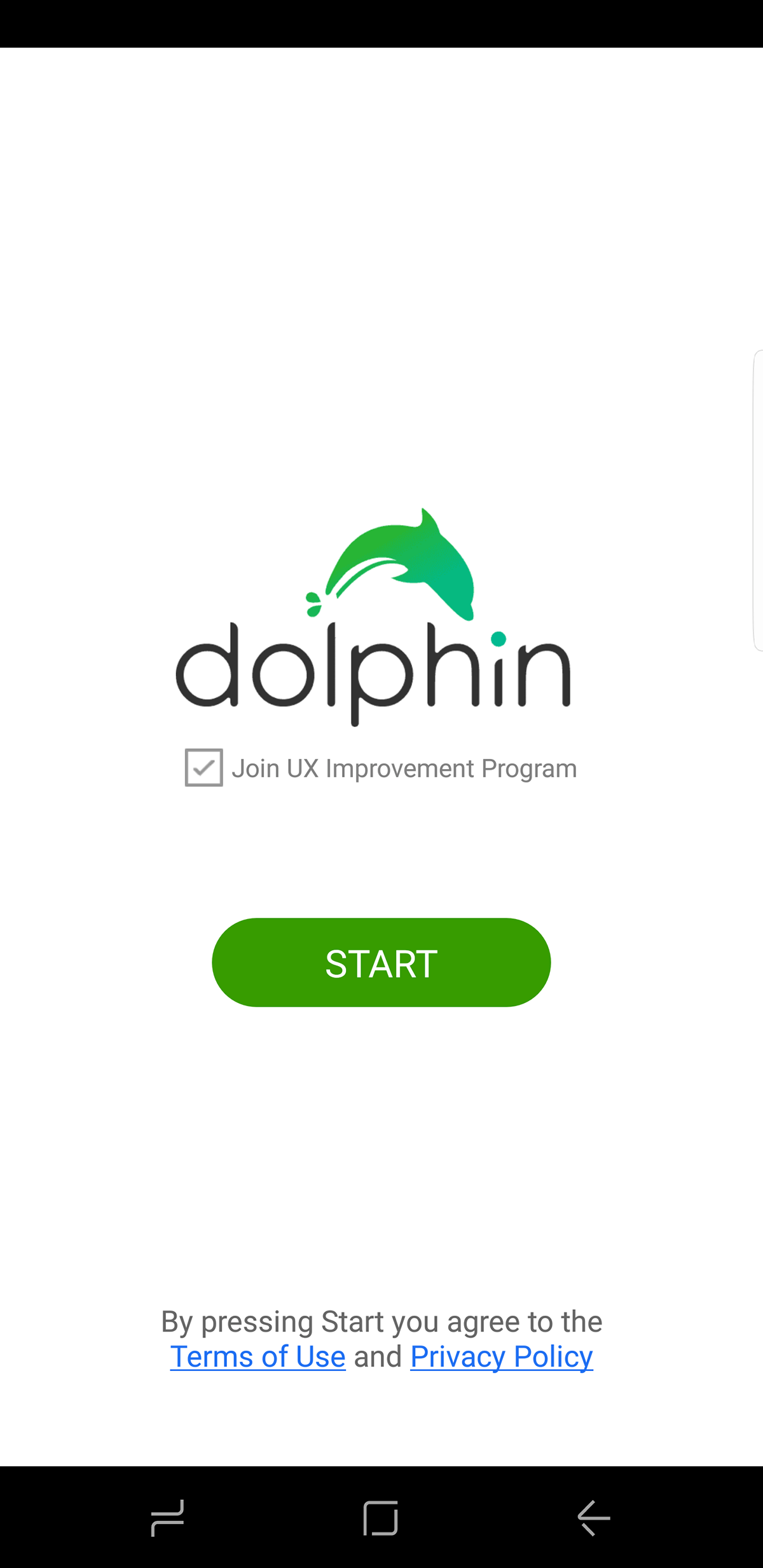
Dolphin splashed out on to the Play Store with the claim that it is the finest browser known to mankind. That might be an overstatement, but it is nothing short of brilliant. You might have to download a bunch of add-on apps to help enhance your experience, but that is because Dolphin remains a core browser and you decide which functionality is important to you and download it. For example, if you like incognito mode, that is a separate app to download. It might be asking too much of the average user. However, if one does use all these apps, it is a very decent experience and you’ll notice that it benchmarks in the higher numbers as well.
Download Dolphin
7. Puffin Browser
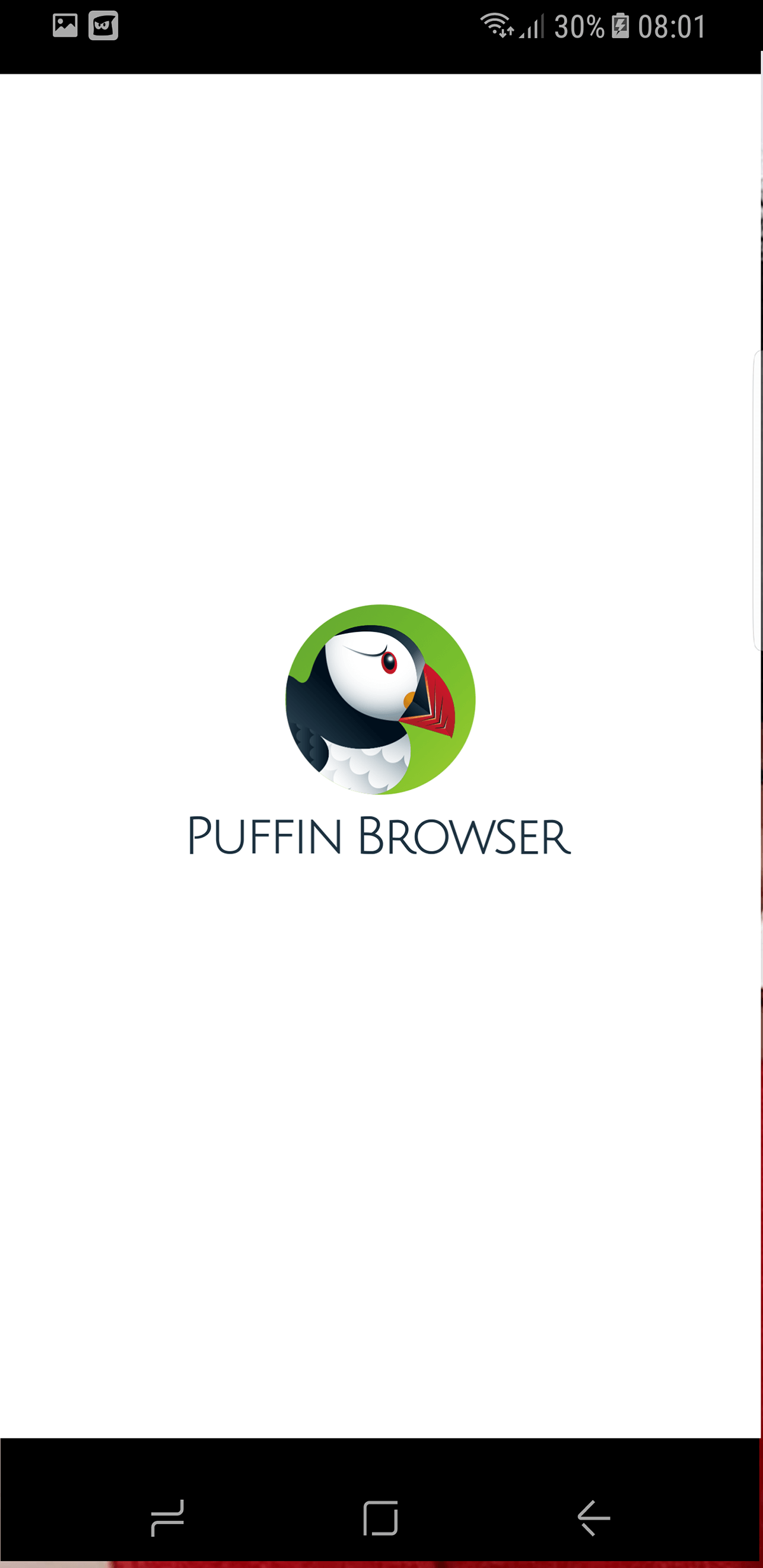
Don’t let this browser’s low benchmark score deter your download. It is targeted at optimization for entry level android devices with limited hardware.
The browser itself is so lightweight that the logo would disappear before you could take a screenshot. It might not be the fastest overall, but it brings high end access to low end devices. That is its purpose.
In an attempt to open YouTube, we discovered that Puffin borrows your viewing history from your android app. This does not bode well for privacy, but then again, this isn’t a browser intended for safety. Puffin comes with its own app store for any additional features you might want to install on it.
Download Puffin Web Browser
8. Opera Browser for Android – Excellent Alternate Browser
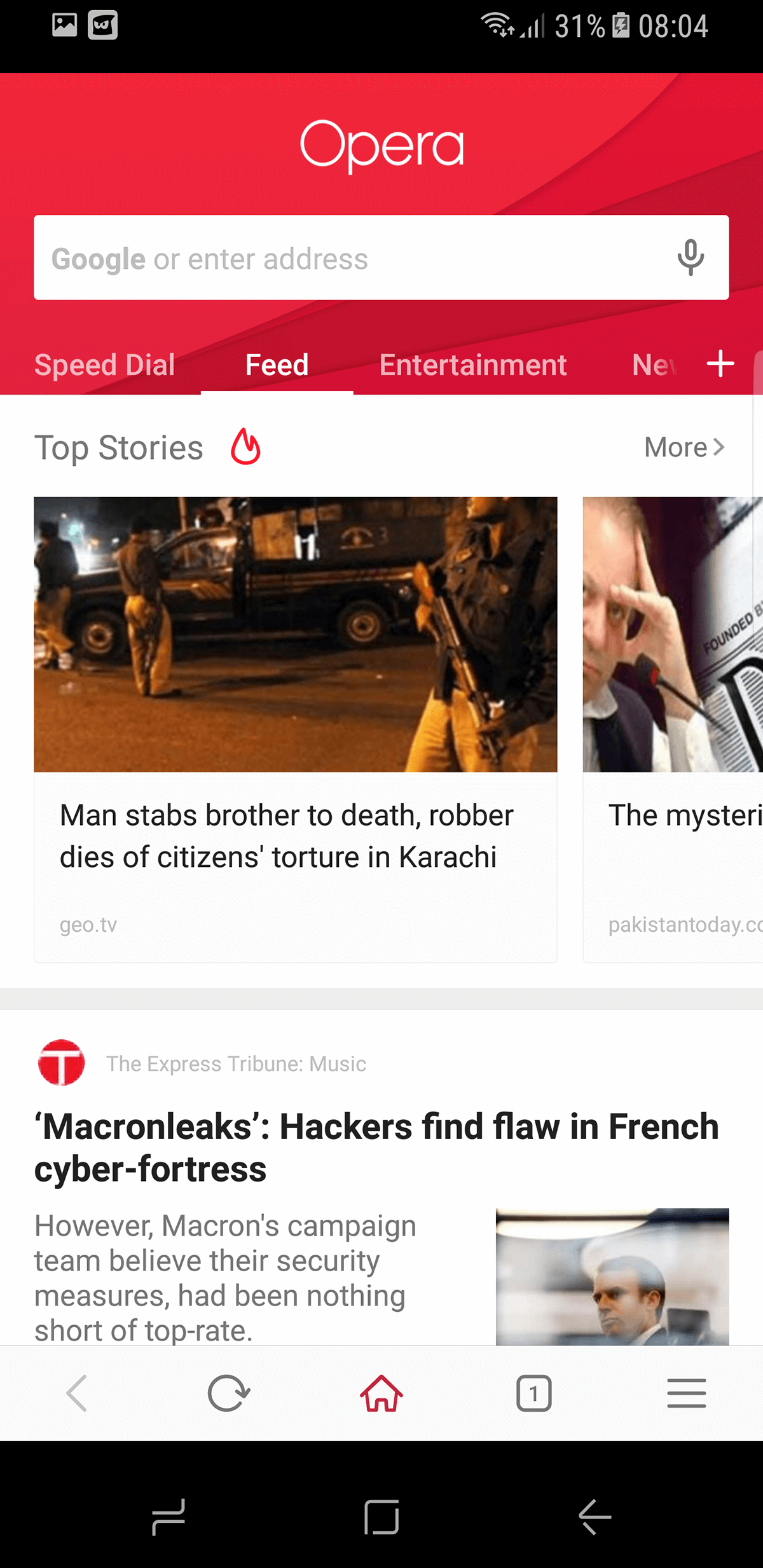
Opera, along with Chrome and Mozilla’s Firefox became popular when the public was desperately in search for a suitable replacement for Microsoft’s Internet Explorer. In that light, Opera has managed to hold its own when compared to browsing giants. The Android app is no exception either. You get a very interesting method of scrolling through your tabs, It is a surprise more apps don’t support the gallery like preview over the traditional cascade.
Download Opera Browser
9. Rocket browser – Best Benchmarking Browser
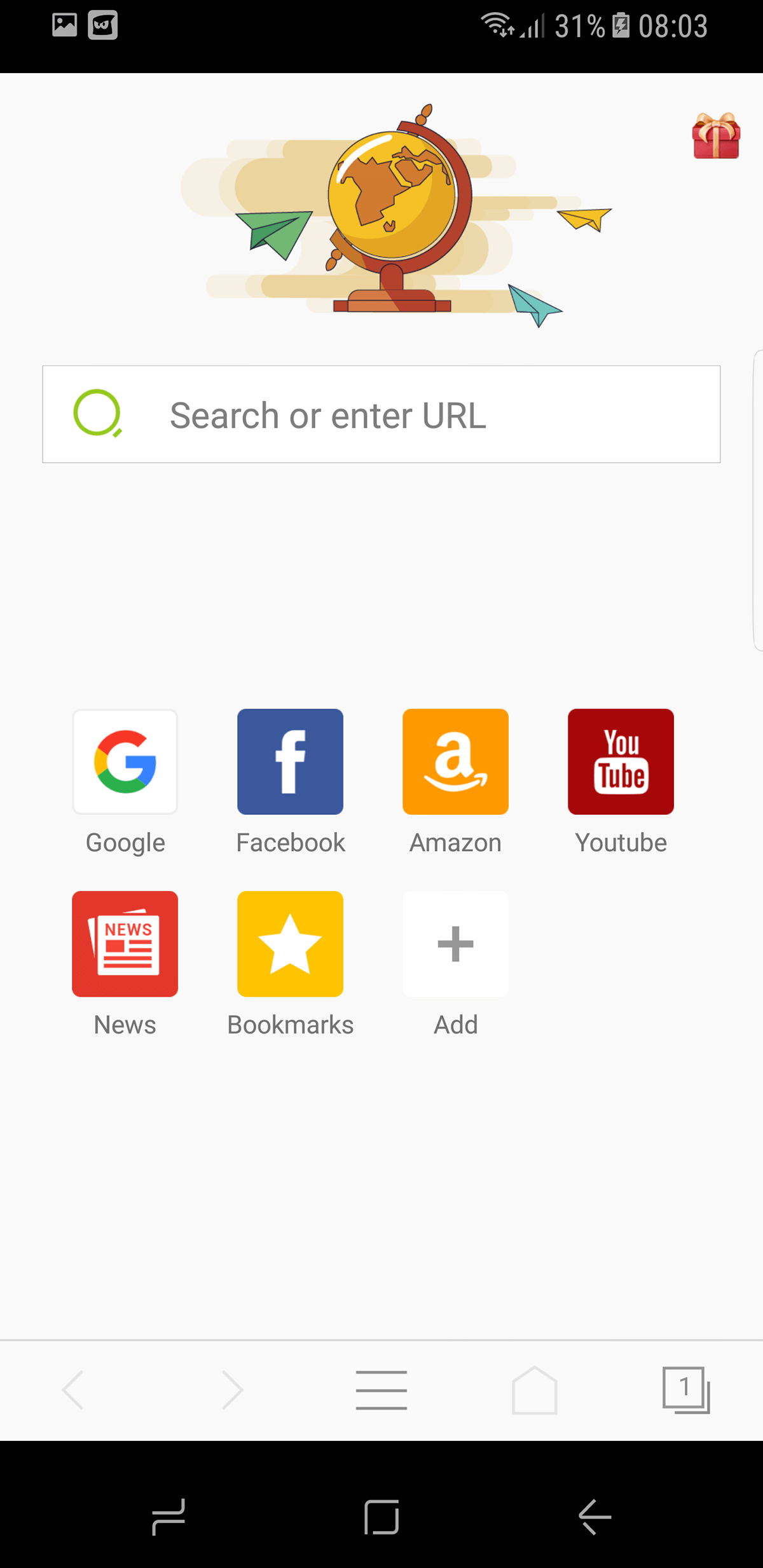
The Rocket browser offers everything a traditional browser does. However, its biggest and quite honestly, surprising feature was that it out performed Google Chrome in our benchmark test. Only by a margin of 3 points, but an impressive 3 points none-the-less. We were so certain that this was a fluke that we had to run all the tests again. Rocket browser comes with a proxy mode (for anonymous surfing) and optimized rendering to minimize stress on GPU. It is based on the open source lightning browser under the apache license.
Download Rocket Browser
Benchmarks
The configuration for the tests.


Note: These browsers were tested on a Samsung Galaxy S8 using Basemark Web 3.0. All benchmarks were conducted in similar circumstances (no apps running in the background, high performance mode, etc.), but please keep in mind that benchmarks vary from device to device.
Our test results are consistent over a series of tests within an average margin of 5 points. These results are consistent with the latest browser versions available for download on the Play Store at the time of this article’s publication.
Also, the included numbers are based on stress tests, not regular usage.





