Google Drive isn’t just a cloud drive. It’s where you can save Google Docs, Sheets, and Slides that you’re currently working on. They can be files that you’re working on or files that you’re collaborating on with someone else. While it’s pretty easy to save files, finding and opening them on a mobile device often takes one taps too many. A better way to access them is to add Google Drive file shortcuts to your home screen.
Google Drive File Shortcuts
The Google Drive app has a built-in function that lets you add file shortcuts. This works for any type of file whether it’s a Google Docs file or a PDF or an image. Open the file in the Google Drive app and tap the more options button i.e. the three dots at the top right.
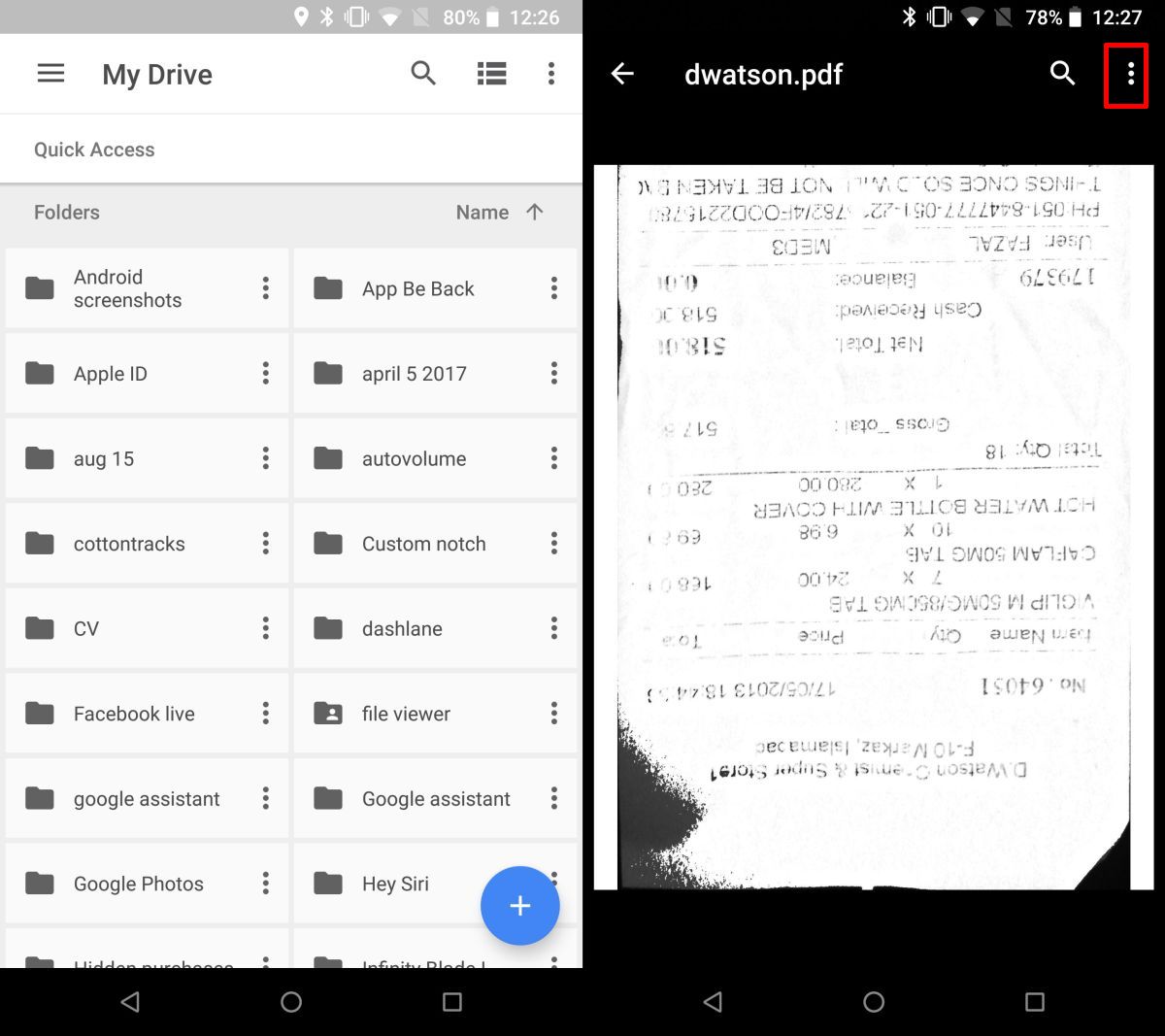
This will open a rather long menu of file options. Scroll down this menu and look for the ‘Add to home screen’ option. Tap it and a confirmation dialog will appear on your screen. Confirm that you want to add the file shortcut.
The file shortcut on your home screen will indicate that it’s a file shortcut and that the file is saved to Google Drive. There’s little to no chance that you might confuse it with an app shortcut though if that is a problem for you, you can group files into a folder for your convenience and for a cleaner home screen.
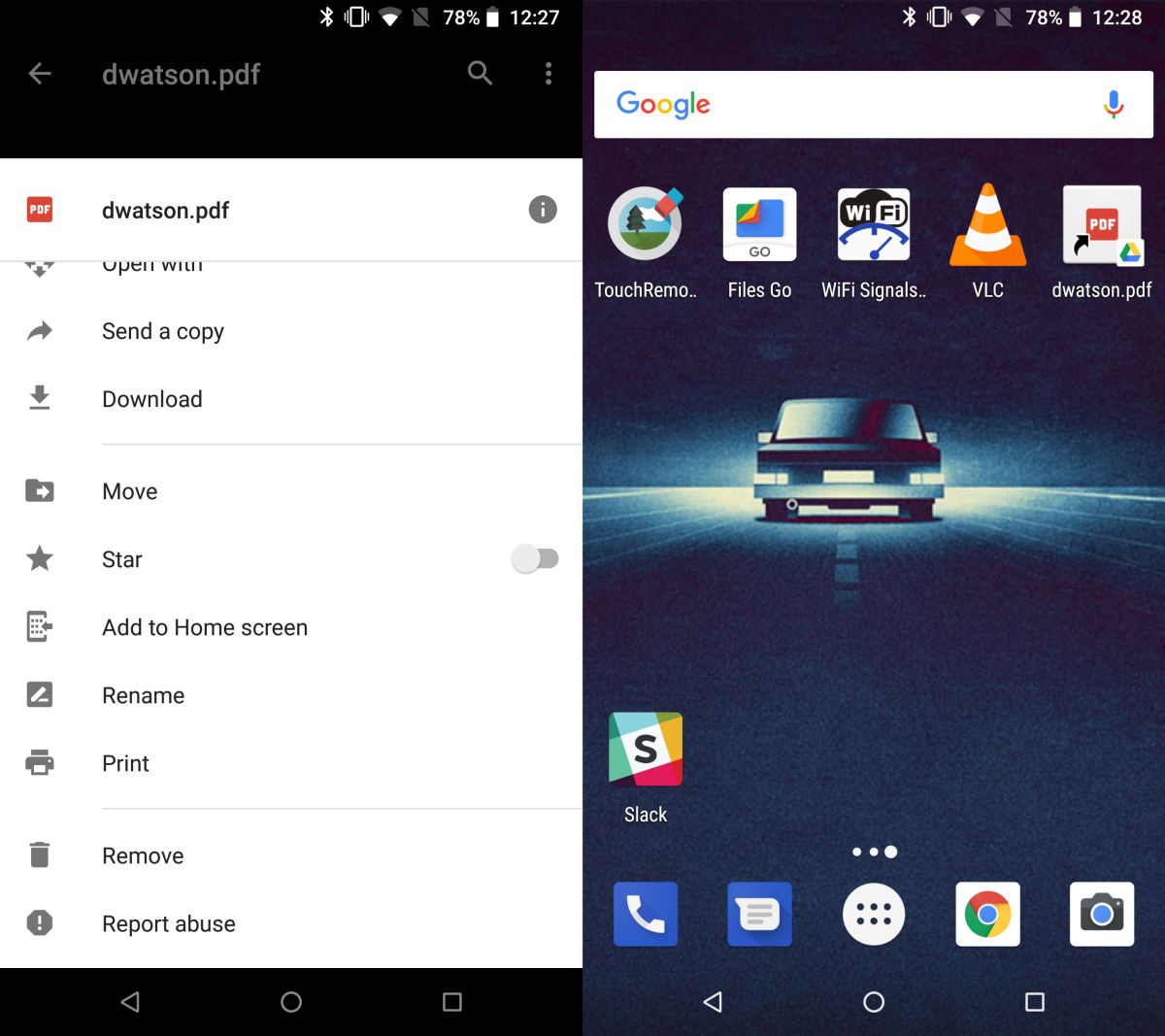
When you tap the shortcut, it launches the Google Drive app and opens the file for you. You can add file shortcuts of files that are in your own account or files that have been shared with you over Google Drive.
To remove a file shortcut, tap and hold it and a ‘Remove’ option will appear at the top of your screen. Since Android differs from version to version, and device to device, you might instead see a trash bin icon appear on the dock. In both cases, you need to drag & drop the file shortcut on to the Remove option or the trash icon. Removing a file shortcut will have no affect on the file itself.
Folder Shortcuts
In addition to adding file shortcuts to your home screen, you can also add folder shortcuts. The process is the same. Tap the three dots button on a folder on the main Google Drive screen and in the menu that opens, tap the Add to Home Screen option. If you’re inside a folder, tap the three dots button, then tap Folder Options, and look for and tap the Add to Home Screen option from the menu that opens.
This feature is not available on Google Drive for iOS however, there’s a slightly complicated method that lets you add a Google Docs file shortcut to your home screen on iOS.





