Google Lens is a neat feature that Google announced for Pixel devices last year. It’s a sophisticated photo scanning feature that identifies items in your photos and provides additional information about them. The feature is meant to help identify important buildings, or landmarks but it also, reportedly, works with books, and other objects to provide contextual information. Google has now made the feature available for all Android and iOS users.
Google Lens works through the official Google Photos app. Android users likely already have this app on their devices. iOS users can download it from the App Store. The feature is rolling out on a per-account basis. Your app might have the feature on it but if it isn’t available for your account, you may not see it.
Google says a user must have ‘English’ set as the local language on their phone in order to use Google Lens but that doesn’t guarantee that you’ll see it.
Google Lens
Update the Google Photos app on your Android phone or iPhone. Open the app and select any photo to view. If you see the Google Lens button shown below, it means Google Lens is available on your account. Tap it and you will see the introductory screen for the feature. Tap ‘Get Started’.
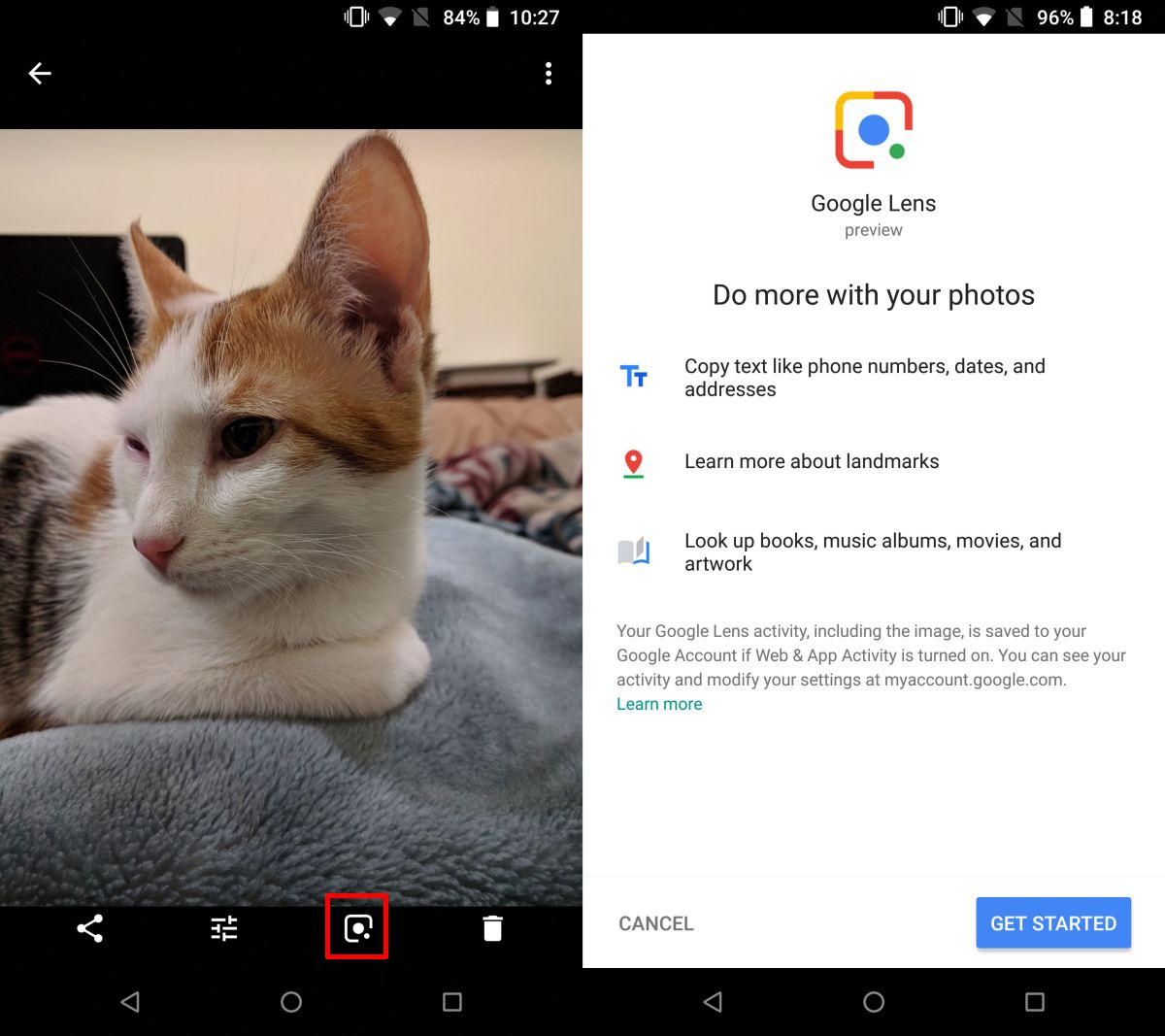
Once you enable Google Lens, tapping the Google Lens button will show you a brief animation on your photo that indicates it’s being scanned. After the scan completes, you will see what relevant information Google Lens found for your image.
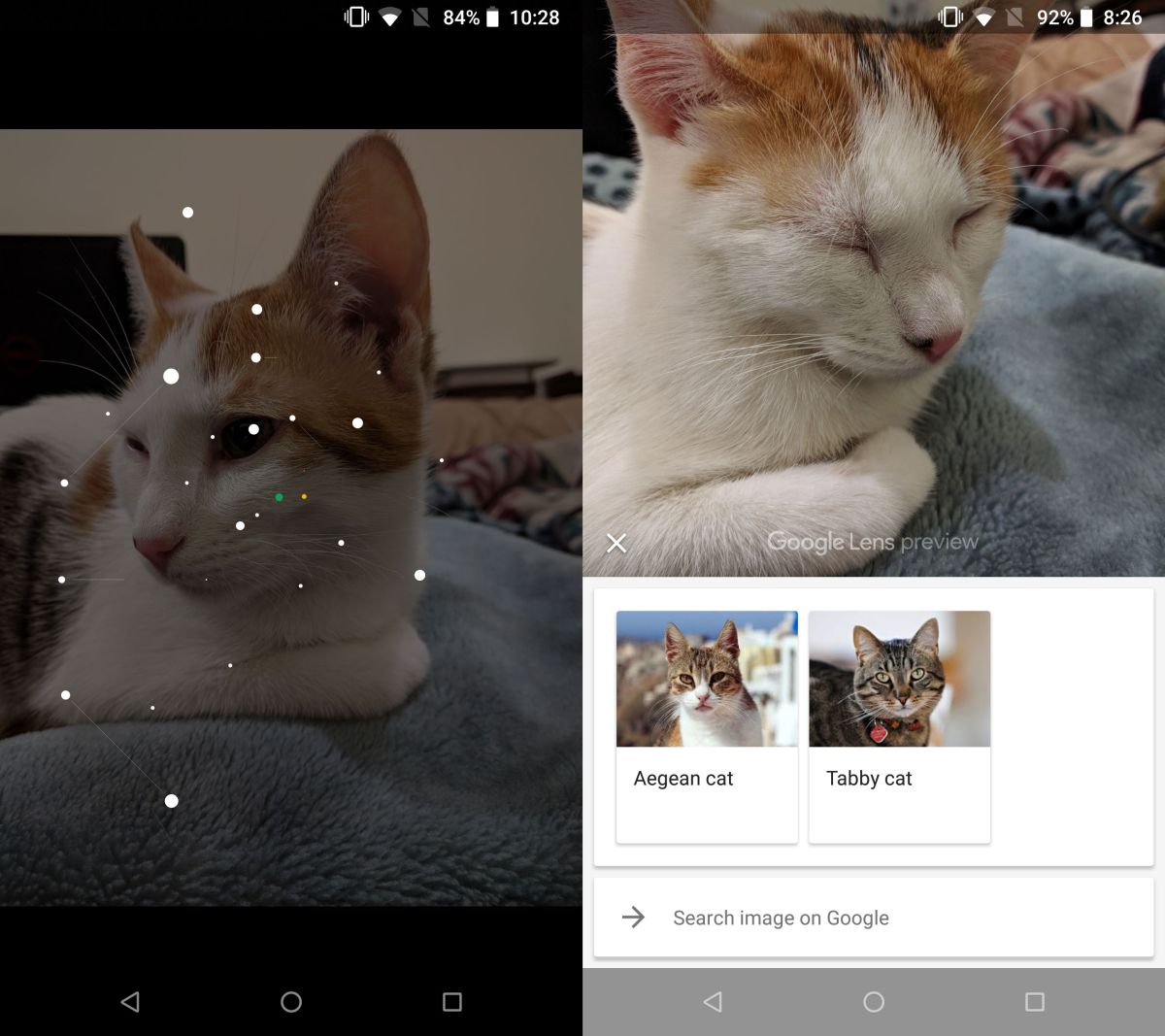
The feature isn’t foolproof. In fact, it failed to find anything on a photo of an exceptionally popular book. It even failed to read the author’s name. Google Lens does not seem to do well with text and the promise of it showing a book review didn’t go well because it couldn’t ‘see’ the object very well. Compared to that, it was able to identify my cat, regardless of how absurdly she was sleeping in the photo, without any problem.
Force Enable Google Lens
If Google Lens isn’t available on your account, there are a few things you can try. We don’t guarantee that this will work but it’s worth a shot. Quit the Google Photos app on your device and open it again and check if the feature is enabled. Sign out, and sign back in again with your Google account in the Google Photos app.
This feature is enabled on an account basis. I have one account where it refuses to appear, and another where it was enabled right away. Both accounts are configured on the same device. Give it a few days and the feature will eventually roll out for your account.





