PowerPoint lets you add different types of media files to a presentation. Anything from images, videos, and audio files can be added to a slide. The support for so many different types of media no doubt make it exceptionally easier to create engaging presentations but at the same time, with each image, graph, document, video, and audio file that you add, the presentation itself becomes bigger and bigger in size. If the size of a presentation file ever becomes a problem, either when emailing it, or when sharing it via a cloud file sharing service, you will either have to find an alternative method to send the file or you will have to cut it down to size. Here’s how you can check which slide in a presentation is the largest in size and cut back where it really matters.
Open the presentation in PowerPoint. Go to File>Share and click the Publish button. When prompted, select all slides to be published. Select a location to save the published slides. Make sure you publish them to a folder of their very own and no other files reside in the folder.
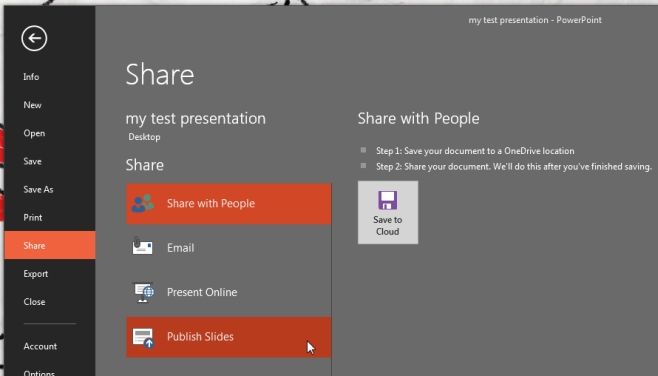
Once the slides have been published, open the folder that you published them to. Each slide appears as a stand alone file. Sort them by file size and check which one is the heaviest. You now know which file it is you should trim down.
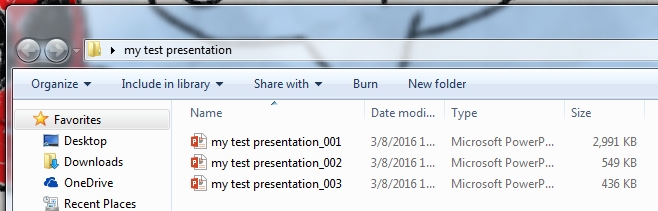
If it’s a matter of sending a presentation over email, it’s best to zip the file or use a cloud service that supports larger files. Cutting the size of a slide down really should be a last resort. To reduce a slide in size, try to optimize the images and media you’ve added to it or consider linking to the media from inside the slide instead of including it in the file.





