Microsoft Office apps all have different color themes that you can use in your documents, spreadsheets, or presentations. The color schemes aren’t just for the text; they’re very well-built so that the colors apply to shapes you insert, tables that you add, and even headings. The color schemes are mostly good. If one or two colors are off, or they don’t look as good as the other colors you can change it manually but that’s kind of tedious. It’s better to make the change to theme and that way, it will apply automatically to the relevant element in your file. Here’s how you can customize a color scheme in Microsoft Office.
Customize A Color Scheme
Open any Microsoft Office app and apply a color scheme. You can apply a color scheme from the Design tab in Word. There’s a Colors button which, when you click it, will reveal a list of color schemes that you can select. Apply the one you want to use but has one or two off colors that don’t look right.
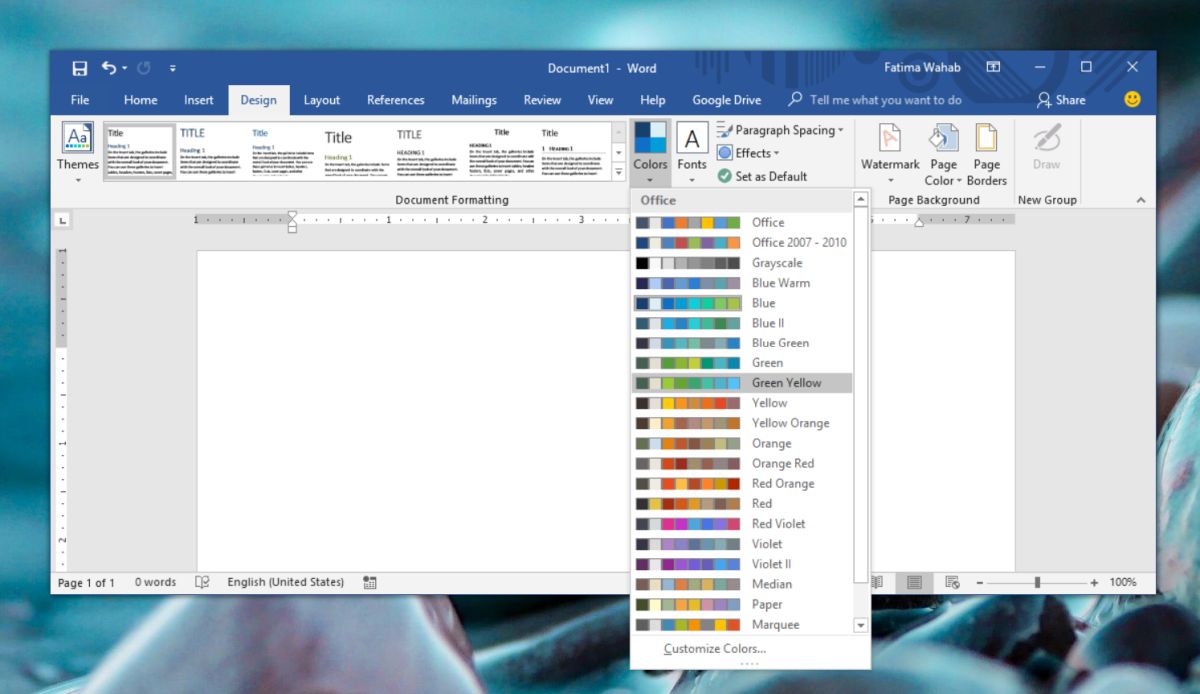
Once you’ve applied the color scheme, open the color scheme list again and select the Customize Colors option at the very end of the list. This will open a new window with the current theme with options to customize it. The colors aren’t all described by how they’re used and the image on the right shows you, for example, what color the hyperlink will be. Most colors though have the name ‘Accent 1’ etc.
To change a color, open the color box dropdown. You can select a color from one the other colors in the theme, or you can select any other color that you want. Once you’ve customized the color scheme, you have to save it. The changes aren’t made to the original theme. It’s saved as a different theme and you can give it a custom name. The saved theme can be accessed from the same colors dropdown.

To make it easier to identify which color is used for which element in a document or presentation, you should insert the elements you intend to use in your file before you customize a color scheme.
For example, if you intend to insert a table and some shapes, you should add a few empty ones and see what everything looks like. It’s a good idea to go with shapes, graphs, and tables that have more than one color. Once you know which colors are used for which element, you can go about customizing it more easily. The changes you make to the theme are reflected as you apply them.
A theme you create is available in all Office apps.





