A good presentation is consistent and uniform in the way it presents information. That’s why it’s always a good idea to stick to the same font, the same color scheme, and the same font size for all your slides. If you use PowerPoint to make your presentations, you probably know that any text you enter in a text box results in the box itself resizing. It does this to fit the text but it ends up messing with the layout of the slide. If you want all text boxes to be the same size, you can disable auto-fit text in PowerPoint and the text box will no longer resize itself. Instead, it will indicate how much text overflows from the current box size.
Disable auto-fit text
Open PowerPoint and go to the Insert tab. Click the Text box button and draw the text box on the current slide. Right-click the text box, and select Size and Position from the context menu. This will open a menu bar on the right.
Expand the Text Box controls and select the ‘Do not Autofit’ option.
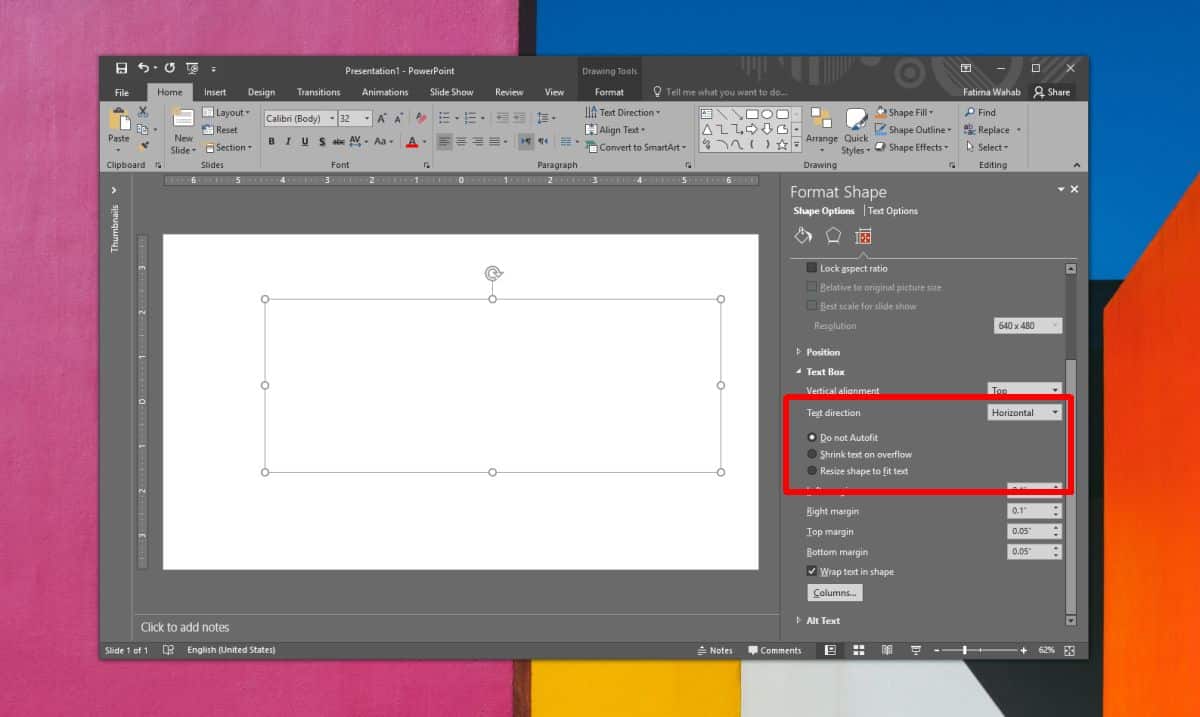
Once you’ve done that, click inside the text box and paste or type in whatever text you want to use in the slide. The text that won’t fit in the box will overflow from it. This text will still be visible in the presentation so make sure you edit it to fit before you finalize the presentation.
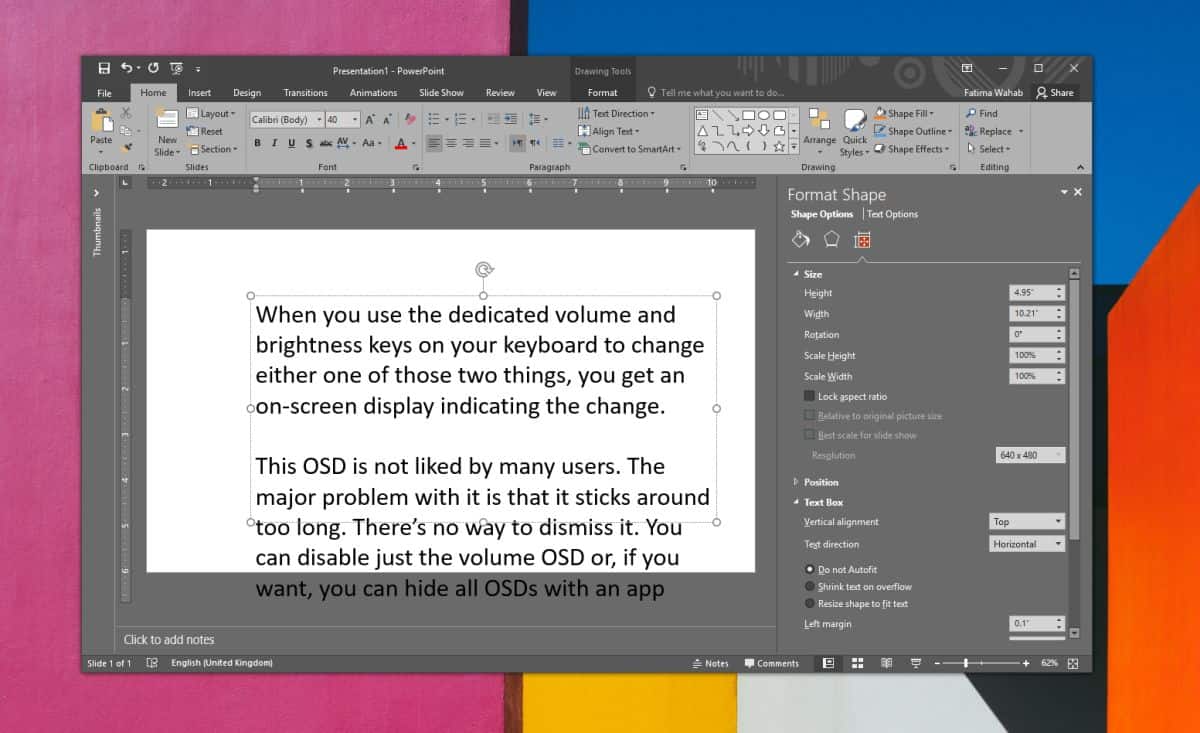
To fix the text, and still stick to the font size and font type that you’re using in the rest of your presentation you can do one of two things; you can change the size of the text in all your slides so that it’s small enough to accommodate all the text you’ve added to your slides, or you can split the text and spread it out over two or three slides.
The second option will take less time and visually, it’s probably a better idea since no one really likes looking at a wall of text.
A third option is to automatically resize the text so that it will fit the text box. The option can be enabled from the same panel where you disabled autofit text from. This option will allow you to have the same text box size but the size of the text inside it will differ based on how much text there is. This may, or may not look good visually so be careful if you opt for this solution.





