PowerPoint has quite a few tools for making a visually interesting presentation. You can create all sorts of diagrams and graphs in it, and you can even link it to an Excel sheet when charting a graph. Part of what makes it especially good is that the shapes you insert can be linked and grouped together so that it’s easier to align them. Apart from grouping, and the alignment/snapping guides, you can also copy the exact position of objects and apply it to other objects to make alignment easier. Here’s how.
Position of objects
Open PowerPoint and insert any object. We’re going with a simple filled out rectangle and position it somewhere on a blank slide. You can use any shape or other object that you want. Right-click it, and select Size and Position from the menu.
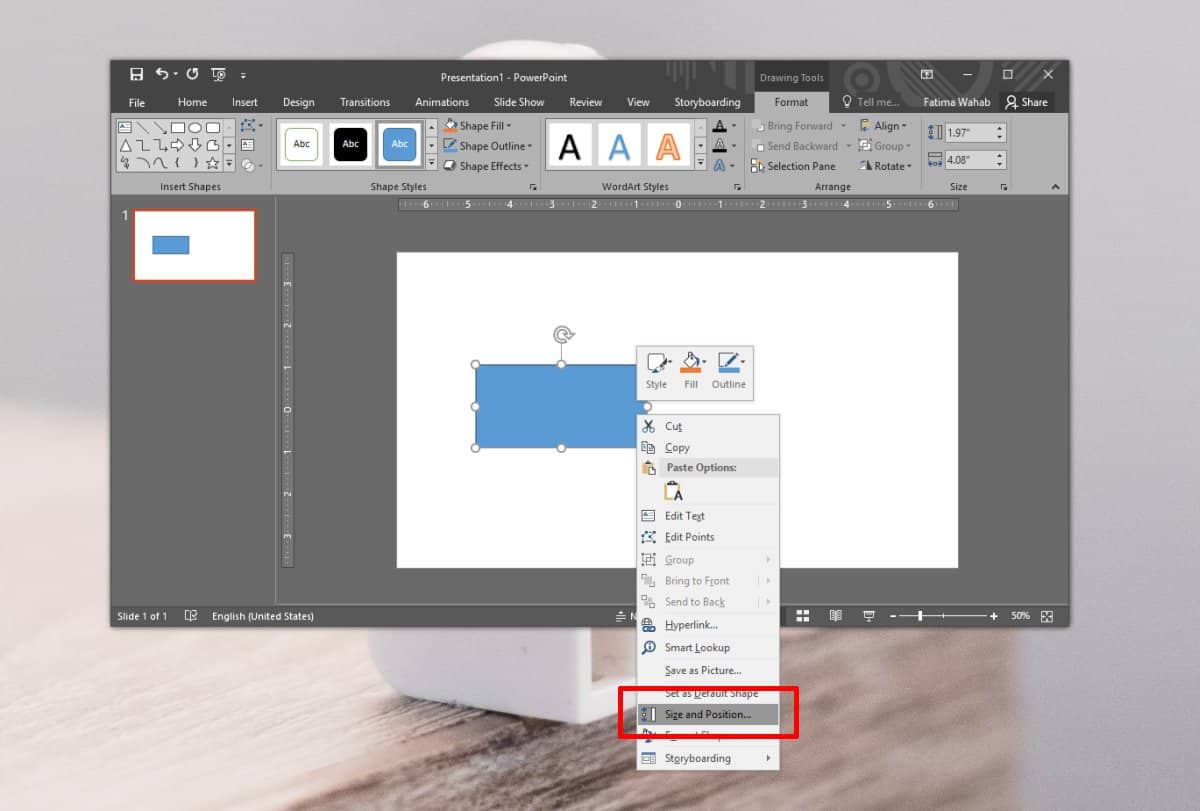
This will open a properties panel on the right with a dedicated section for Position. The position is given in centimeters since that’s the default unit that the ruler in PowerPoint (and all other Microsoft Office apps) use. In the screenshot below, the blue rectangle is located at 1.87″ on the horizontal ruler, or the x-axis, and at 2.68″ on the vertical ruler or the y-axis.
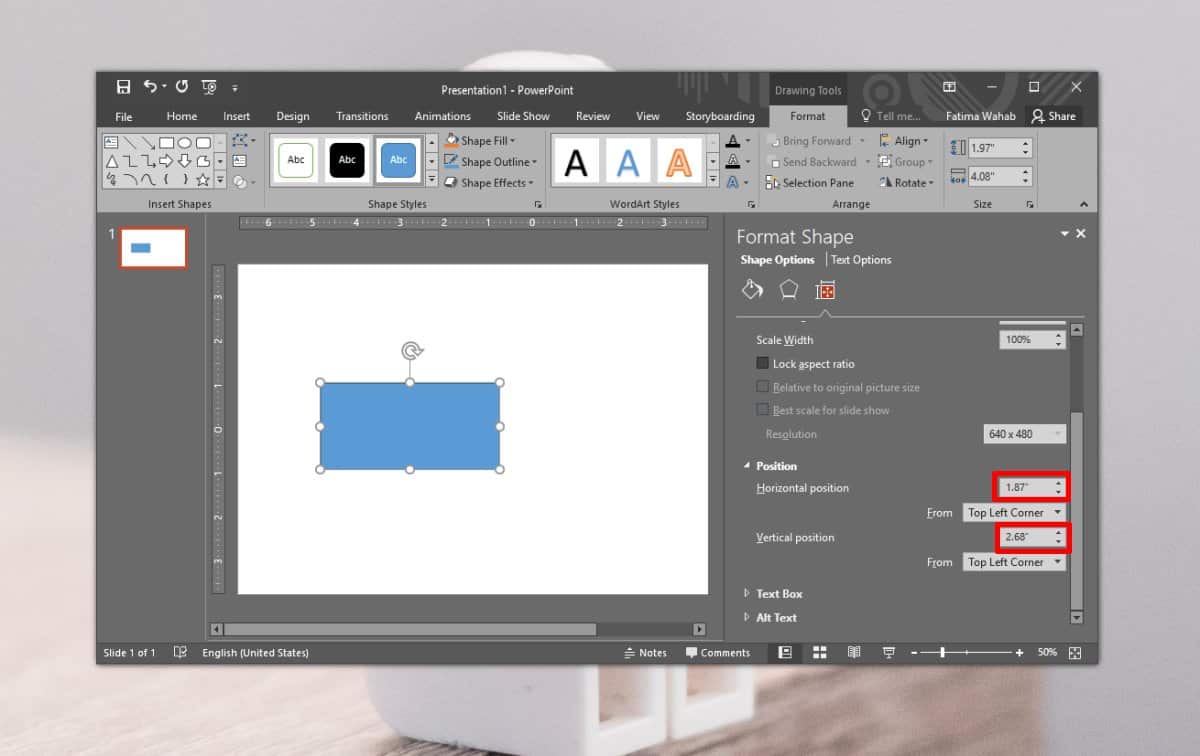
To copy this exact position and apply it to a different object you need to first note the values down. Next insert a second object. I’m adding another rectangle but it is not the same size as the first one.
Right-click the object and select Size and Position from the menu. The object will have its own position coordinates depending on where you’ve set it. Click inside the Horizontal position box and enter the position you want to move it to. Tap Enter. Repeat this for the vertical position, and the item will be lined up perfectly with the previous one.
The two objects that I lined up are of different size and when you line them up, you can see that the objects ‘start’ from the top left i.e., from the top left corner of the rectangle. That’s what determines its position.
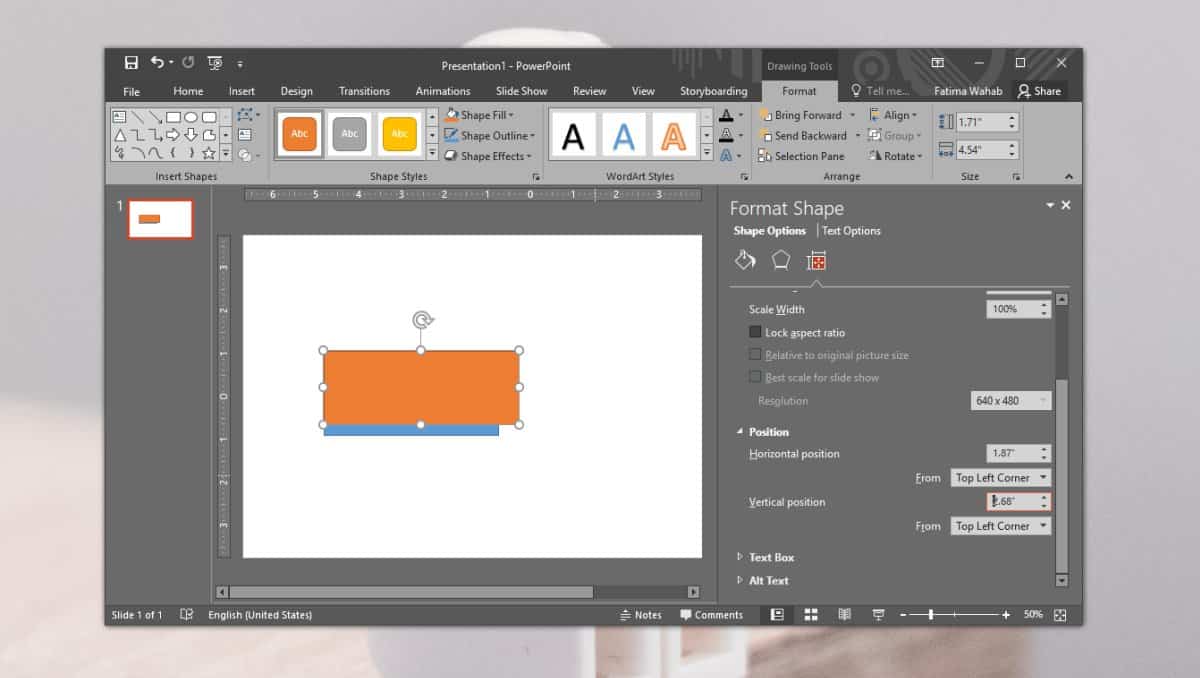
With rectangles, lining items up is easy but if you have a shape or object that doesn’t have a straight line for an edge e.g., a circle, this might be a better way to line them up.
PowerPoint has guides but sometimes, due to the size of the object, the guides don’t always line items up perfectly. If you have lined items up, but they don’t look right to you, you can check their position to tell if they’re lined up correctly or not.
Photoshop has a similar feature though its guides are much, much smarter than those in PowerPoint.





