Outlook can act as an RSS feed reader. When added, an RSS feed appears in the desktop app as an inbox and it refreshes like it would in a regular feed reader or feed reading service. There is no restriction on how many feeds you can add and you’re free to use Outlook’s organization features to group and manage the feed however you like.
Outlook has supported RSS feeds for years but it hasn’t changed how a feed is added. Not only is the process unnecessarily complicated, but the feature itself is also hard to find. Here’s how you can add an RSS feed to Outlook.
Outlook RSS Feed
In order to add an RSS feed to Outlook, you first need a link to it.
Find RSS feed
Websites and blogs that update regularly, like AddictiveTips, normally have an RSS feed that you can subscribe to. Look for the following symbol on your favorite website/blog. Click the link and you’ll be taken to a new page.

The page may show you an XML file and all you need is the URL. You might see other options for adding the feed to RSS services e.g. Feedly. Since we’re adding a feed to Outlook, we’re just going with the XML version.
Add RSS feed to Outlook
Now that you have the link to the RSS feed, you can add it to Outlook. Follow the steps below.
- Open Outlook and go to File>Account Settings>Account Settings.
- In the window that opens, go to the RSS Feeds tab.
- Click the New button and another, smaller window will open.
- In the new, smaller window, enter the link to the feed in the ‘Enter the location of the RSS feed you want to add to Outlook‘ field. Click Add.
- You will see a small window where Outlook will attempt to connect to the server that the feed comes from.
- If at this point, it is unable to connect to the server you should either check the link (it might be broken or no longer working), or your own internet connection.
- Once the connection has been established, you will see another window that lets you customize how the feed is fetched but you can leave everything untouched and click Add again to complete the process.
- Repeat for each feed you want to add.

Access RSS feed in Outlook
Now that the feed(s) has been added, you can return to the main Outlook window. Look in the column on the left and you will see an inbox called RSS Feeds. The inbox might be nested under the account that you’ve configured, or it might be a high-level inbox. Expand it and you will see each individual feed that you added. A number next to each feed will indicate new/unread items.
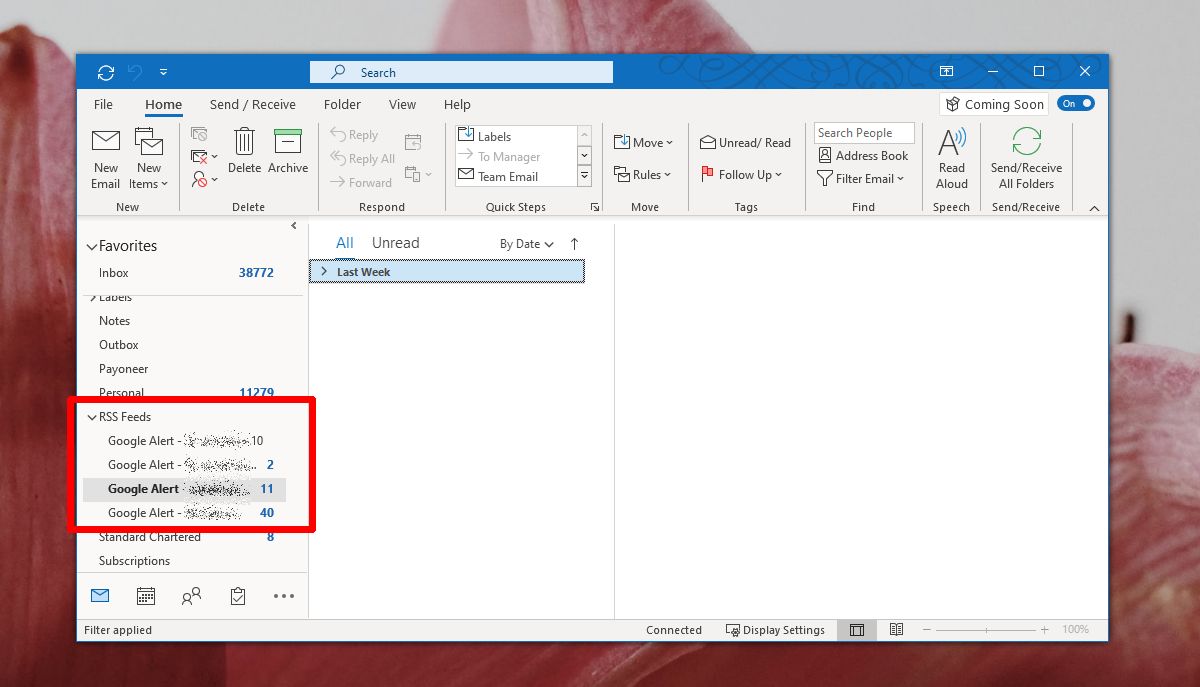
To remove a feed, simply right-click it and select the ‘Delete Folder’ option.





