Do you have some Microsoft Word documents that you want to load into Libre Office on your Linux system? Not sure about how to access these types of document files? We can help! Follow along as we go over how to convert Microsoft Word to Libre Office in Linux!
Method 1 – Download from Google Drive as ODT
You can convert Microsoft Word documents to a format more compatible with Libre Office using Google Drive. Why? Google Drive has a function that can automatically convert any file once you download it.
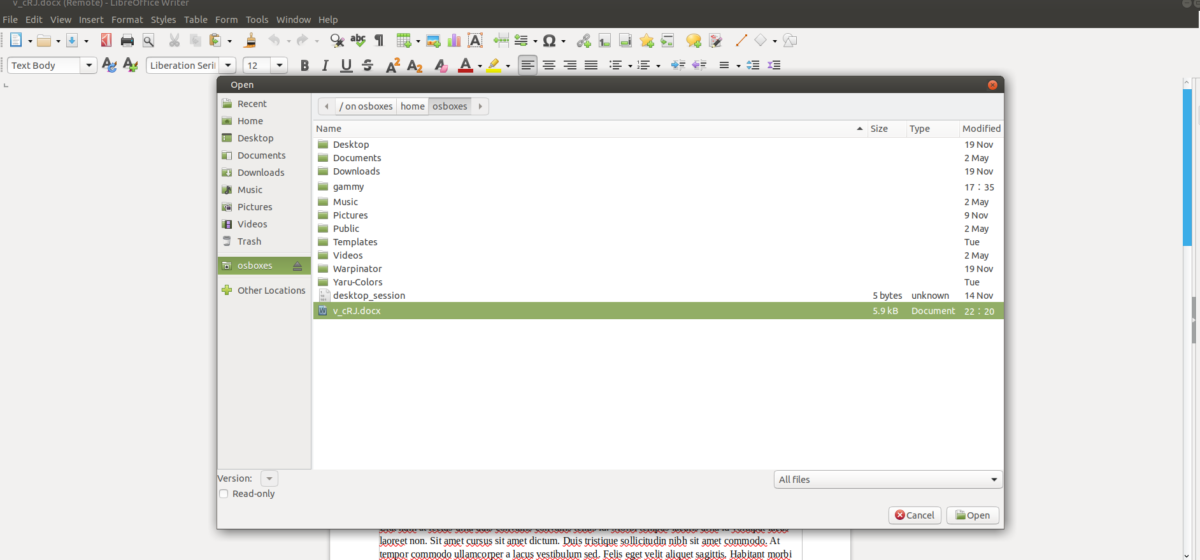 With the download feature, you can upload all of your Microsoft Word document files to your Google Drive. Then, download them all to your Linux PC as an ODT file, which works natively in Libre Office Writer.
With the download feature, you can upload all of your Microsoft Word document files to your Google Drive. Then, download them all to your Linux PC as an ODT file, which works natively in Libre Office Writer.
Follow the step-by-step instructions outlined below to convert your document files.
Step 1: First, open up a new browser tab, and log into Google Drive. If you do not have a Google Account or use Google Drive, take this time to create an account and access Google Drive for the first time.
Step 2: After you’ve logged into Drive, the next step is to open up the Linux file manager. Once the Linux file manager is open on your desktop, find your Microsoft Word files (DOCX) and upload them to your Google Drive.
Uploading these document files should be very fast. When the uploading process is complete, you will notice that the Microsoft Word document files no longer have a “DOCX” filename extension.
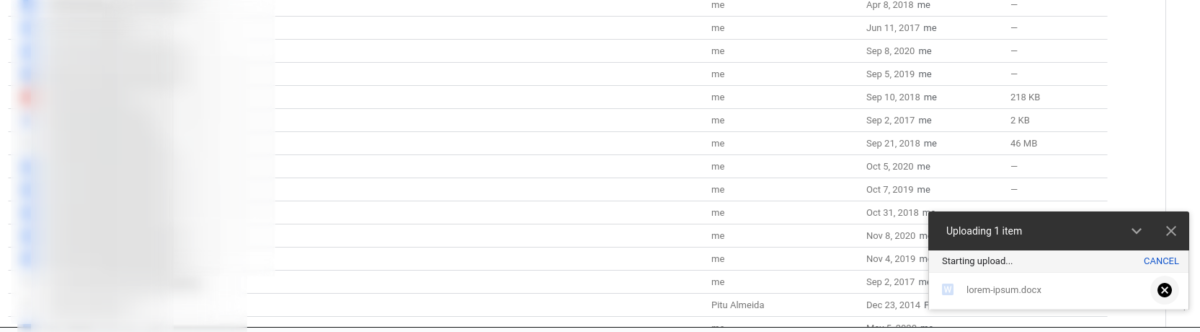
The reason your document file no longer has a “DOCX” file extension is Drive has the “Convert uploaded files to Google Docs editor format” enabled.
Note: if the file does not automatically convert, you will need to access Google Drive and enable this setting manually.
Step 3: From here, find the document file(s) in Google Drive, and select it with the mouse. Upon selecting your document file(s), they should automatically open up in the Google Docs document editor tool.
Step 4: Inside the Google Docs editor tool, you should see your Microsoft Word document file in its entirety, with no formatting errors. At this point, locate the “File” menu at the top of the Google Docs editing tool.
Upon selecting the “File” menu, dozens of options will appear. Look through the options available for the “Downloads” menu, then click on it with the mouse.
Step 5: Inside the “Downloads” menu, you will see several different formats you can select to download your converted Microsoft Word DOCX file to. To get this document to work in Libre Office, choose the ODT option.
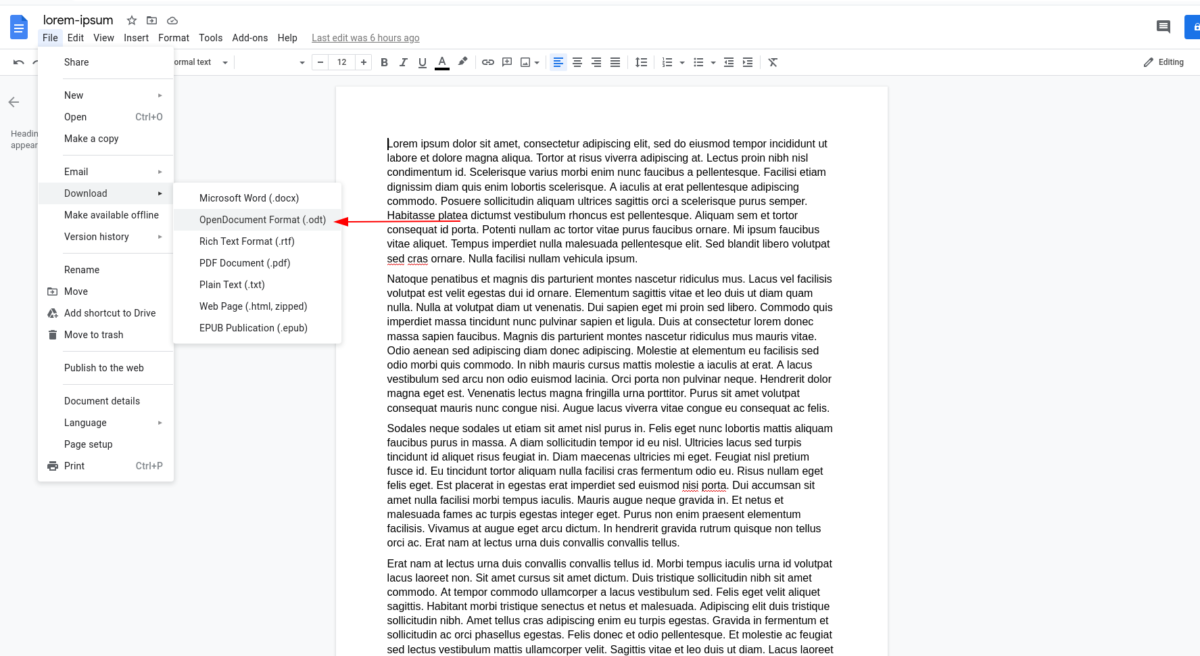
Once you’ve selected “OpenDocument Format (ODT),” Drive will download the document to your computer. At this point, you can open up Libre Office Writer, select “Open,” and import the document and it’ll work perfectly!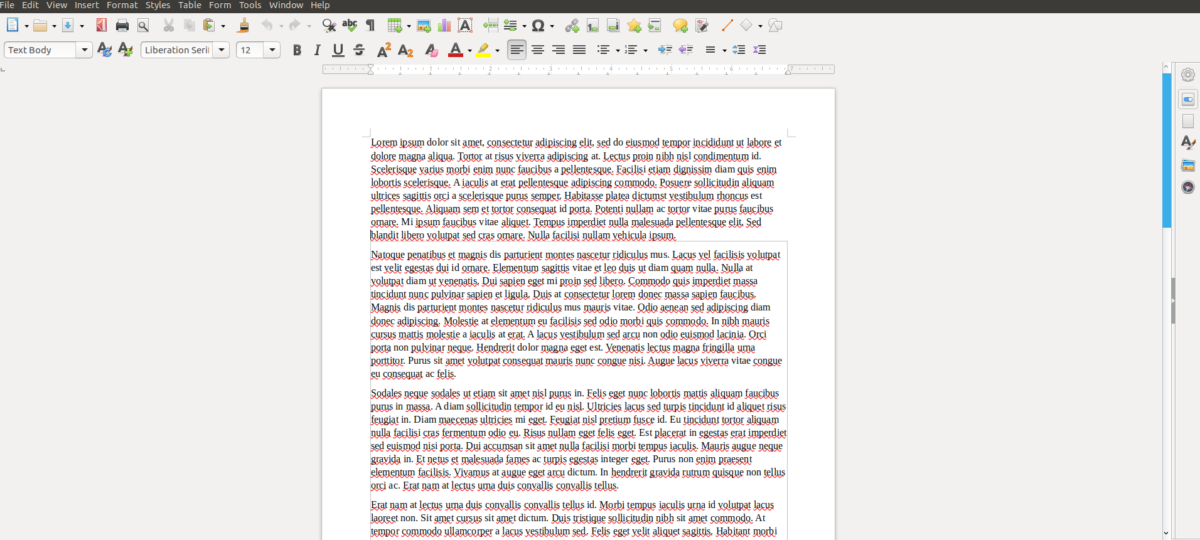
Method 2 – Direct access via Libre Office DOCX support
While downloading as ODT from Google Docs can convert the text in such a way that the formatting stays the same, it’s not the only solution to access Microsoft Word files inside of Libre Office. Another option is to load up the file directly by taking advantage of Libre Office’s support for the DOCX filetype.
To load up a DOCX file in Libre Office Writer, start by launching the program on your computer. Once the program is open and ready to use, find the “File” button, and click on it with the mouse.
Inside of the File menu, locate the “Open” button at the top and select it with the mouse. By selecting the “Open” button, you will access the open-file window. In this window, browse for your Microsoft Word DOCX file, and select it.
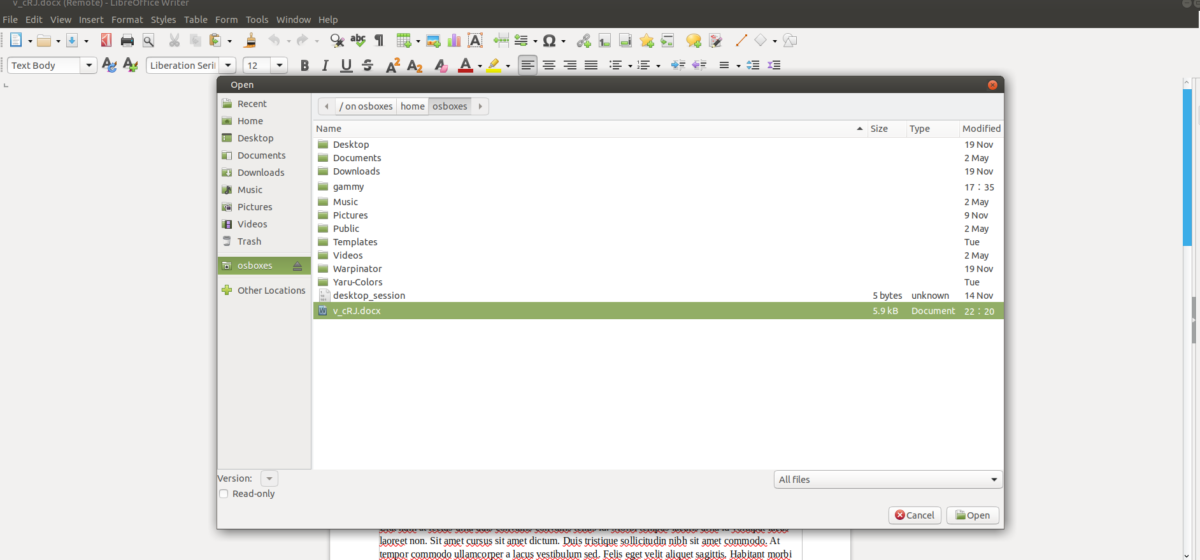
Upon selecting your Microsoft Word DOCX file, Libre Office will import the document and access it as any other formatted document. Most, if not all, formatting should be the same. However, sometimes, import errors can occur, so be aware.
After opening the DOCX file in Libre Office, you can then convert it to the Libre Office format by doing the following. First, click on “File,” just like when you opened it.
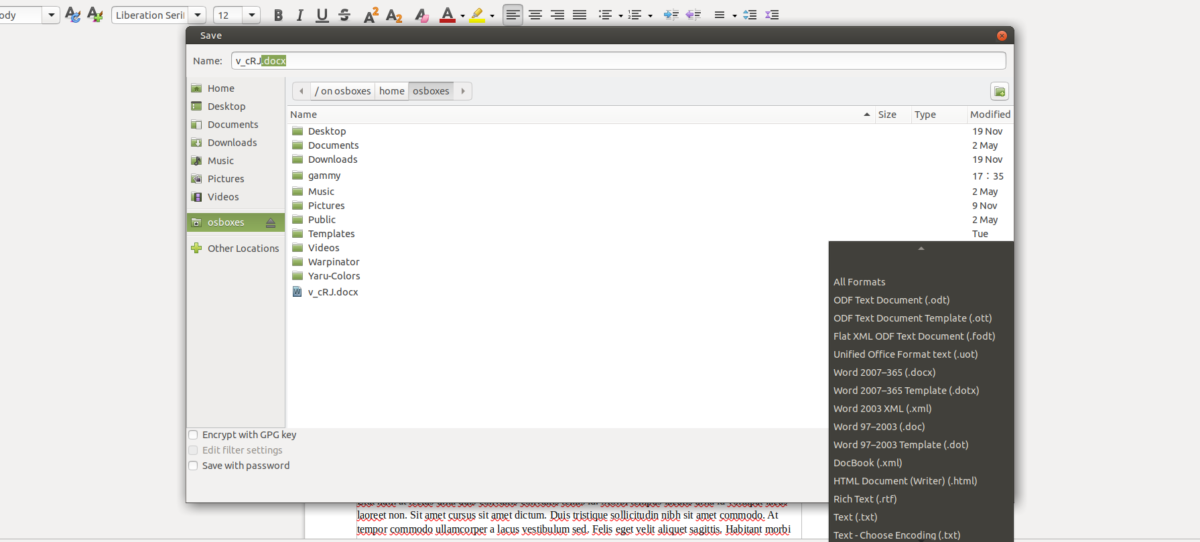
Once you’ve opened the File menu, look for “Save As” and select it. By selecting “Save As,” a “Save” dialog box will appear on the screen. Using this dialog box, save your file. But be sure to select “ODF Text Document (.odt).
Other formats
In the “Save” menu, if you feel that the ODT file format isn’t for you, click on the drop-down menu to choose another document format. There are many to choose from that you can use to convert your imported Microsoft Word DOCX file to.
To choose a different format, look for the format drop-down menu, and click on any of the formats available. Then, save your document to export and convert your Microsoft Word DOCX file.





