Garuda Linux is a rolling operating system based on Arch Linux. It uses Arch packages and Arch technologies like Pacman. However, unlike Arch Linux, users do not need to build it from scratch to install it, as it comes with a graphical installer.
Garuda offers a wide variety of Linux desktops, but it primarily focuses on the KDE Plasma desktop. If you love Arch and want a solid KDE experience, follow this guide to learn how to install Garuda Linux.
Note: to install Garuda Linux, you must have a computer with at least 1 GB of RAM and a USB flash drive with at least 1 GB of storage space.

Downloading Garuda Linux
You must download Garuda Linux in the form of an ISO file to install it on your computer. To download the latest Garuda Linux ISO file to your computer, head over to the official website.
Once on the website, locate the download button on the left-hand side and click on it. Then, scroll down to the bottom of the page to view the various editions of Garuda available.
Garuda has many different editions, including XFCE, KDE, Gnome, Mate, and others. However, the KDE edition is considered the main version of Garuda, and we’ll focus on that version of the OS in this tutorial.
Once you’ve found the KDE release of Garuda, you’ll have three sub-versions of Garuda to choose from. These versions are “KDE Dragonized Edition,” “KDE Dragonized Gaming Edition,” and “KDE Dragonized BlackArch Edition.” Choose your edition by clicking on the download button.
The download process for Garuda Linux shouldn’t take long. When the process is complete, move on to the next section of the guide.
Creating Garuda Linux install USB
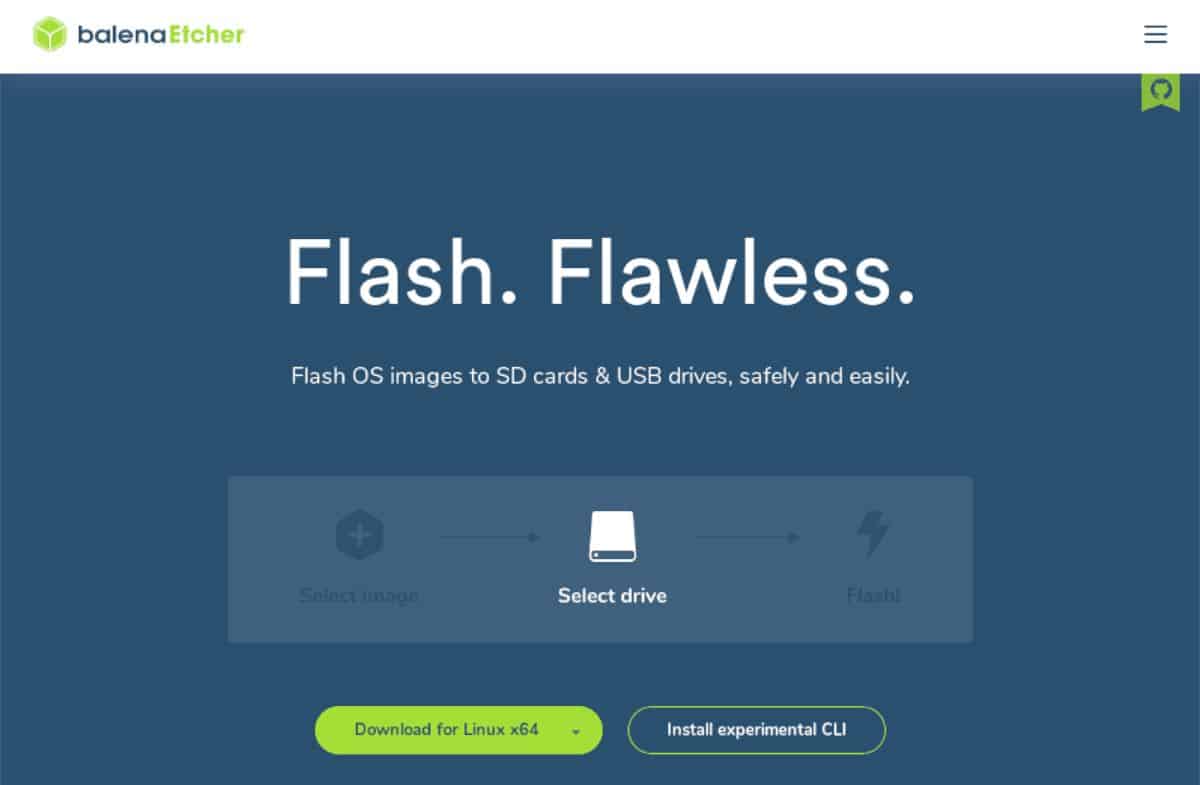
Garuda Linux is distributed via an ISO file. This ISO file needs to be flashed to a USB drive to install onto your computer. There are many different ways to flash ISO files on Linux. In our guide, however, we’ll focus on Etcher.
Why Etcher? It is cross-platform and looks the same no matter what OS. So, no matter what operating system you use, you’ll be able to follow the instructions in this guide to create a Garuda Linux install USB.
To start, head over to Etcher.io and download the app. Once the app is downloaded, install it on your computer and start it up. Then, follow along with the step-by-step instructions below to create a USB installer.
Step 1: Locate the “Flash from file” button inside Etcher and click on it with the mouse. Then, upon clicking on the button, browse for the Garuda Linux ISO file and select it with the mouse.
Step 2: Plug in your USB flash drive into the USB port of your computer. Then, find the “Select target” button to choose your USB flash drive.
Step 3: Find the “Flash!” button inside Etcher and click on it with the mouse. When you click on this button, the Etcher application will begin flashing the ISO file. This process will take a bit of time, so be patient.
When Garuda Linux is finished flashing onto the USB, reboot the computer. Then, access the BIOS and configure it to boot from the USB.
Installing Garuda Linux
To install Garuda Linux, boot the operating system from USB on your computer. Then, follow the step-by-step instructions down below.
Step 1: Find the “Install Garuda Linux” shortcut on the Garuda desktop. Then, double-click on it to start up the installer.

Step 2: Upon launching the installer, you will see “Welcome to the Garuda Linux Soaring installer.” Select the language you speak. Then, click on the “Next” button to continue.
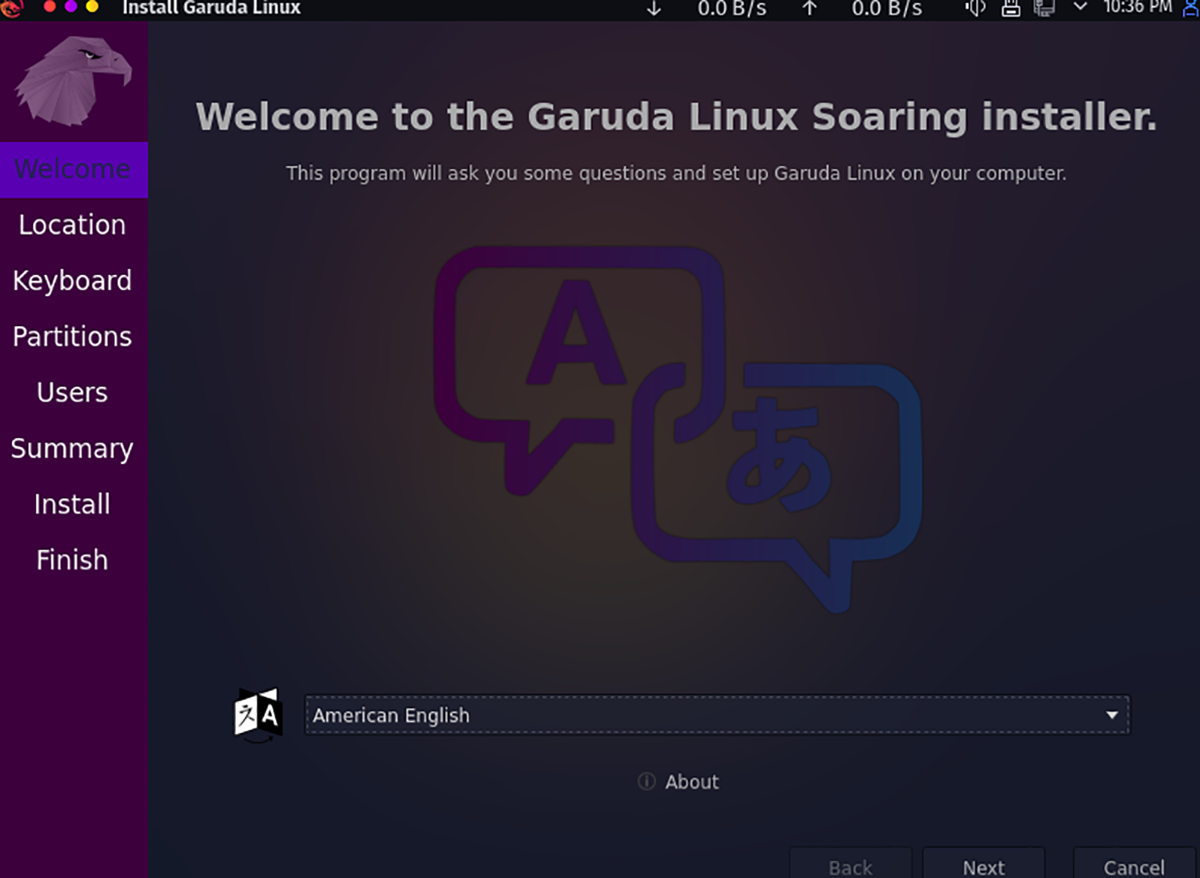
Step 3: You must now select your time zone on the map. Using the mouse, select your location. Choosing your location will tell Garuda Linux where you live and what time zone it should use.
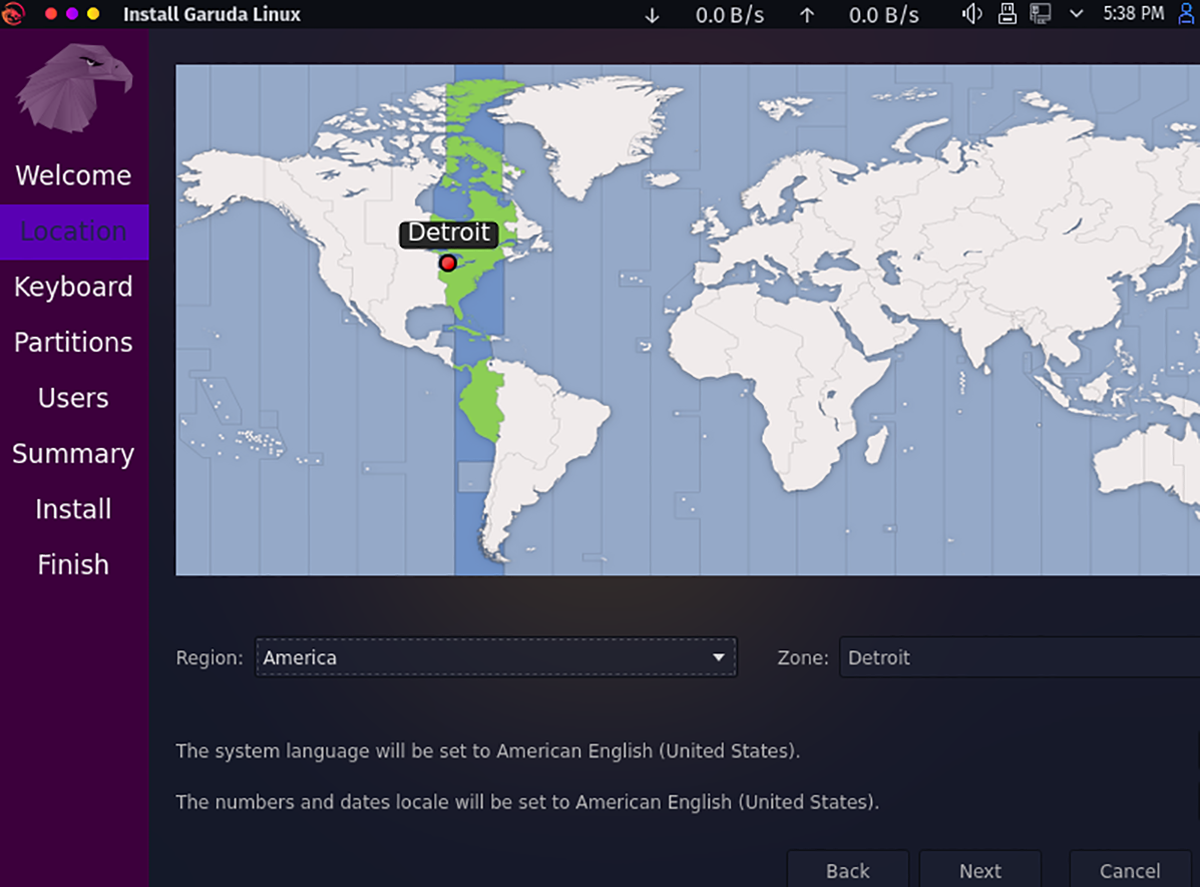
Step 4: Next, you must choose your keyboard layout. By default, the operating system installer should be able to detect it. However, if you desire a different keyboard layout from what is detected, look through the list and click on it. Select “Next” when done to continue.
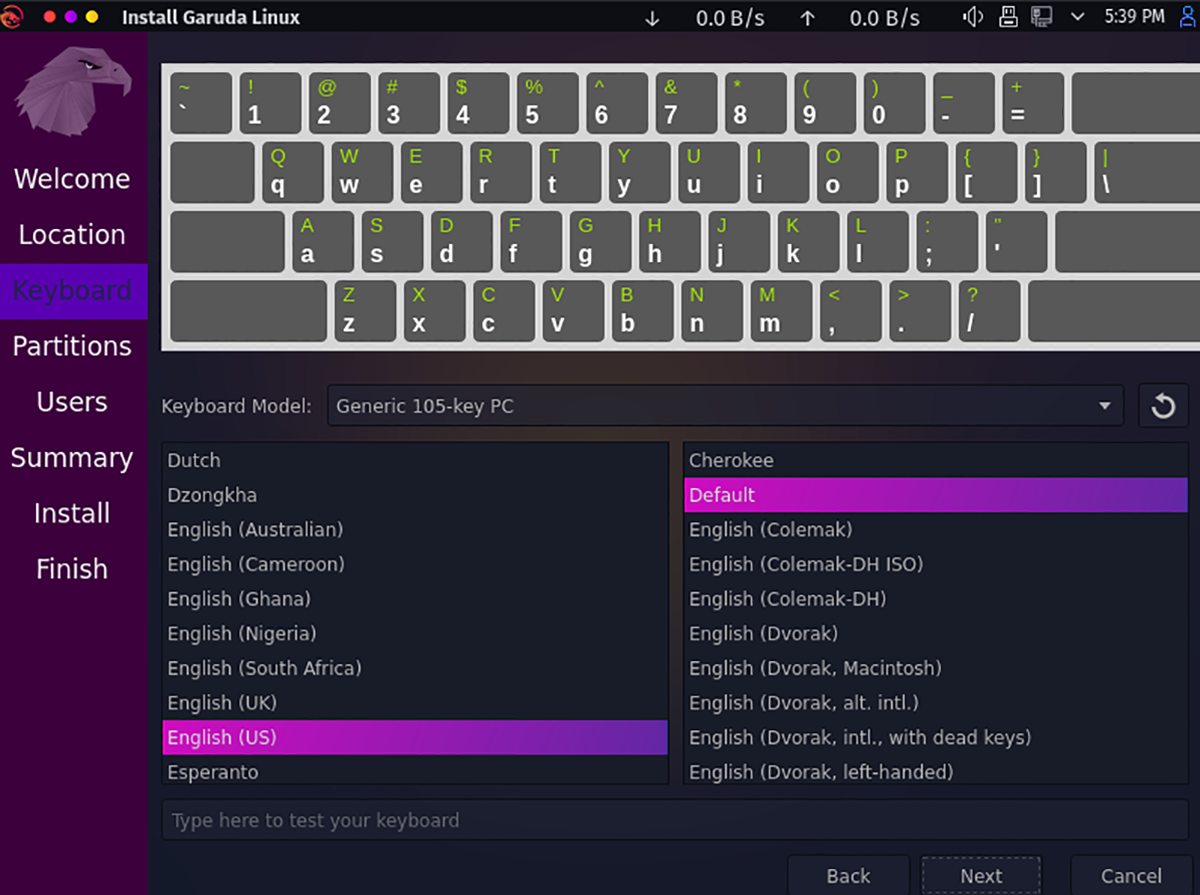
Step 5: After selecting a keyboard layout, it is time to choose an installation type. Select the hard drive you wish to install Garuda Linux on. Then, select the type of partitioning you’d like. For best results, choose “Erase disk.”
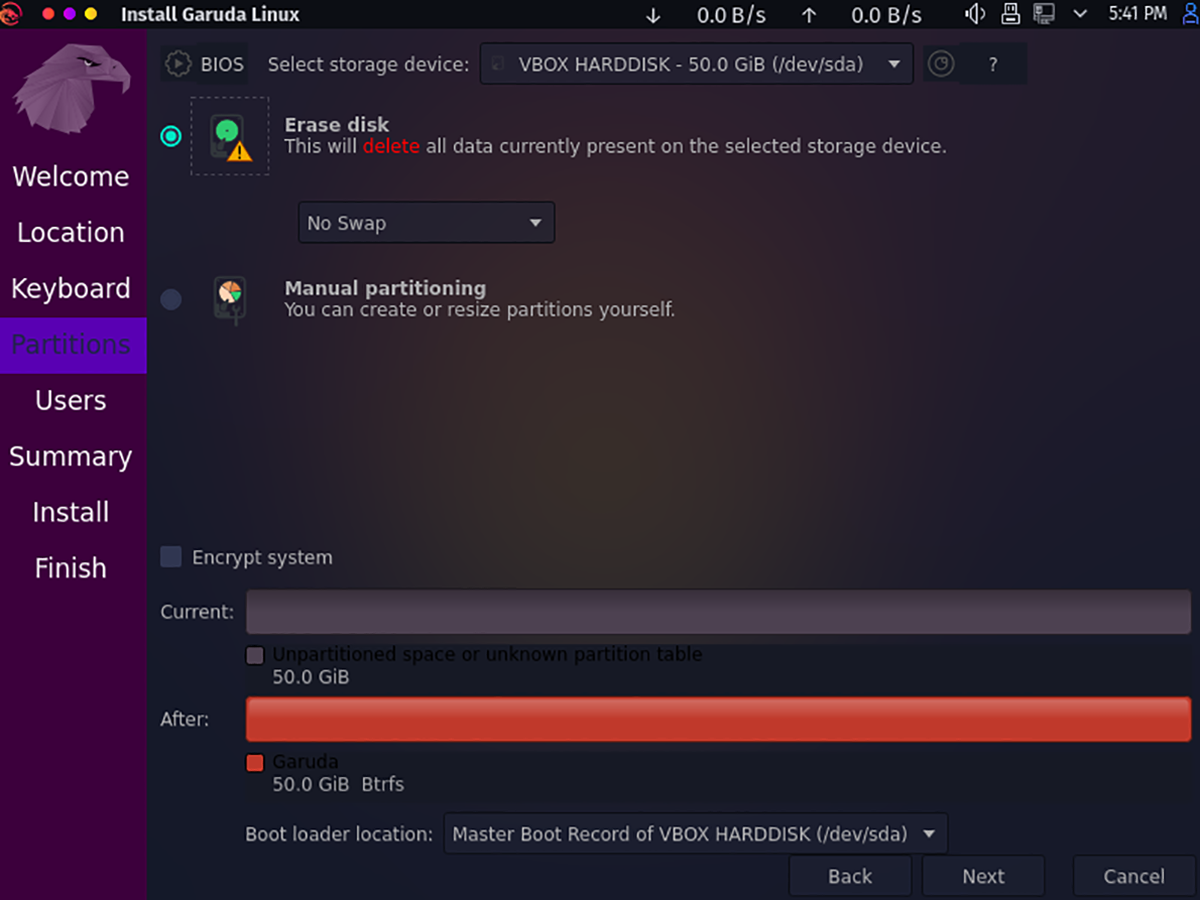
Step 6: You must set up your username, password, and computer name. To do this, enter the correct information in the text boxes. Keep in mind; your username must be all lower-case letters.
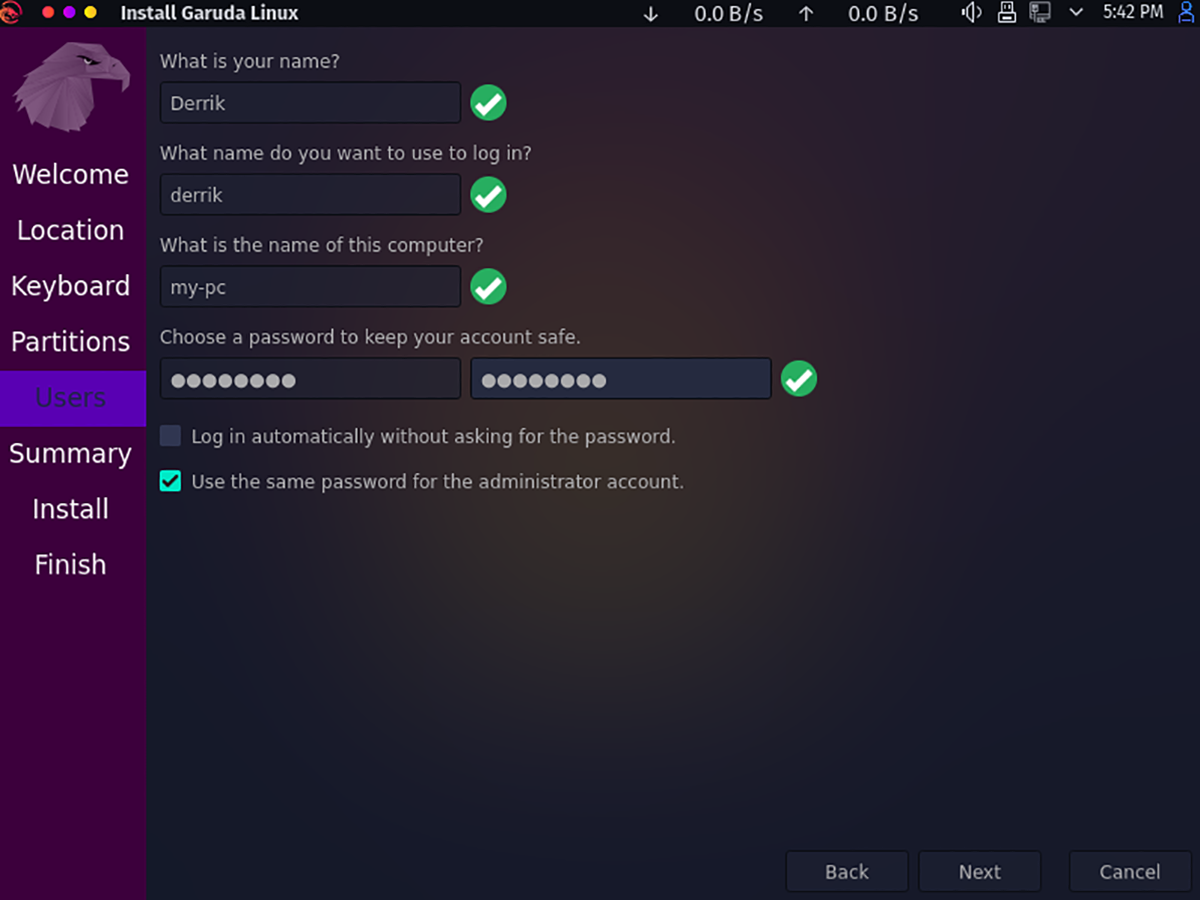
When you’ve entered your username, password, and computer name, click on the “Next” button to continue. On the next page, you’ll see an overview. Finally, click “Install” to install the latest release of Garuda Linux.
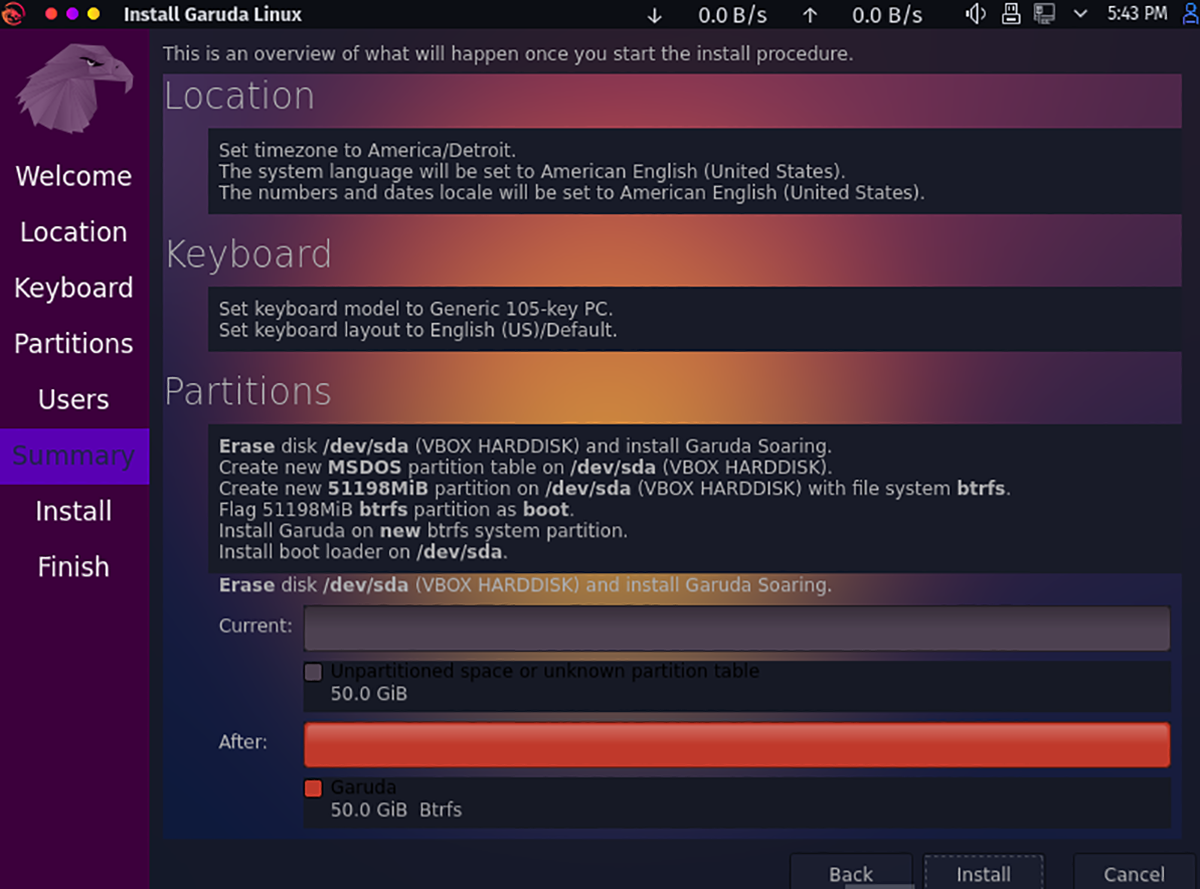
Step 7: When the installation is complete, reboot your computer and remove the USB hard drive. Then, log in. Upon logging in, you’ll be using Garuda Linux! Enjoy!





