The Jellyfin Media Player is a tool users can install on Linux to view content hosted on their Jellyfin Media Server. This program is supported on Ubuntu, Debian, Arch Linux, OpenSUSE, and Flatpak. Here’s how to get it working on your system.
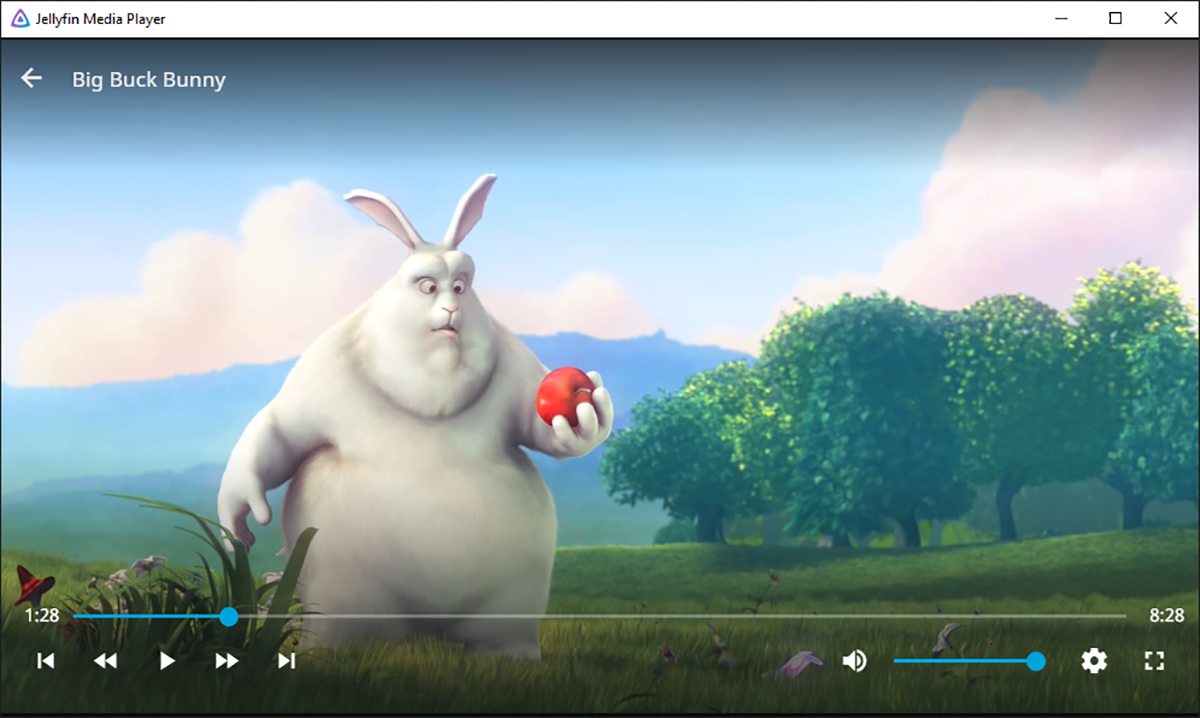
Ubuntu installation instructions
On Ubuntu, users can install the Jellyfin Media Player by downloading the latest DEB package from the release page on the project’s Github. To start the installation, open up a terminal window on the desktop.
Unsure how to open up a terminal window on the desktop? Press Ctrl + Alt + T on the keyboard. Or, search for “Terminal” in the app menu and launch it that way. Once the terminal window is open, use the wget download command to grab the latest release of Jellyfin Media Player.
Ubuntu 20.04 LTS
wget https://github.com/jellyfin/jellyfin-media-player/releases/download/v1.6.1/jellyfin-media-player_1.6.1-1_amd64-focal.deb
Ubuntu 21.10 and newer
wget https://github.com/jellyfin/jellyfin-media-player/releases/download/v1.6.1/jellyfin-media-player_1.6.1-1_amd64-groovy.deb
The installation can begin now that you’ve downloaded the latest DEB package to your computer. Set up Jellyfin Media Player on your Ubuntu system using the apt install command.
sudo apt install ./jellyfin-media-player_1.6.1-1_amd64-*.deb
After running the command above, Ubuntu will ask you for your password. Using the keyboard, write in your user’s password. Once you do, Jellyfin Media Player will be installed.
Debian installation instructions
If you need to get Jellyfin Media Player for Debian Linux, you’ll be happy to know that the developers support Debian via downloadable DEB packages. So open up a terminal window on the desktop to get your hands on the latest Jellyfin Media Player DEB package.
To open up a terminal window on the Debian Linux desktop, press Ctrl + Alt + T on the keyboard. Or, search for “Terminal” in the app menu. Once the terminal window is open, use the wget command to download the latest release of Jellyfin Media Player for Debian.
Debian Buster
wget https://github.com/jellyfin/jellyfin-media-player/releases/download/v1.6.1/jellyfin-media-player_1.6.1-1_amd64-buster.deb
Debian Bullseye
wget https://github.com/jellyfin/jellyfin-media-player/releases/download/v1.6.1/jellyfin-media-player_1.6.1-1_amd64-bullseye.deb
The installation can begin after downloading the latest DEB package for Jellyfin Media Player onto your computer. Then, using the dpkg command below, set Jellyfin Media Player.
sudo dpkg -i jellyfin-media-player_1.6.1-1_amd64-*.deb
When you enter the command above, you’ll need to enter your password. Do so using the keyboard. You’ll also need to run the apt-get install -f command to correct any dependency issues.
sudo apt-get install -f
Arch Linux installation instructions
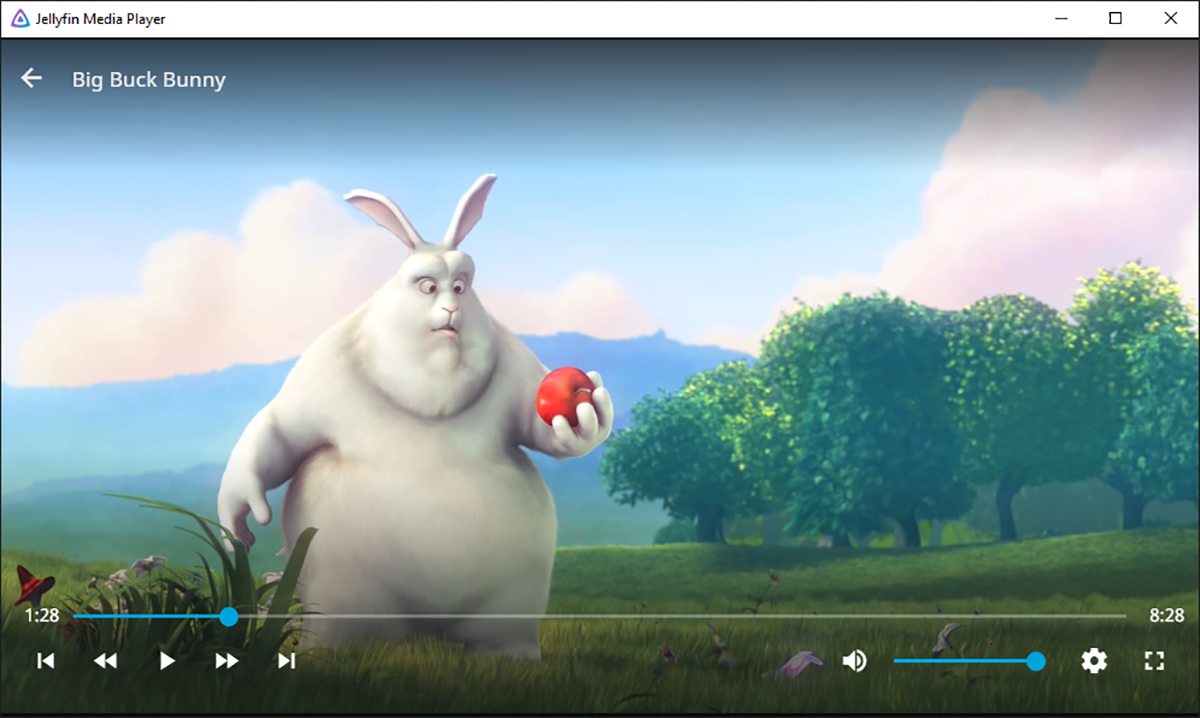
Jellyfin Media Player is available on Arch Linux but only through the Arch Linux AUR. To get the app working on your system, open up a terminal window on the desktop. Once the terminal window is open, use the pacman -S command to install the “git” and “base-devel” packages.
sudo pacman -S git base-devel
After installing the two packages, use the commands below to set up the latest version of the Trizen AUR helper tool. This program will make setting up Jellyfin Media Player much easier.
git clone https://aur.archlinux.org/trizen.git
cd trizen/
makepkg -sri
Finally, install Jellyfin Media Player using the trizen -S command.
trizen -S jellyfin-media-player
Fedora installation instructions
Unfortunately, the Jellyfin Media Player application isn’t packaged for Fedora on the Github release page. Additionally, it isn’t in the official software repositories. Thankfully, Jellyfin Media Player is available in the Flathub app store as a Flatpak. Follow the Flatpak instructions to get the app working on Fedora.
OpenSUSE installation instructions
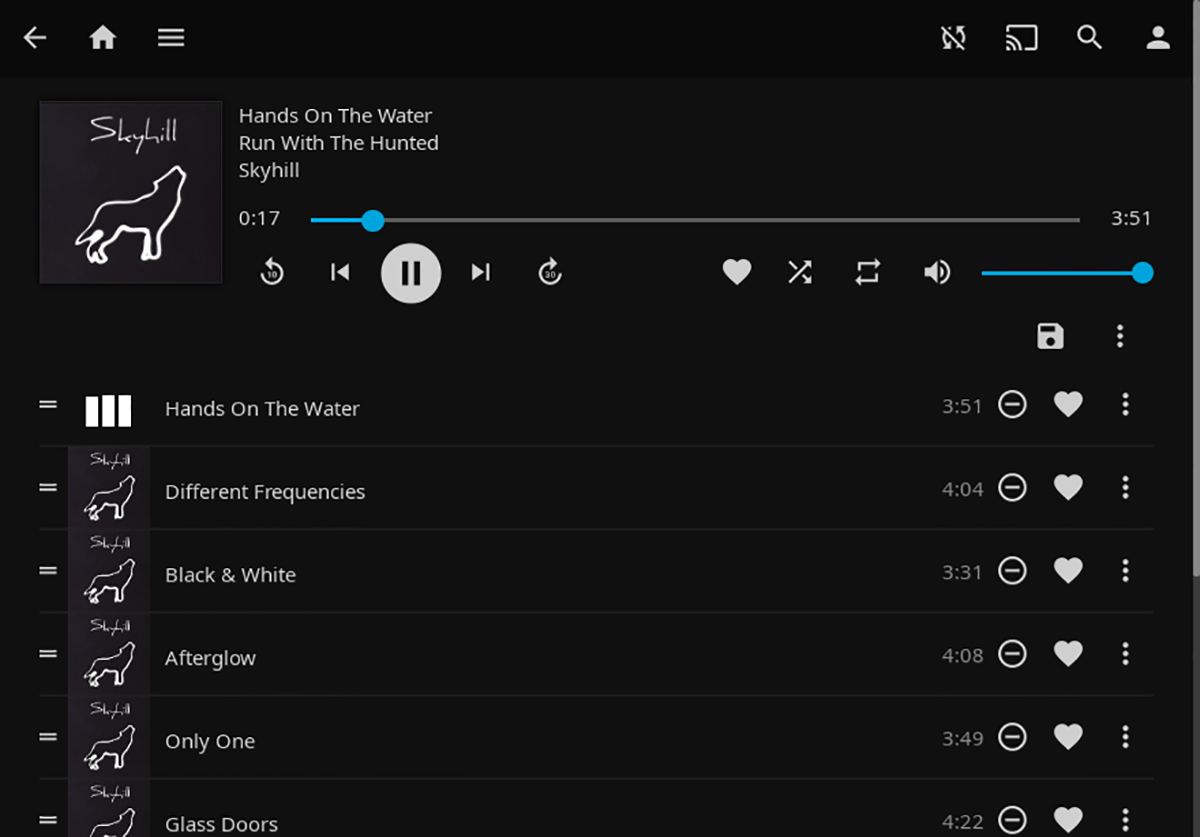
On OpenSUSE Linux, the Jellyfin Media Player is available for installation on Tumbleweed and Leap 15.3. Start by launching a terminal window on the desktop by pressing Ctrl + Alt + T on the keyboard to get the app working. Or, search for “Terminal” in the app menu.
With the terminal window open, use the zipper addrepo command to add the Jellyfin Media Player repo to your OpenSUSE system.
Tumbleweed
sudo zypper addrepo https://download.opensuse.org/repositories/home:playablepliable/openSUSE_Tumbleweed/home:playablepliable.repo
Leap 15.3
sudo zypper addrepo https://download.opensuse.org/repositories/home:playablepliable/openSUSE_Tumbleweed/home:playablepliable.repo
With the repo added to your system, use the zypper refresh command to refresh OpenSUSE’s software sources.
sudo zypper refresh
After setting everything up, the Jellyfin Media Player can be installed on your OpenSUSE Linux system by using the zypper install command below.
sudo zypper install jellyfin-media-player
Flatpak installation instructions
If you’re on Fedora Linux or another Linux operating system that doesn’t have Jellyfin Media Player available, Flatpak is your best bet to get it working. You will need to get the Flatpak runtime set up on your computer to start.
The Flatpak runtime is easy to set up. To start, launch a terminal window on the desktop. You can launch a terminal window by pressing Ctrl + Alt + T on the keyboard. Or, search for “terminal” in the app menu and launch it that way.
With the terminal window open, follow our guide on setting up the Flatpak runtime on your computer. Then, use the two commands to get the Jellyfin Media Player working on your computer.
flatpak remote-add --if-not-exists flathub https://flathub.org/repo/flathub.flatpakrepo
flatpak install flathub com.github.iwalton3.jellyfin-media-player





