The Gparted partition editor is a powerful tool for Linux users. With it, users are able to create new hard drive partitions, edit filesystem boot flags, reformat partitions, and more. Here’s how to install the Gparted app on Linux.
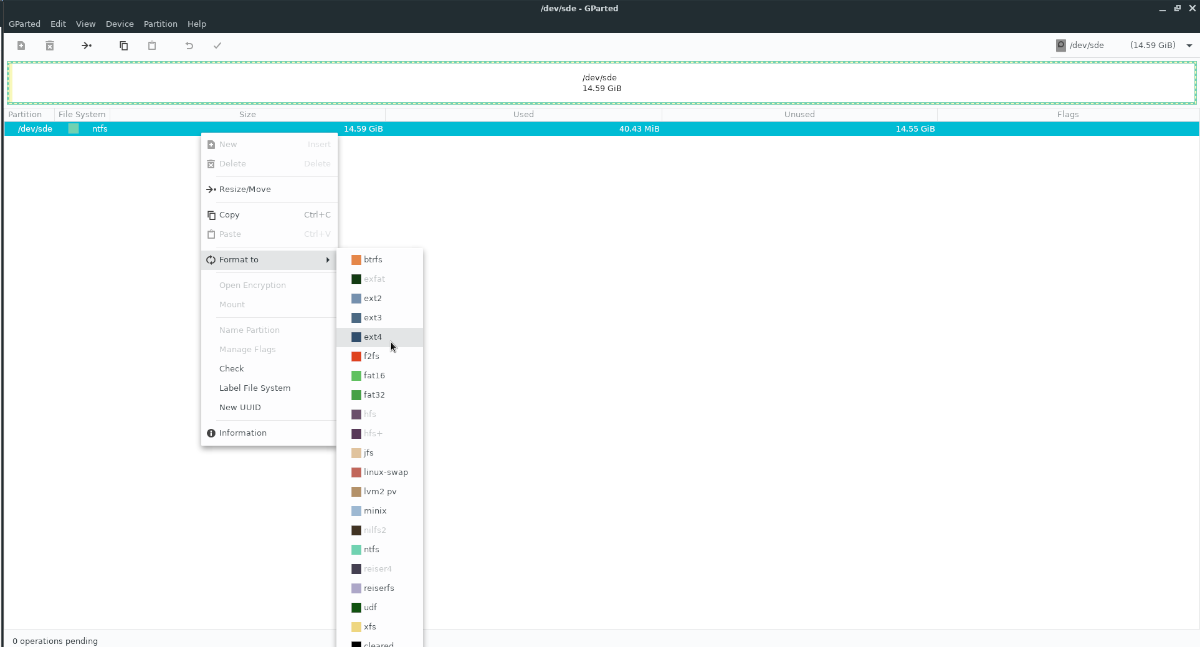
Ubuntu installation instructions
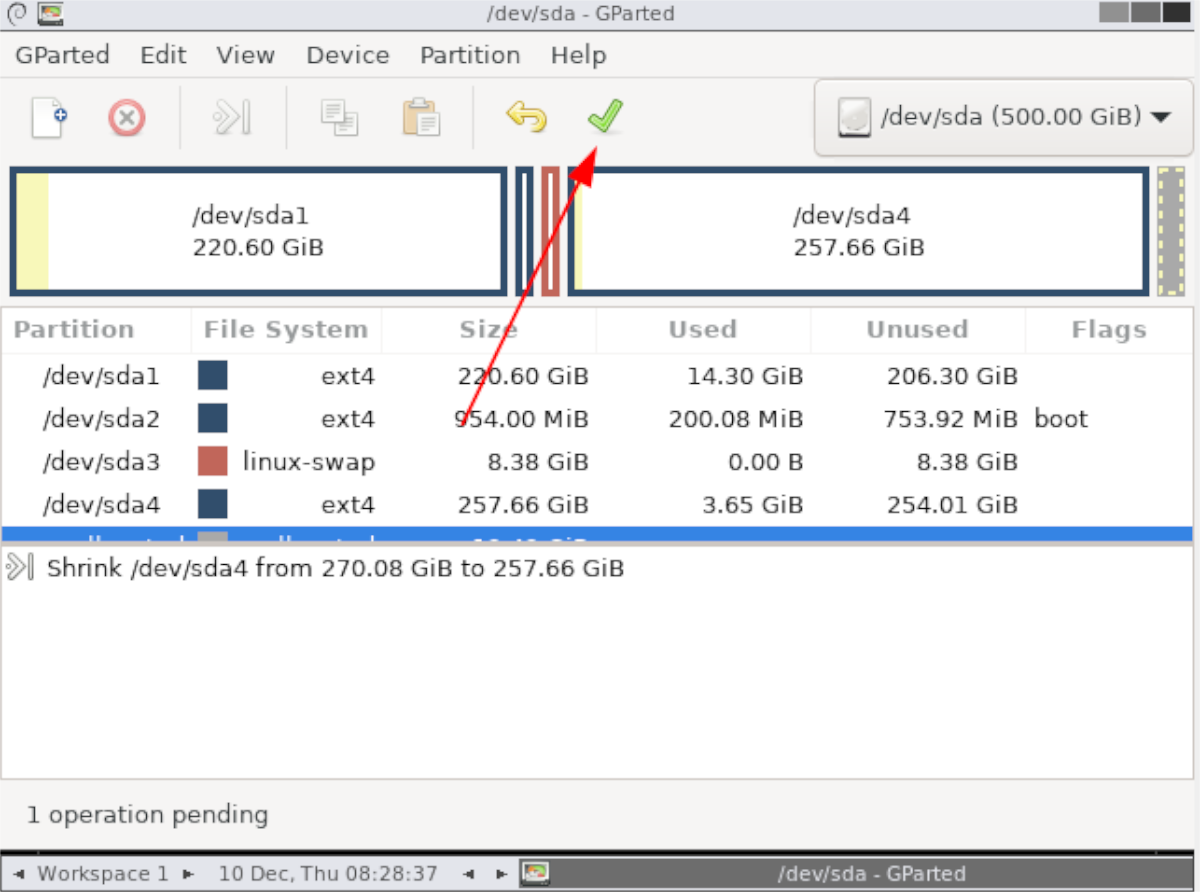
On Ubuntu, the Gparted partition editor can be installed through the Apt package manager. To start the installation, open up a terminal window by pressing Ctrl + Alt + T on the keyboard. Or, search for “Terminal” in the app menu.
Once a terminal window is open, use the apt install command to get the “gparted” package installed on your computer.
sudo apt install gparted
When you enter the command above, the Ubuntu package manager will ask for your password. It asks for a password because the sudo command is a “do as root” command. Type out your password and press Enter to continue.
Once you’ve typed out your password into the text box, Ubuntu will begin to collect all of the packages that are to be installed, along with your “gparted” package. You’ll then be prompted to press the Y key to continue. Do so.
After pressing Y on the keyboard, Ubuntu will install Gparted. When the installation is complete, close the terminal window and search for “Gparted” in your app menu to start it up.
Debian installation instructions
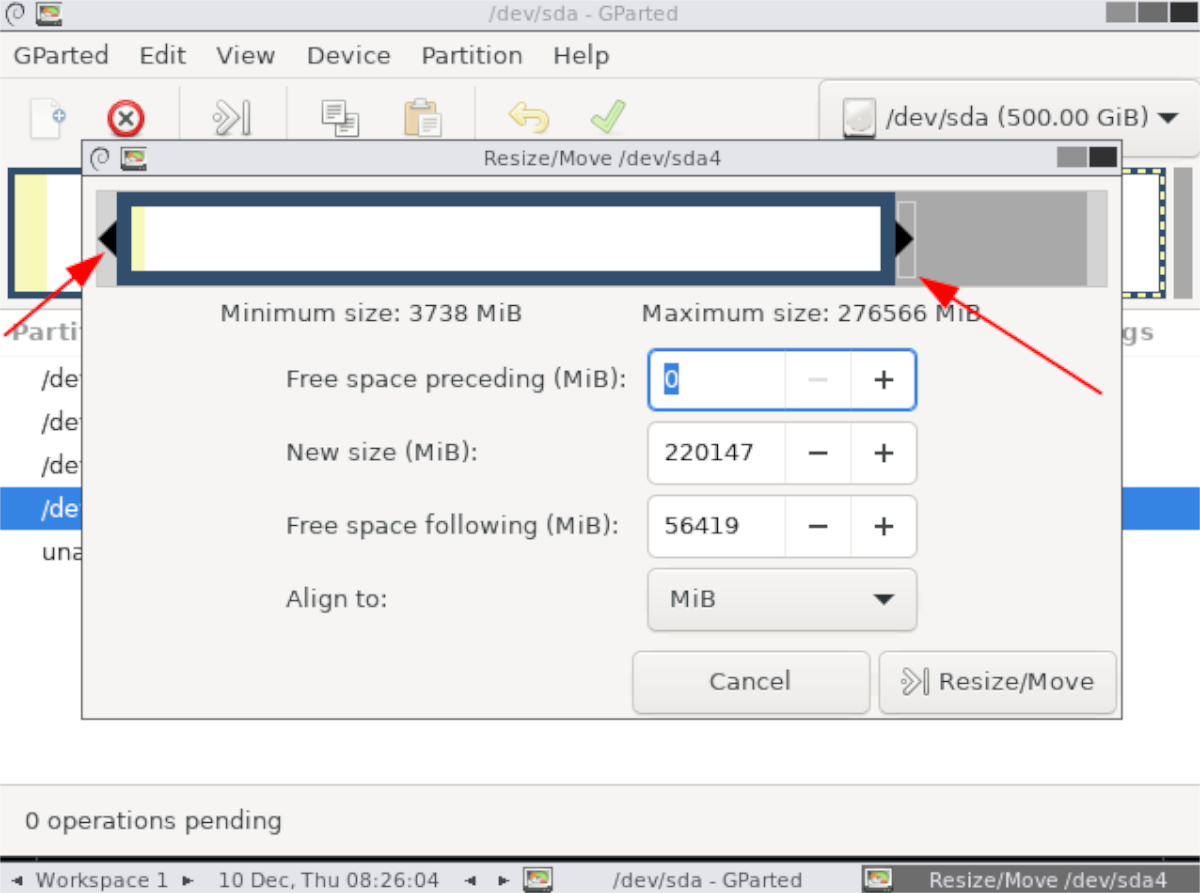
If you’re a Debian Linux user, you will be able to install Gparted on your computer via the Apt-get command. Best of all, no matter how old your version of Debian is, you’re sure to be able to get the app working, as Gparted has been around for a long time.
To start the installation of Gparted on your Debian Linux PC, open up a terminal window. To open up a terminal window on the Debian Linux desktop, press the Ctrl + Alt + T button on the keyboard.
Once the terminal window is open, make use of the apt-get install command to get the “gparted” package installed.
sudo apt-get install gparted
After entering the command above, the Debian Linux package manager will ask you to enter your password since the sudo command was used. If you did not already set up Sudo on Debian, this command will fail. Follow our guide here to get it working.
If the sudo command is successful, Debian will begin to collect all of the packages it is about to install and display a summary. Then, you will be prompted to press the Y button to continue. Do so.
By pressing Y on the keyboard, Debian will begin installing Gparted. When the process is complete, close the terminal. You’ll be able to open Gparted via the app menu in Debian.
Arch Linux installation instructions
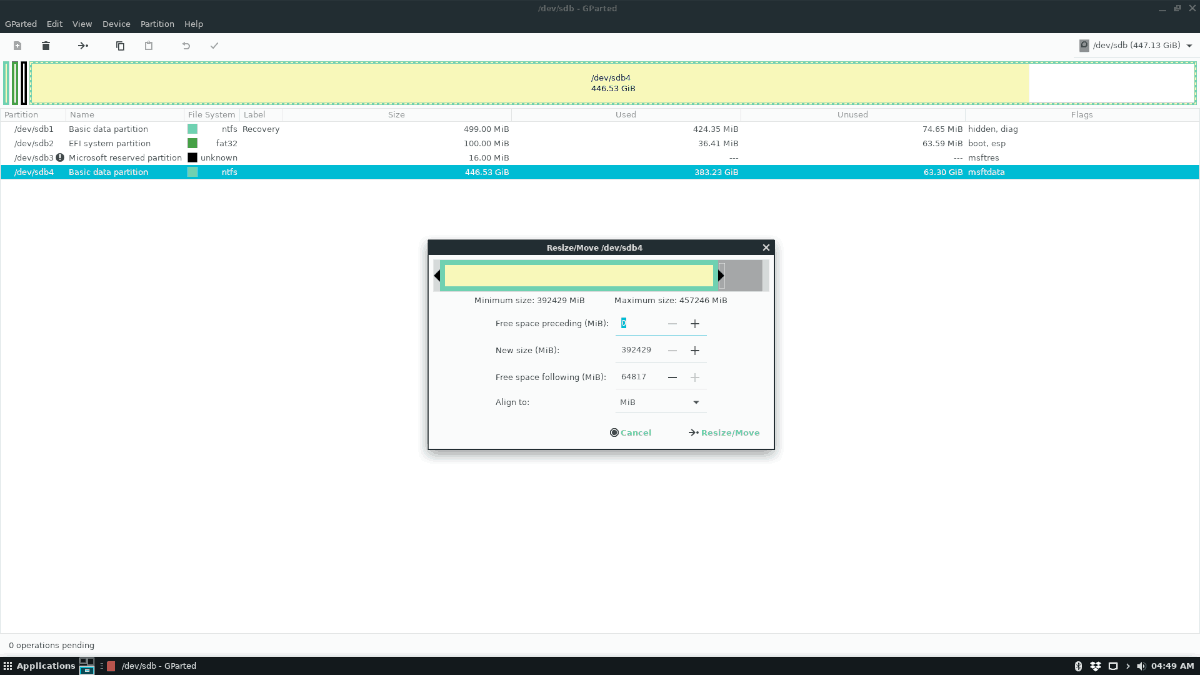
On Arch Linux, the Gparted application is in the “Extra” software repository. To get it working on your system, ensure you have the “Extra” software repository turned on in the Pacman configuration file.
After enabling the “Extra” software repository on your Arch Linux PC, re-sync Pacman with the official software repos. To do this, execute the following pacman -Syu command.
sudo pacman -Syu
Now that Arch Linux has access to the “Extra” software repository, the Gparted application’s installation can begin. Using the pacman command below, get the Gparted partition editor installed.
sudo pacman -S gparted
AUR
The Gparted partition editor, in addition to being available in the Arch Linux “Extra” software repository, is also available to users via the AUR. The AUR pulls directly from Git and is ideal for users who need the latest and greatest.
To get the AUR version of Gparted working on your system, you must first install the Trizen AUR helper. To do that, execute the commands below in a terminal window.
sudo pacman -S git base-devel git clone https://aur.archlinux.org/trizen.git cd trizen makepkg -sri
After installing the Trizen application on your Arch Linux PC, you can get the Git release of Gparted installed on your system by executing the following trizen -S command.
trizen -S gparted-git
Fedora installation instructions
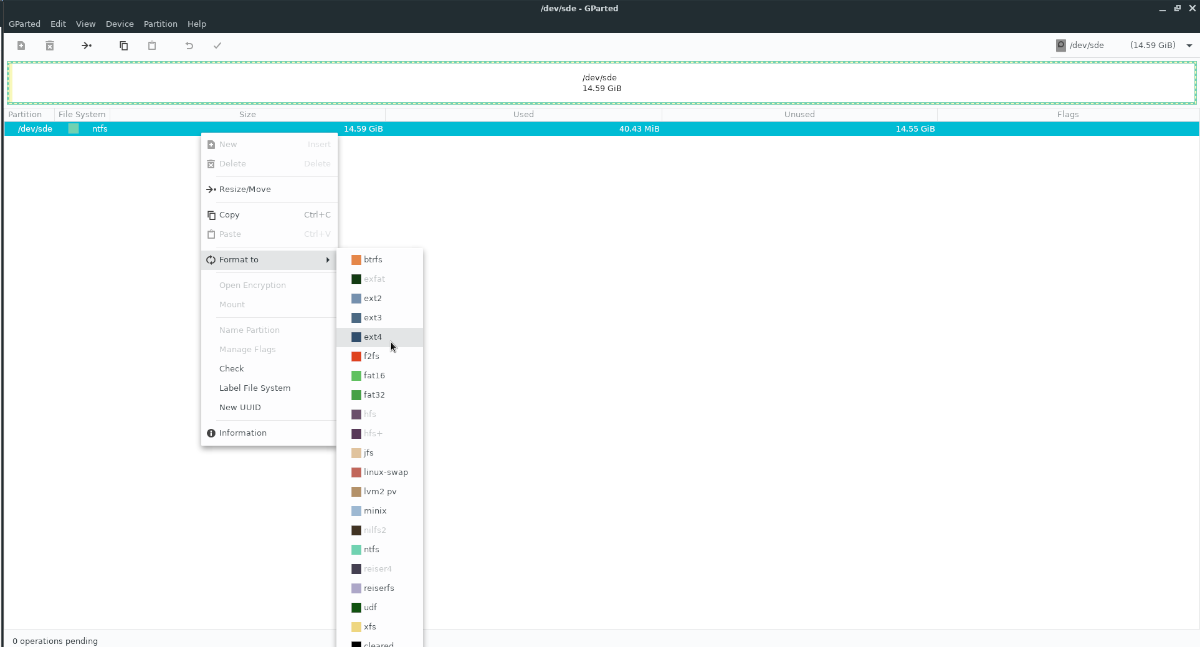
The Gparted partition editor is available to all Fedora Linux users via the main Fedora software repository. To start the installation, open up a terminal window on the Fedora desktop.
To open up a terminal on the Fedora Linux desktop, press the Ctrl + Alt + T keyboard combination. Alternatively, search for “Terminal” in the app menu and launch it that way.
Once the terminal window is open up on the Fedora Linux desktop, type in the dnf install command with the “gparted” package.
sudo dnf install gparted
After entering the above command, the Dnf package manager will collect all of the dependencies required to install Gparted and the “gparted” package. It’ll then show you a summary of what is to be installed.
When you’ve read the summary, press the Y key to begin the installation. It shouldn’t take long. When the installation is complete, close the terminal.
OpenSUSE installation instructions
If you’re using OpenSUSE Linux and need to get Gparted working, you’ll be able to relatively quickly, as the app is in the official OpenSUSE repos. To start the installation, open up a terminal window.
To open up a terminal window on the OpenSUSE desktop, press Ctrl + Alt + T on the keyboard. Or, search for “Terminal” in the app menu and launch it that way.
Once the terminal window is open, make use of the zypper install command and use it to install the “gparted” package.
sudo zypper install gparted
After entering the command above, OpenSUSE will ask you to continue. Press the Y button to begin. Once you’ve pressed Y, the package manager will begin to install the Gparted package onto your system, as well as all the dependencies.





