Do you need to ping a computer on your local network from your Ubuntu PC? Can’t figure out how to do a ping on Ubuntu? We can help! Follow along as we show you how to ping computers on the local network in Ubuntu!
Note: While this guide focuses on Ubuntu, the directions should work for 99% of all Linux operating systems.
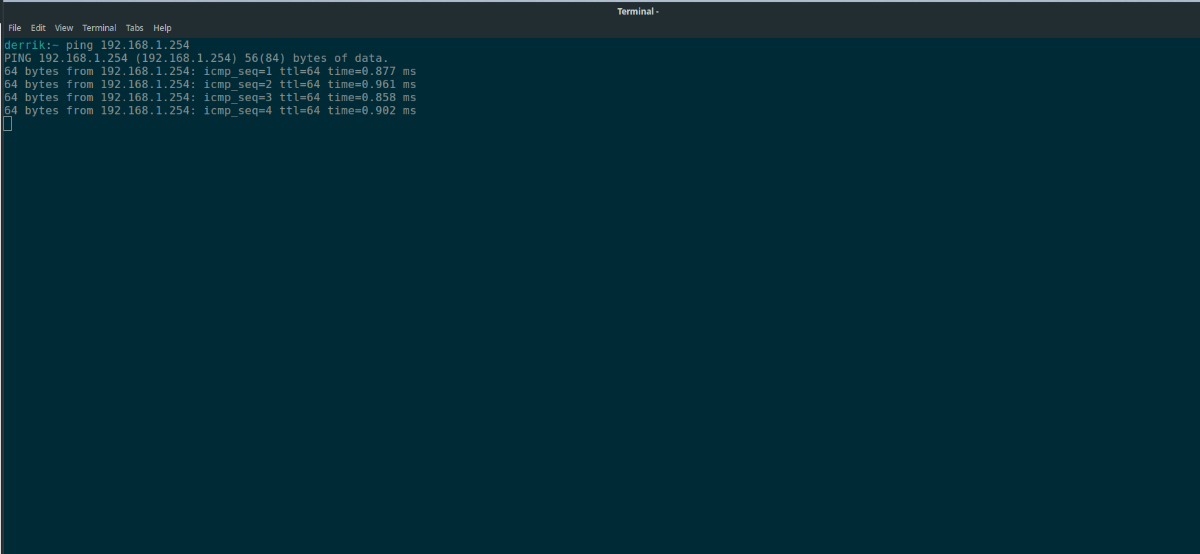
Ping computers on the network – Ping command
The Ping command comes with every Linux operating system, mainstream or lesser-known. By far, it is the best way any user can ping computers on their local area network. It can also be used to reach computers outside the LAN too.
You won’t need to install the Ping command on your Linux PC to use it. To start the ping process, you will need to open up a terminal window. To open up a terminal window on the Linux desktop, press the Ctrl + Alt + T command on the keyboard. Or, type in “terminal” in the app menu.
Once the terminal window is open and ready to use, make use of the ping –help command and take a look at the individual operations that the ping command can execute.
ping --help
To save the help output to a text file to read later, you can execute the ping –help command with > and point to a text file.
ping --help > ping-help-page.txt
Using Ping
The ping command is very basic. You type out the ping command in the terminal, followed by the URL or IP address you’re looking to ping. We are focusing on devices on the LAN in this guide, so hostnames or local IPs will work fine.
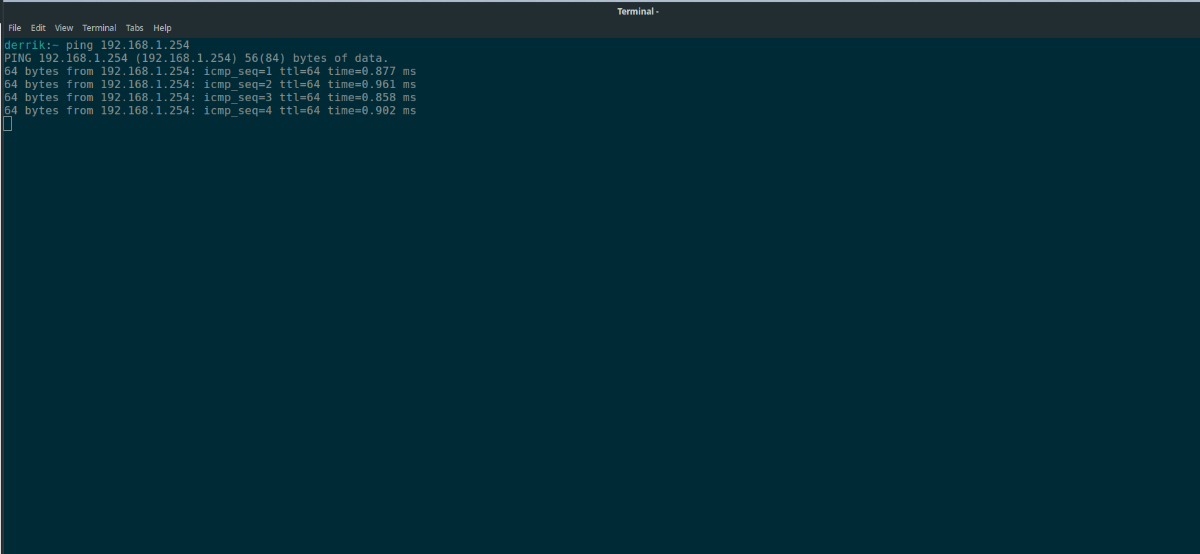
For example, to ping a Linux PC on your network with the hostname “linux-laptop”, you’d execute the following ping command.
ping linux-laptop
On the other hand, if you do not know the hostname but know the local IP, you can ping the device with this command:
ping local_ip_address
Want to ping a device but only want to do it a certain number of times, rather than a continuous ping? That’s where the -c command switch comes in. For example, to ping the “linux-laptop” device on the LAN precisely three times, execute the following.
ping -c3 linux-laptop
Need to save your ping output to a text file to read for later? Make use of the command below.
ping linux-laptop > ping-output.txt
Ping computers on the network – Zenmap
If you need to ping a computer on your local network, but don’t want to use the Linux command-line, you can use Zenmap. It’s the GUI frontend to Nmap. It has advanced ping functionality, and with it, you’ll be able to ping any device on your network, and more!
To start, Zenmap must be installed on your Linux PC. In 2021, Zenmap is a bit difficult to get working on many Linux distributions, due to the fact that it is based on Python 2, and many Linux operating systems are retiring Python 2.
That said, there is a Zenmap Flatpak package on the Flathub app store, and it appears to work on all Linux operating systems that support the Flatpak runtime. To install the Flatpak version of Zenmap on your Linux PC, start by launching a terminal window.
Once the terminal window is open, you will need to install the Flatpak runtime. To install the Flatpak runtime on your Linux PC, follow this guide on the subject. It covers exactly how to set it up on all Linux systems.
After setting up the Flatpak runtime, execute the two commands below to get Zenmap working on your computer.
flatpak remote-add --if-not-exists flathub https://flathub.org/repo/flathub.flatpakrepo flatpak install flathub org.nmap.Zenmap
With Zenmap installed on your Linux PC, open it up by searching for it in the app menu. When the app is open, follow the step-by-step instructions below to learn how to ping computers on your LAN with it.
Step 1: Find the “Target” box in Zenmap, and click on it with the mouse. Then, type out the hostname (AKA PC name) or local IP address.
Step 2: After filling out the target box, find the “Profile” menu. By default, this menu is set to “Intense scan.” We do not need an intense scan to do a simple ping. So, change it to “Ping scan.”
Step 3: Find the “Scan” button in the top-right section of the app, and click on it to initiate a ping scan. The ping scan will not take long.
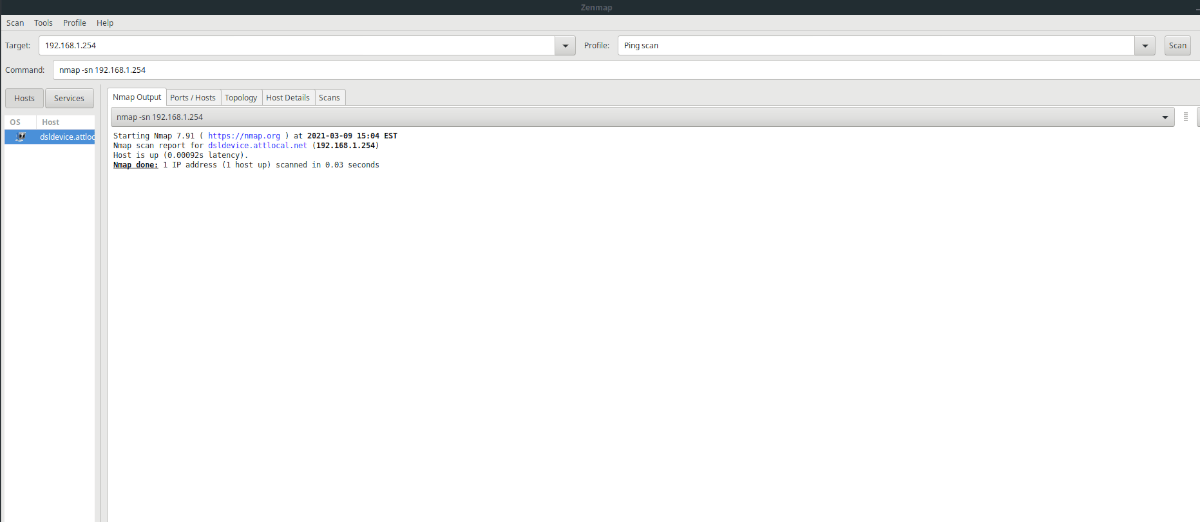
When the ping scan is complete, Zenmap will show you a complete rundown in the “Nmap output” tab. Read through it to find information about the device you’ve pinged with the app.
For more information about the output, click on the “details” button. It’ll show you a bit of information about your ping.





