Ever wanted to catch up with your favorite RSS feeds in the Evolution email client? Thanks to the Evolution RSS reader plugin, you can! It adds RSS functionality that you can use to catch up on your favorite RSS feed items. Here’s how to set it up.
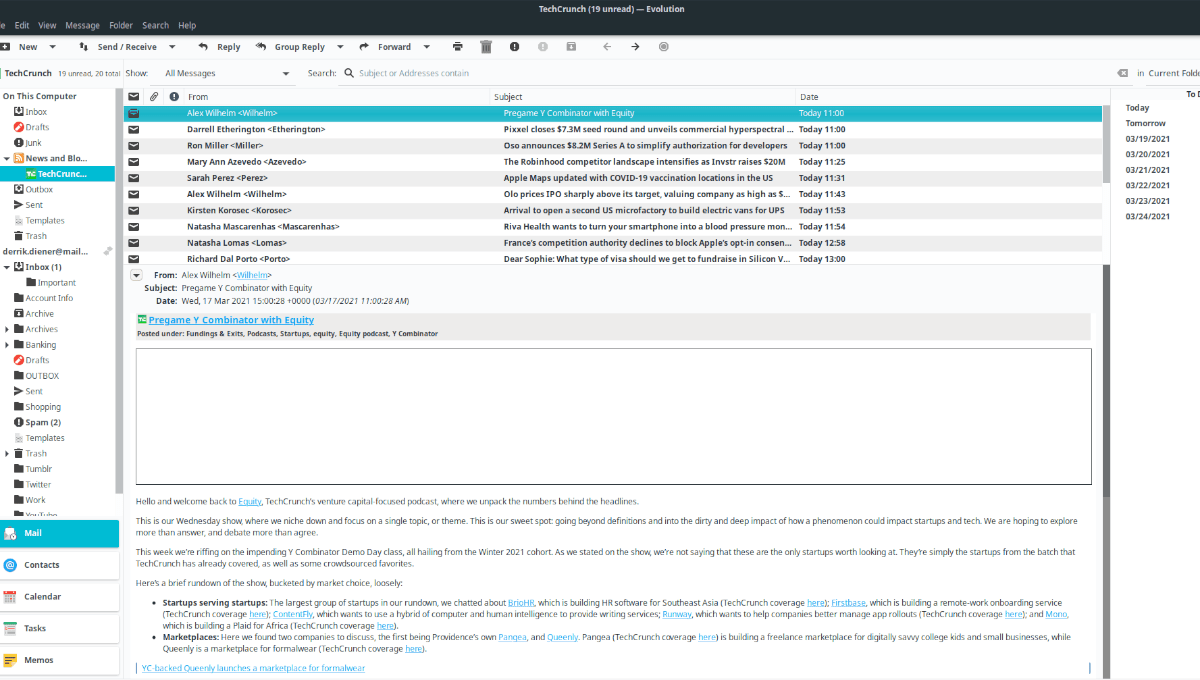
Installing Evolution email on Linux
The Evolution RSS reader plugin needs the Evolution email client to function. For this reason, we’ll need to go over how to install the Evolution email client on your computer.
Evolution is available for most Linux operating systems. To start the installation of the Evolution email client on your Linux PC, open up a terminal window. You can open up a terminal window by pressing Ctrl + Alt + T on the keyboard. Or, open up the app menu and search for “terminal.”
Once the terminal window is open, follow along with the command-line installation instructions outlined below that correspond with the Linux operating system you currently use.
Ubuntu
On Ubuntu, the Evolution application can be easily installed by making use of the Apt command below.
sudo apt install evolution
Debian
If you’re using Debian, you can get Evolution set up on your system by making use of the Apt-get command below.
sudo apt-get install evolution
Arch Linux
On Arch Linux, the Evolution email client is installable via the Pacman command.
sudo pacman -S evolution
Fedora
If you’re using Fedora Linux, the dnf command can be used to install the Evolution app.
sudo dnf install evolution
OpenSUSE
To get Evolution up and running on OpenSUSE, make use of the following Zypper command.
sudo zypper install evolution
Installing Evolution RSS reader plugin on Linux
The Evolution email client is now installed. However, just installing the email client isn’t enough, as the Evolution RSS plugin doesn’t come with it. To get the Evolution RSS plugin working, you’ll need to set up the plugin manually.
To set up the Evolution RSS plugin on your Linux PC, open up a terminal window on the Linux desktop. You can launch a terminal window on the Linux desktop by pressing Ctrl + Alt + T on the keyboard. Or, search for “terminal” in the app menu to open it that way.
Once the terminal window is open and ready to use, follow along with the installation instructions below that match your Linux OS to get the Evolution RSS plugin set up on your computer.
Ubuntu
On Ubuntu, the Evolution RSS plugin is available for installation on every version of Ubuntu starting at 16.04, all the way to 20.10. To install the plugin, make use of the apt install command below.
sudo apt install evolution-rss
Debian
On Debian Linux, from Debian 9 to Debian 10, 11, and Sid, you can get the Evolution RSS plugin working from the “Main” software repository. To install it, use the Apt-get command below.
sudo apt-get install evolution-rss
Arch Linux
On Arch Linux, you can get the Evolution RSS plugin up and running on your system through the “Community” software repository. To start the installation, ensure you have “Community” enabled. After that, make use of the Pacman command.
sudo pacman -S evolution-rss
Fedora
On Fedora 32, 33, and Fedora Rawhide, the Evolution RSS plugin is available for installation. To set it up on your computer, make use of the following Dnf command below.
sudo dnf install evolution-rss
OpenSUSE
On OpenSUSE, the official software repositories do not support the Evolution RSS plugin. However, it is possible to install the plugin through a third-party repository. To get it working, head over to the OpenSUSE Build Service, select your distribution and install it.
How to use the Evolution RSS plugin
To use the Evolution RSS plugin, start up the Evolution email client. Once it’s open, use the startup wizard to configure your email account if you haven’t already. You’ll need to have your email account set up in Evolution to use this plugin.
Once you’ve gotten your email account configured in the Evolution email app, find the “Edit” menu and click on it with the mouse. After selecting the “Edit” button with the mouse, look for the “Preferences” option, and click on it with the mouse.
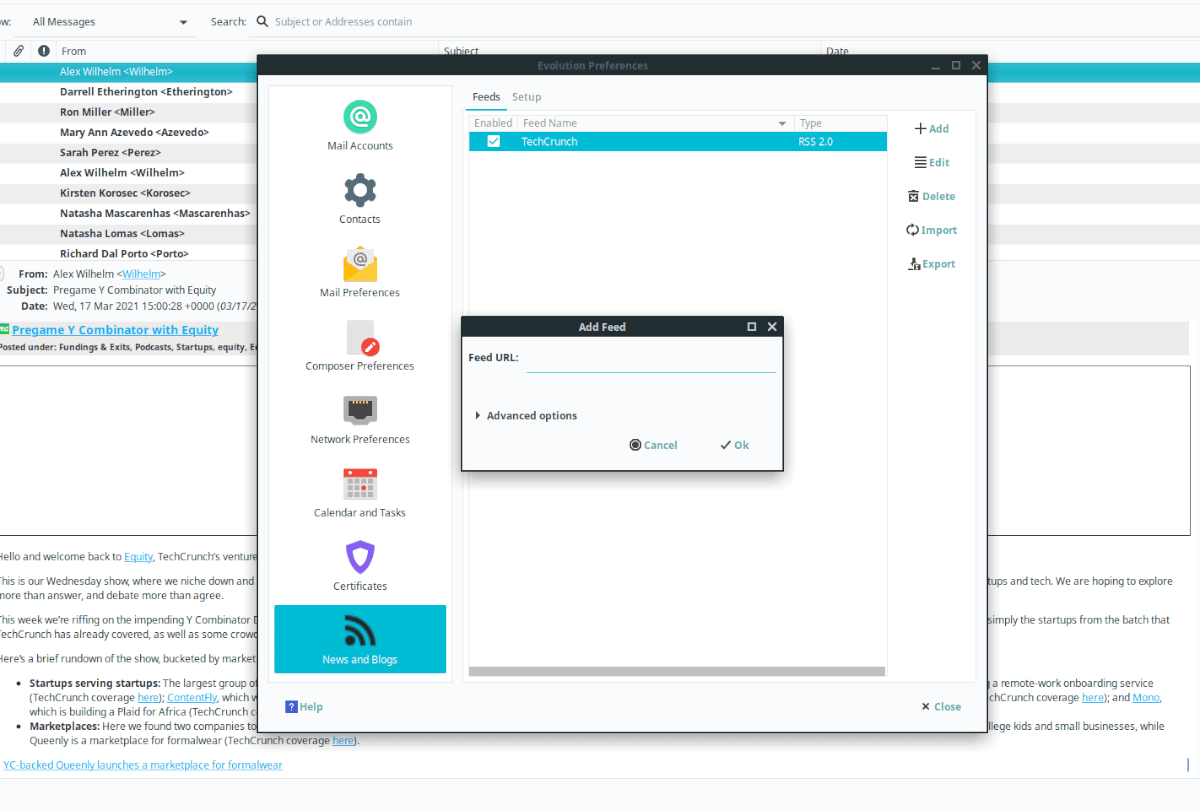
Inside the “Preferences” window, there are several options to choose from. Look to the very bottom for “News and Blogs” and select it with the mouse. “News and Blogs” is the Evolution RSS configuration area.
In “News and Blogs,” find the “Add” button and click on it to add a new feed. Repeat this process till all feeds are added to the Evolution mail app.
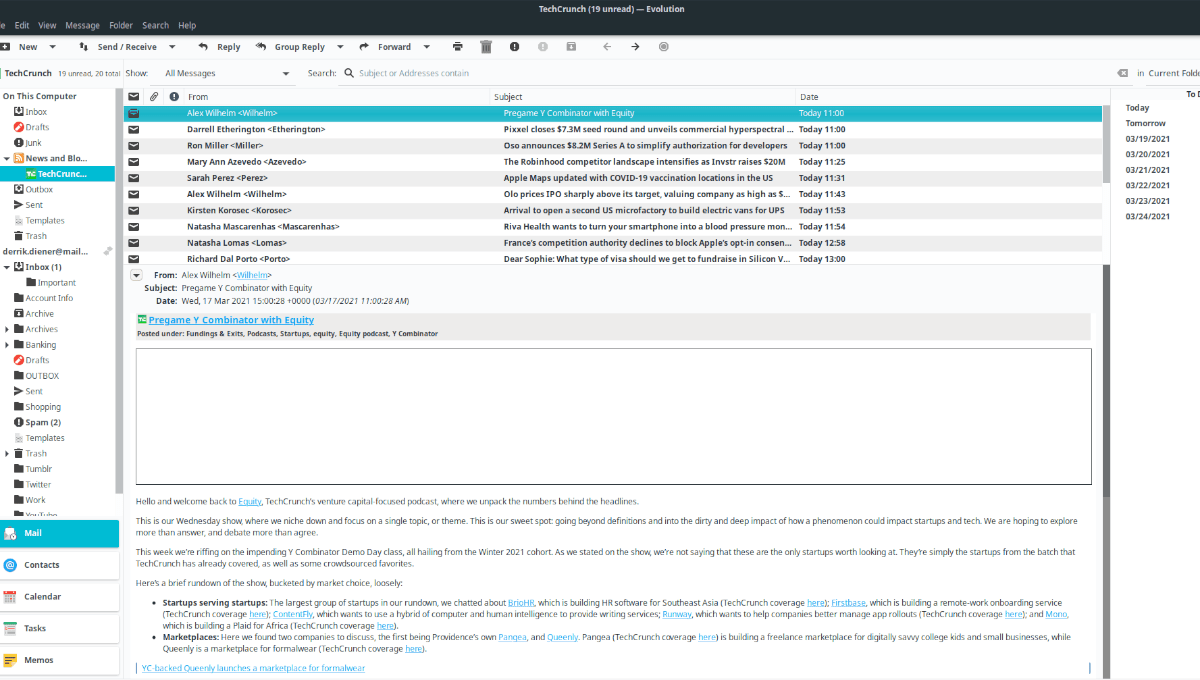
When you’ve added all RSS feeds to Evolution, you’ll start seeing RSS items pop up in the “News and Blogs” section of the sidebar in Evolution. To read any RSS item, click on “News and Blogs,” followed by the feed.





