Geometry Dash is a music platformer game developed by Robert Topala. The game is available to play on iOS, Android, as well as Microsoft Windows via Steam. In the game, players control a character’s movement and navigate through a series of music-based levels while avoiding obstacles and hazards.
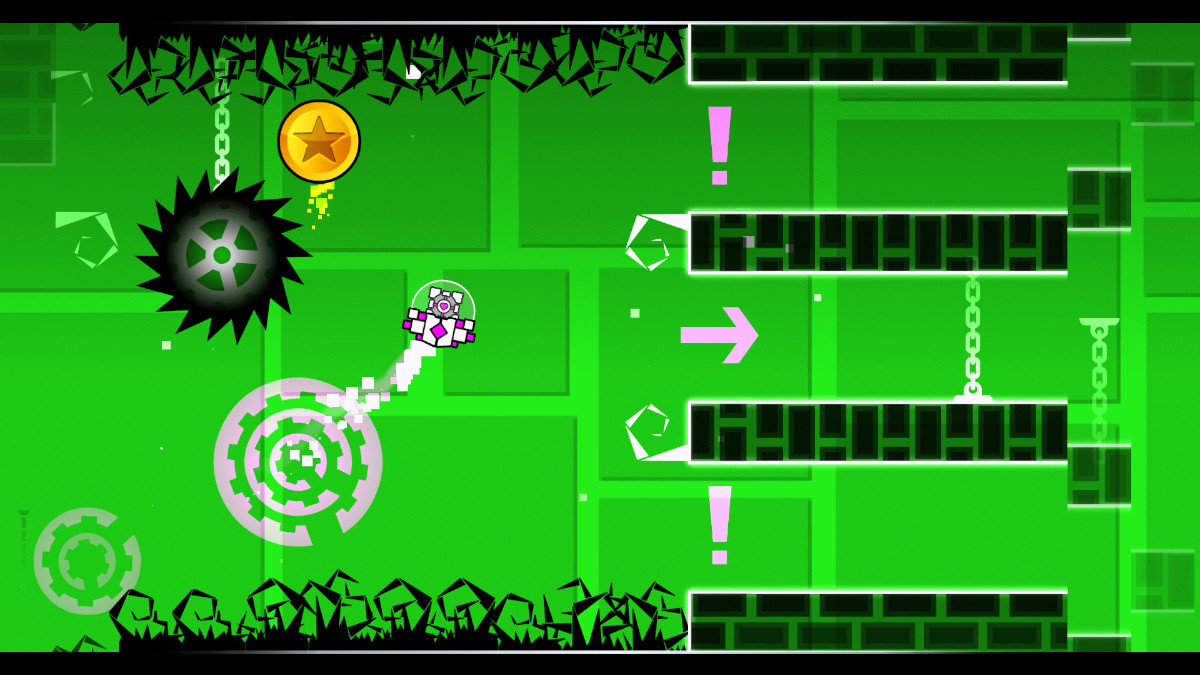
While Geometry Dash isn’t officially ported to Linux, it can run on the platform with a few tweaks. In this guide, we’ll show you how to play Geometry Dash on Linux.
The Geometry Dash game works great on Linux, but only with Proton’s power, which is built into Steam for Linux. For this reason, we’ll need to demonstrate how to set up the Steam client.
Install Steam
To start installing Steam on Linux, start by opening up a terminal window on the Linux desktop. To open up a terminal window on your Linux desktop, press Ctrl + Alt + T on the keyboard. Or, open up the app menu, search for “Terminal,” and do it that way.
Once the terminal window is open and ready to use, follow the command-line installation instructions that correspond with the Linux OS you currently use to get the Steam app up and running.
Ubuntu
On Ubuntu, get the Steam application up and running by using the Apt command.
sudo apt install steam
Debian
To get Steam working on Debian, you’ll need to download the latest Steam DEB package to your computer manually. To do that, use the wget downloader command below.
wget https://steamcdn-a.akamaihd.net/client/installer/steam.deb
After the Steam DEB package’s download is complete, the installation of Steam on Debian can begin. Using the dpkg command below, install the latest release of Steam on your computer.
sudo dpkg -i steam.deb
Once Debian has Steam installed, fix the dependency issues that may have arisen during the installation process by entering the command below.
sudo apt-get install -f
Arch Linux
On Arch Linux, users can install the Steam application by making use of the Pacman command below.
sudo pacman -S steam
Fedora/OpenSUSE
On both Fedora Linux as well as OpenSUSE, users can install the Steam application through their included software sources. However, the Flatpak version of Steam works much better on these two operating systems, so we recommend installing that instead.
Flatpak
To get Steam working via Flatpak, you must first enable the Flatpak runtime. To enable the runtime on your Linux PC, follow our in-depth guide on the subject.
Now that the Flatpak runtime is configured on your Linux PC, the next step is to set up the Flathub app store. To set up the Flathub app store on your computer, enter the following command below.
flatpak remote-add --if-not-exists flathub https://flathub.org/repo/flathub.flatpakrepo
With the Flathub app store set up, it is time to install Steam on your Linux PC. To do that, use the following command below.
flatpak install flathub com.valvesoftware.Steam
Install Geometry Dash on Linux
Once Steam is installed on your computer, open it up and log in with your user credentials. When the app is open, follow along with the step-by-step instructions below to get Geometry Dash working.
Step 1: First, open up the Steam menu by clicking on “Steam.” From there, find the “Settings” button and select it to open up the Steam settings area. In the Steam settings area, check “Enable Steam Play for supported titles” and “Enable Steam Play for all other titles.”
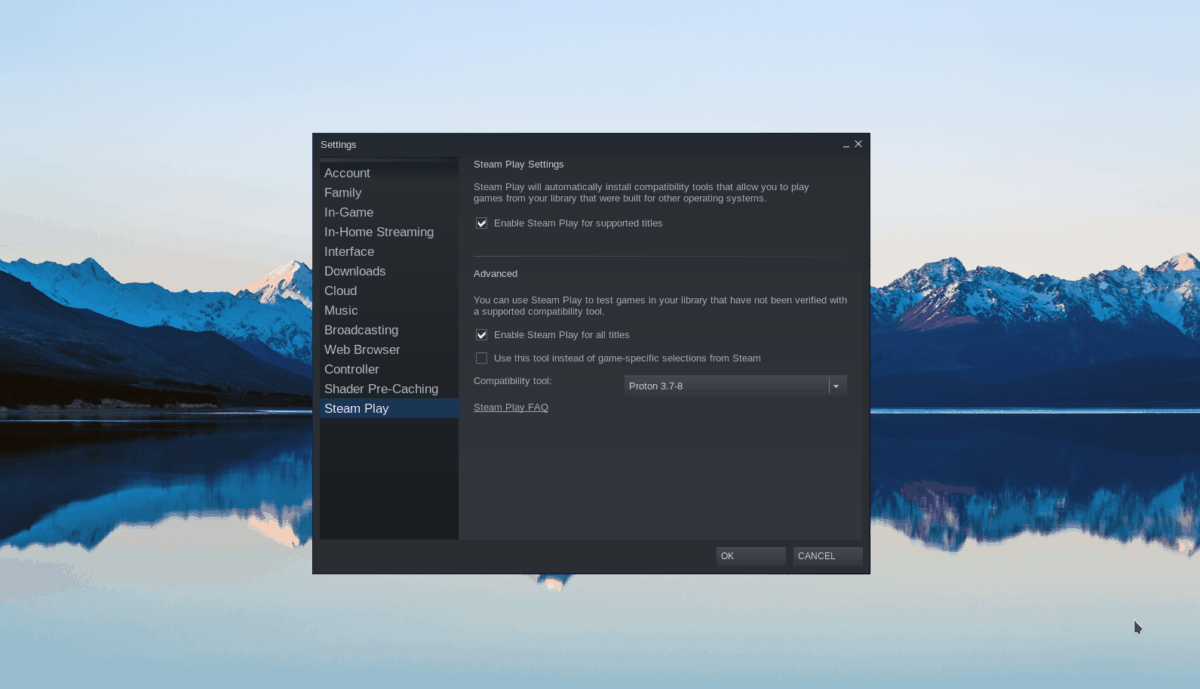
Click the “OK” button to save the changes.
Step 2: Find the “STORE” button and click on it with the mouse to access the Steam store. Inside the Steam store, select the search box, and type out “Geometry Dash.”
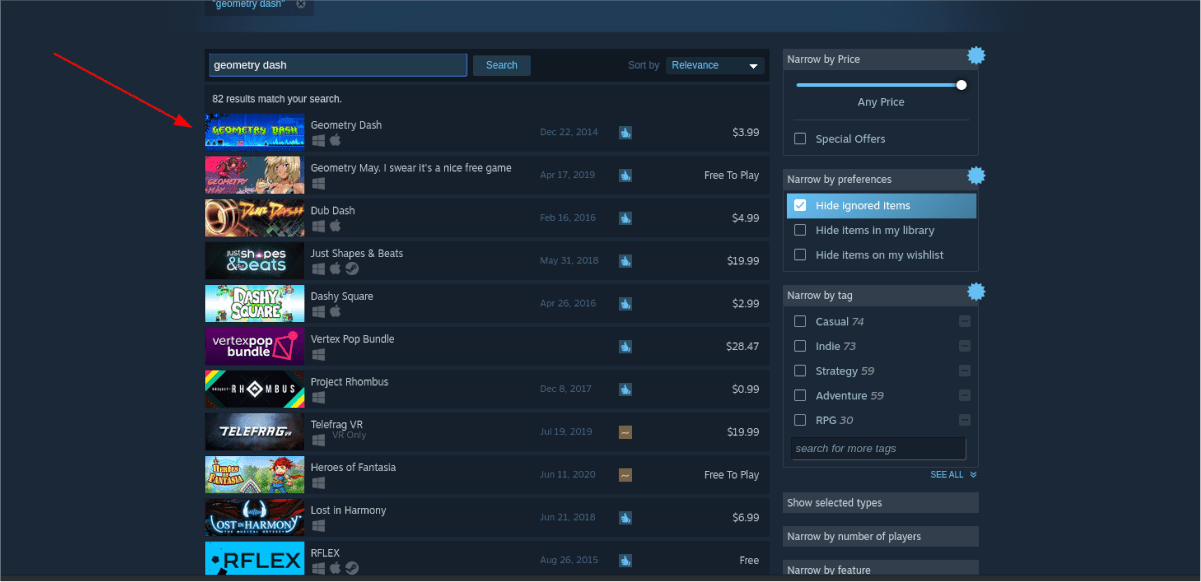
Press the Enter key to view the search results. Select “Geometry Dash” to access the game’s Steam page.
Step 3: On the Geometry Dash Steam page, find the green “Add to cart” button, and click on it to add the game to your account. Once you’ve purchased it, select the “Library” button to access your Steam games library.

Step 4: Inside your Steam games library, select Geometry Dash, and find the blue “INSTALL” button to download and install the game to your computer. The game will not take long to install.

Step 5: Geometry Dash doesn’t require anything to configure. Just select the green “PLAY” button to start up the game. Please note that Geometry Dash may take a bit to start up, as Steam must configure it to run on Linux.
When Geometry Dash starts up, you’ll be ready to play! Enjoy!
Troubleshooting
Geometry Dash is rated highly on ProtonDB, so there shouldn’t be any issues playing the game. That said, if you run into any problems, feel free to check out the Geometry Dash ProtonDB page.





