Do you use Ubuntu and want to set up the Tor Browser Bundle but are unsure how to go about doing it? We can help! Follow along with this guide as we go over how to download and set up the Tor Browser Bundle on Ubuntu!
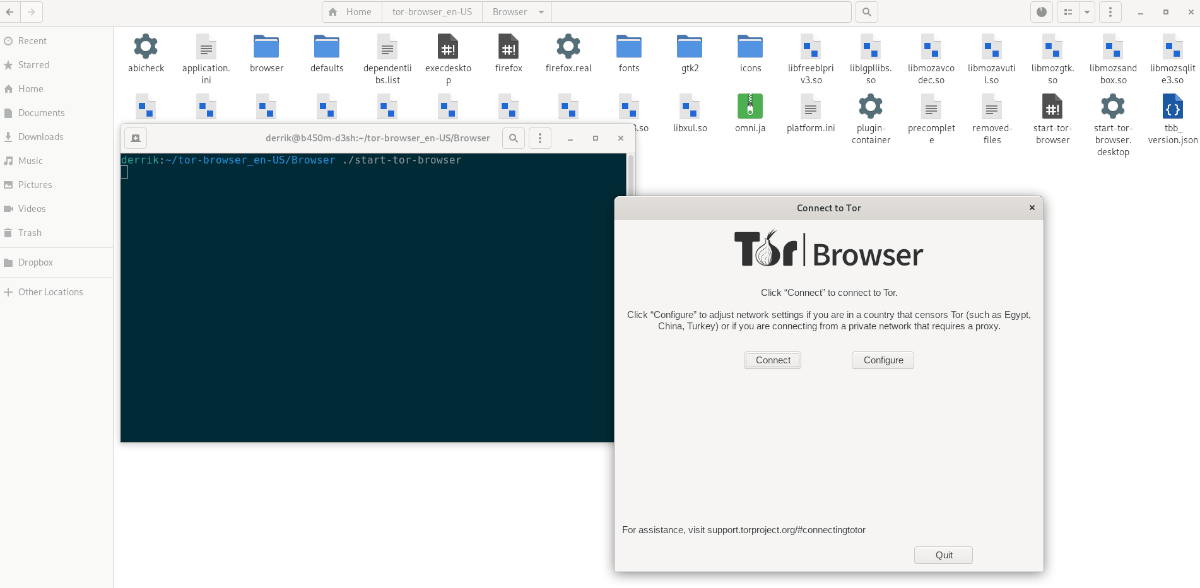
Downloading the Tor Browser Bundle to Ubuntu
The Tor Browser Bundle is available to Ubuntu users directly through the Ubuntu software repositories. And while it is easier to install than downloading it directly from the internet, we don’t recommend it.
Instead, it is a better idea to download the Tor Browser Bundle directly from the Tor Project website. That way, you can verify it is safe and can protect your privacy.
To start the download process, click on this link to head over to the Tor Project official website in your favorite web browser. Once on the page, locate the “Download Tor Browser” button on the home page, and click on it.
After clicking on the download button, the website will take you to the official download page. Select the Linux icon to download the Tor Browser Bundle for Ubuntu.
The download will only take a few seconds, as it is about 85 megabytes in size. When it is complete, the Tor Browser Bundle archive will be in your “Downloads” directory.
Extracting the Tor Browser Bundle to Ubuntu
The Tor Browser Bundle is distributed in a Tar XZ archive format. Tar XZ archives are not executable programs, and you will not be able to connect to the Tor Network with this archive. Instead, you need to extract it.
To extract the Tar XZ archive that contains the Tor Browser Bundle on Ubuntu, do the following. First, open up a terminal window. To open up a terminal window on the Ubuntu desktop, press Ctrl + Alt + T on the keyboard or search for “Terminal” in the app menu.
Once the terminal is open and ready to go, use the CD command to move into the “Downloads” directory where the Tor Browser Bundle Tar XZ archive is located.
cd ~/Downloads
Inside the “Downloads” directory, use the tar command to extract the browser bundle contents. This extraction shouldn’t take long, but it is crucial if you want to access Tor on Ubuntu.
tar xvf tor-browser-linux64-*.tar.xz
When the extraction process is complete, you will see a new directory created in your “Download” folder with the name “tor-browser_en-US” (you will not see “_en-US” if you live in a different country).
Using the mv command, move the newly created Tor folder out of the “Download” directory on Ubuntu. It must be moved, as files and folders in the “Download” directory have a high chance of accidental deletion.
mv tor-browser*/ ~/
Starting up Tor on Ubuntu
To start up the Tor Browser Bundle on Ubuntu, you’ll need to run the executable file included in the browser bundle. To start up the executable, follow along with the instructions below.
GUI instructions
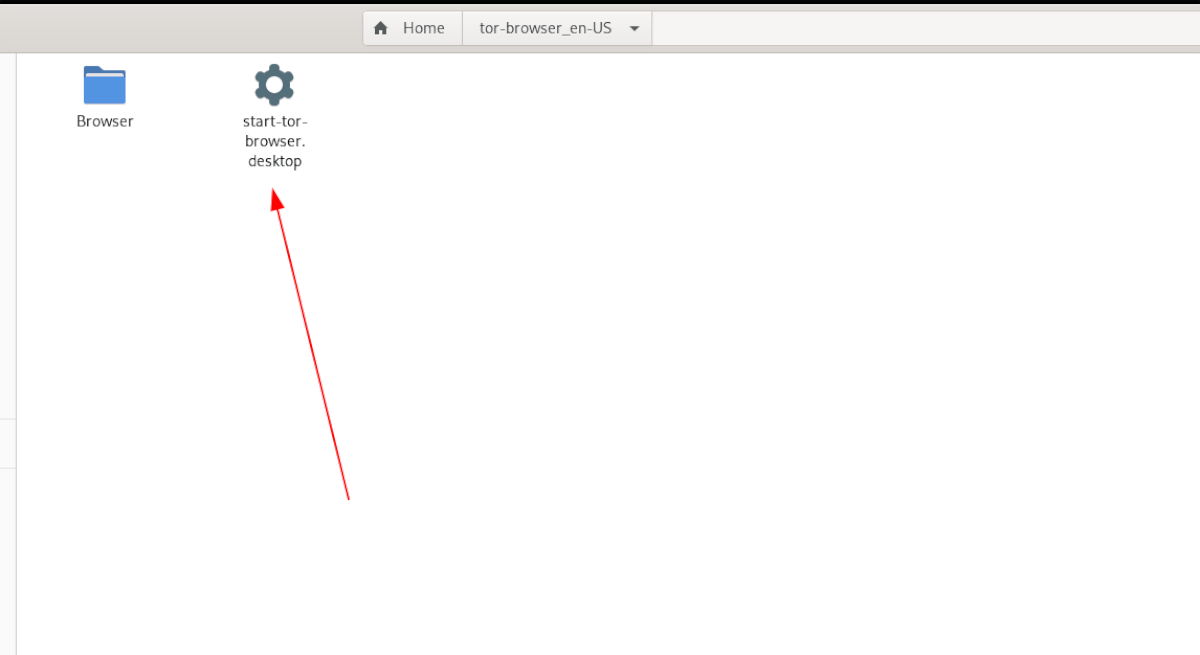
If you do not want to deal with the terminal to start up Tor on Ubuntu, you do not have to. It is possible to launch the app right from the Ubuntu file manager. To do it, do the following.
Step 1: Locate the “tor-browser” folder in your home directory, and click on it with the mouse.
Step 2: Once inside the Tor folder, you should see a “start-tor-browser.desktop” file. This file is a shortcut that, when clicked on, can quickly start up the Tor browser bundle and connection wizard.
Right-click on the “start-tor-browser.desktop” with the mouse to access the right-click menu. Then, find the “Properties” option, and select it with the mouse to access the file’s properties.
Step 3: Inside the “Properties” window, locate “Permissions.” Then, check the box that says “Allow executing file as program.” When done, close the Properties window.
With the permissions set, double-click on the shortcut file to open up the app.
Terminal instructions
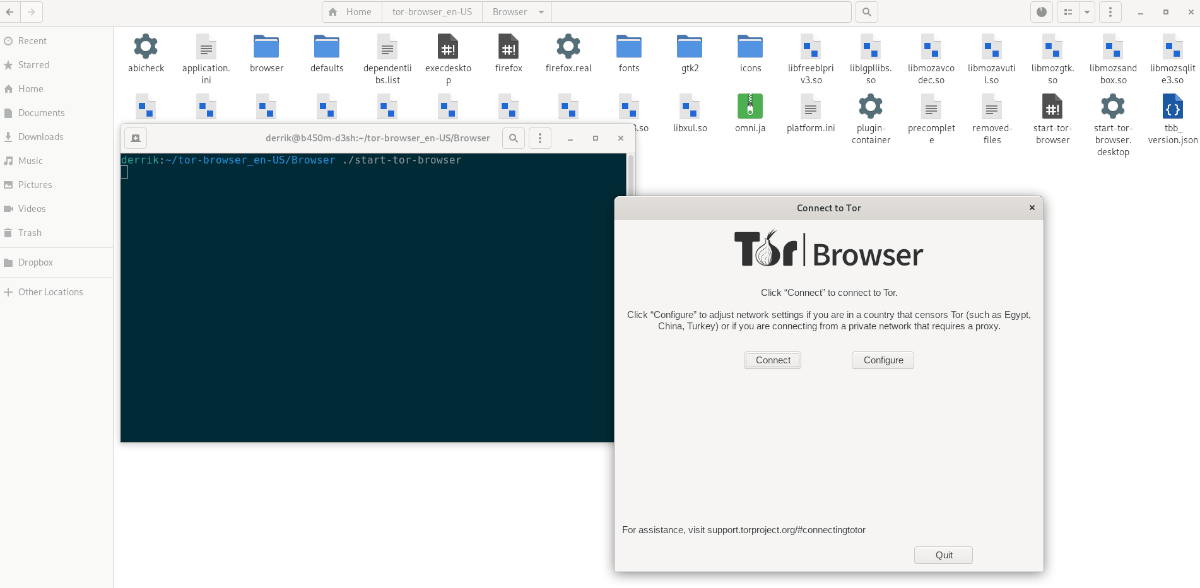
If the GUI method for starting up Tor doesn’t work for you on Ubuntu, do not worry! It is also possible to do this in the Linux terminal. Here’s how.
Step 1: Open up a terminal window on the Ubuntu desktop by pressing Ctrl + Alt + T on the keyboard. After that, use the CD command to move into the Tor folder in your home directory.
cd ~/tor-browser_*/Browser/
Step 2: Once you’re inside the folder, use the following command to start up the Tor Browser connection wizard.
./start-tor-browser
Using the connection wizard
With the connection wizard open, you’ll need to click on the “Connect” button to connect your Ubuntu PC to the Tor network. Be sure to read all information in the connection tool, as it explains in detail how to use and connect to Tor.





