If you use Kali Linux, you may need to edit hexadecimal files at times. Thankfully, there are a few options for hex editing on Kali Linux. In this guide, we’ll go over these options and how to set them up.
Option 1 – GHex
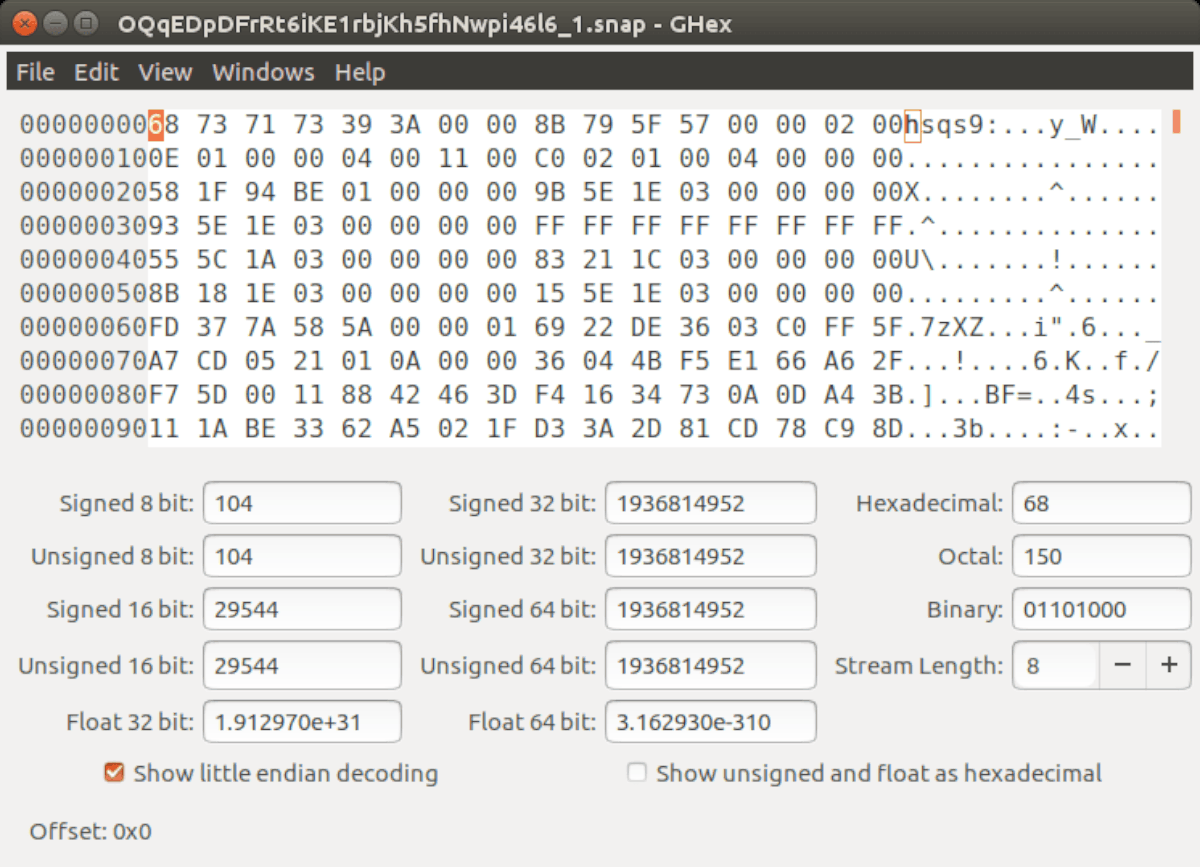
The best option for Hex Editing on Kali Linux is with the GHex tool. It’s included in the Kali sources (based upon Debian Testing), so there’s not a huge deal involved in getting it up and running.
To get started with the software, you’ll need to open up a terminal window on the Kali Linux desktop. To do this, you can press the Ctrl + Alt + T keyboard combination. Alternatively, search for “Terminal” in the app menu, and launch it that way.
With the terminal window open and ready to use, type in apt install for the “ghex” package. This command will get the program working on your computer.
sudo apt install ghex
Upon entering the command above, Kali Linux will prompt you to enter your password. You’ll need to do this, as the sudo command is a root command, and it will not work without it.
Enter your password. After you finish entering it, the terminal will begin to collect the “ghex” package, as well as all of the dependency files and packages required to use Ghex. This process shouldn’t take long.
When everything is ready, you’ll be prompted to press the Y button on the keyboard to confirm to Kali you want to install Ghex. Do so, and the Ghex hex editing tool will be up and running on your system.
To use Ghex on Kali, open up the app menu, then search for “Ghex.”
Option 2 – HexPad
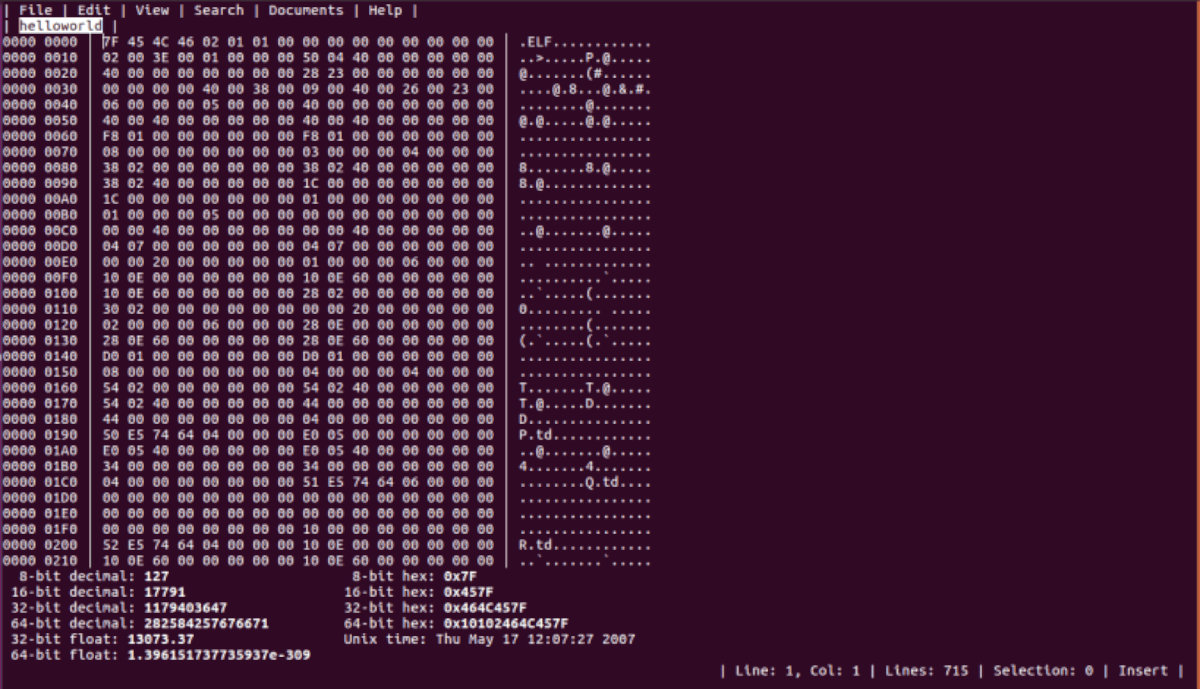
If GHex isn’t your thing and you still need to get a hexadecimal editor up and running on your Kali Linux installation, another great option to look at is HexPad. It’s a simple, text-only hex editor on the Ubuntu Snap Store.
Why use a hex editor tool from the Snap Store on a security distribution like Kali, you ask? Well, Snaps are all sandboxed, so the code inside of the snap package can’t touch the rest of your OS. That’s pretty good security in my book.
To get going with HexPad, you’ll first need to install the Snap runtime on Kali. Here’s how to do it. First, open up a terminal window on the Kali desktop by pressing Ctrl + Alt + T or by searching for “Terminal.”
Note: below is a brief explanation on how to set up Snap packages on Kali Linux. If you need more information on Snap, please check out our guide on setting up Snaps on Linux.
Once the terminal window is open, install the “snapd” package with the command below.
sudo apt install snapd
After installing the software, enable the “snapd.socket” file using the systemctl command below.
sudo systemctl enable snapd.socket
Start up the “snapd.socket” file using the systemctl command below.
sudo systemctl start snapd.socket
With the “snapd.socket” file enabled, add Snap to your path with the echo command below.
export PATH="$PATH:/snap/bin"
After adding Snap to your path, you’ll have to install App Armor. Without AppArmor, Kali may block Snap packages from executing.
sudo apt install apparmor
Finally, after setting up App Armor, you’ll be able to install the HexPad hex editor using the snap install command below.
sudo snap install hexpad
To access the HexPad editor, enter the hexpad command below in a terminal window.
hexpad
Option 3 – Okteta
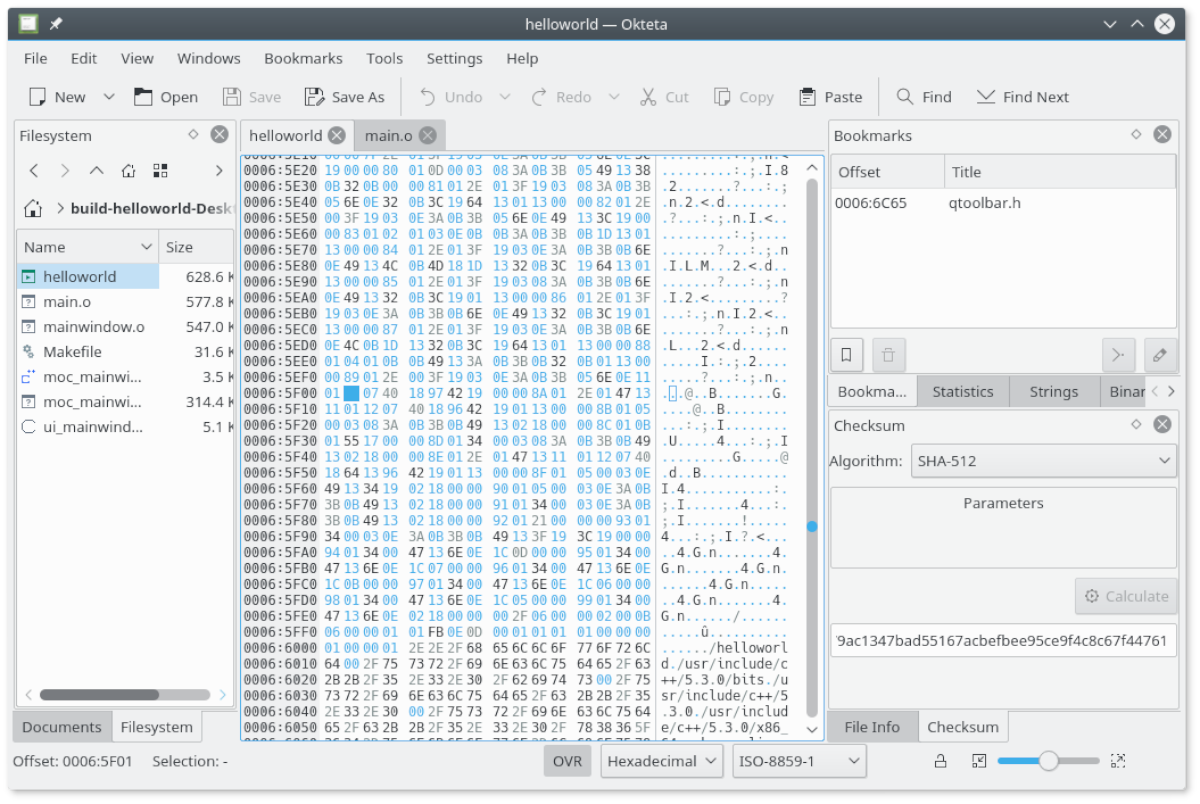
A third option for editing hexadecimal files is Okteta. It’s a KDE application, but it works on Kali just fine, and it is included in the Kali Linux software sources. To get going with this application, launch a terminal window by pressing Ctrl + Alt + T on the keyboard or search for “Terminal” in the app menu.
With the terminal window open, the installation can begin. In the terminal, use the apt install command to install the “okteta” package in Kali.
sudo apt install okteta
After entering the command above, Kali will prompt you to enter your password. Kali asks for your password because sudo is a root command, and a regular user cannot perform root functions without a password.
Once you’ve entered your password, Kali will begin to collect all of the dependencies needed to install Okteta, as well as the “okteta” package. When everything is ready, you’ll be prompted to press Y to continue. Do so to install the packages.
Installing Okteta on Kali will only take a couple of seconds, as the files are tiny. When the installation process is complete, close the terminal window. To use the Okteta hex editor on Kali, look for “Okteta” in the app menu, and launch it.





