KDE Plasma 5 is a beautiful, fully-featured desktop environment for the Linux desktop. It’s highly modern and has tons of configuration options that any Linux user would love. In this guide, we’ll show you how to set up KDE Plasma 5 on Linux.
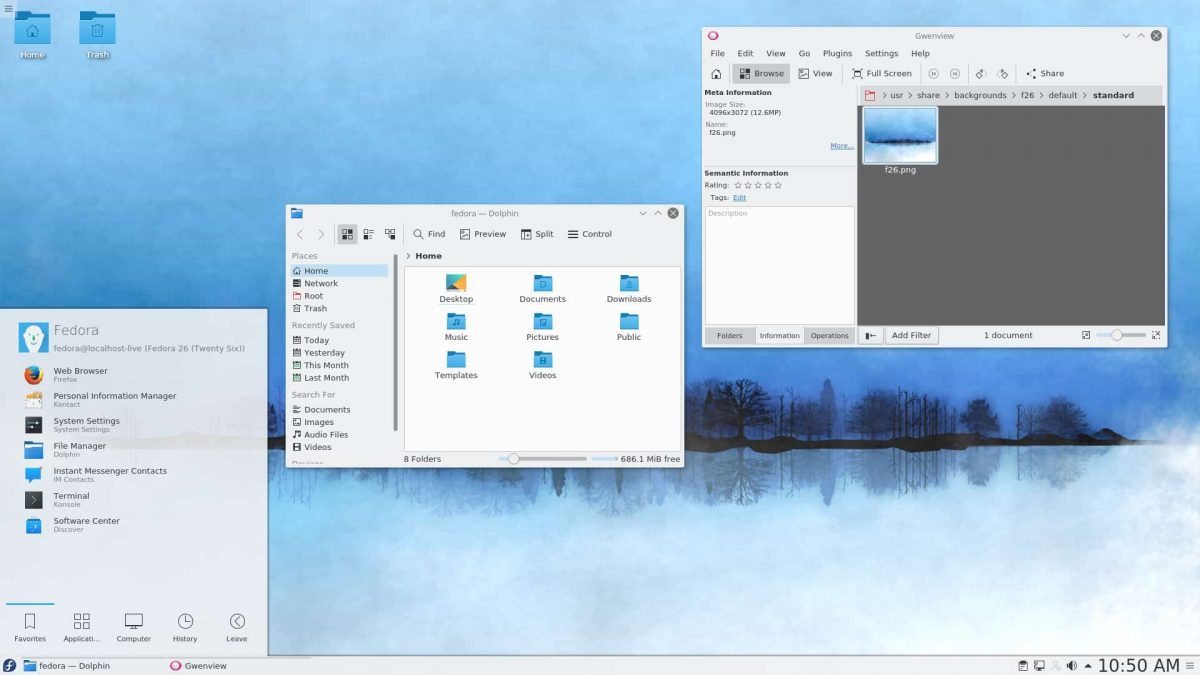
Ubuntu installation instructions

If you’d like to use KDE Plasma 5 on Ubuntu, you’ll need to install the Kubuntu desktop. Kubuntu is the KDE Plasma flavor of Ubuntu, and it ships with KDE and all KDE apps and utilities.
To start the installation of KDE Plasma 5 on Ubuntu, you must open up a terminal window. To open up a terminal window, press Ctrl + Alt + T on the keyboard. Alternatively, search through the app menu for “Terminal” and launch it that way.
Once the terminal window is open and ready to use, you can install the Kubuntu desktop. To do that, you must use the apt install command and load up the “kubuntu-desktop” package.
sudo apt install kubuntu-desktop
Upon entering the command above, Ubuntu will ask you for your password. Using the keyboard, enter your user account’s password. After that, press the Y key to confirm you wish to install the Kubuntu desktop.
The installation will take some time. When the process is complete, reboot your computer. Upon starting back up, you will have the KDE Plasma desktop installed. Select it in the “sessions” menu inside of your login screen.
Debian installation instructions
Debian Linux has multiple ways of installing KDE Plasma 5. You can choose Plasma as one of the desktop options during the initial installation process or install it after the fact as a package.
To install after the setup process, you will need to open up a terminal window. To open up a terminal window on the Debian desktop, press Ctrl + Alt + T on the keyboard. Or, search for “Terminal” in the app menu and launch it that way.
With the terminal window open, you need to install the “kde-full” package using the apt-get install command. The “kde-full” package has absolutely everything you need to run a complete Plasma desktop experience.
Using the apt-get install command below, install KDE Plasma 5 on Debian Linux.
sudo apt-get install kde-full
Upon entering the command above, Debian will ask you for your password. Using the keyboard, enter your user account password. Then, press the Enter key to submit the password. Then, press Y to begin the installation.
Installing KDE Plasma 5 will take quite a bit, as there are a ton of packages to download and set up. When the process is complete, reboot your computer. Upon turning it back on, you’ll be able to select KDE Plasma 5 from the Debian login menu.
Arch Linux installation instructions
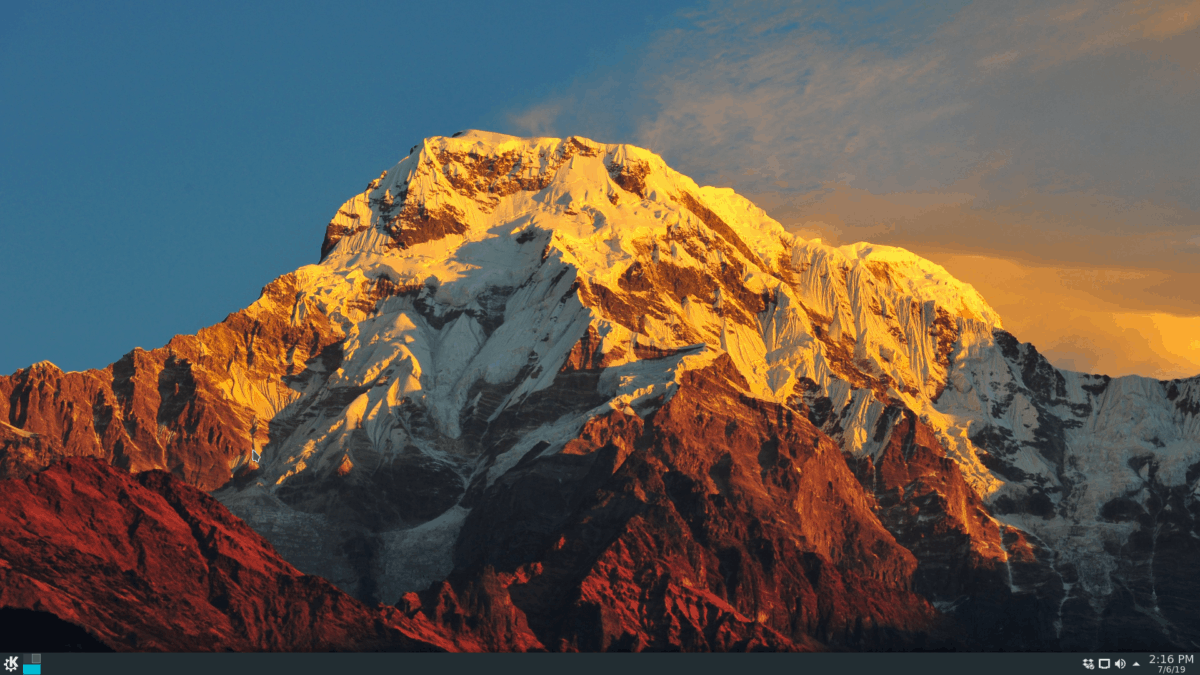
Unlike other operating systems, Arch Linux doesn’t come with a desktop pre-installed. Instead, users are instructed to install what works best for them. KDE Plasma 5 is one of the options available via the “plasma-meta” package.
To start the installation process, open up a terminal window on the desktop. To open up a terminal window on the Arch Linux desktop, press Ctrl + Alt + T or search for “Terminal” in the app menu.
With the terminal window open, use the pacman -S command to install the KDE Plasma 5 desktop via the “plasma-meta” package.
sudo pacman -S plasma-meta
When you enter the command above, Arch will ask you for a password. Using the keyboard, enter your user password. After that, you’ll see “There are 2 providers available for phonon-qt5-backend”. Press the Enter key to select the default option.
Upon selecting the default option, Arch will attempt to install the entire KDE Plasma 5 desktop environment. Press the Y key on the keyboard to start the installation process.
The installation process shouldn’t take long. When it is complete, reboot your Arch PC. When the system is finished restarting, you will be able to access KDE Plasma 5 in the Arch login menu.
Fedora installation instructions
If you use Fedora Linux and you need to install KDE Plasma 5, you’ll need to use the dnf install command with the “kde-desktop” group. This group contains everything Fedora users need to run the KDE Plasma 5 desktop environment.
Open up a terminal window by pressing Ctrl + Alt + T on the keyboard, or search for “Terminal” in the app menu and launch it that way. Once the terminal window is open, use the dnf install command below to set up the KDE Plasma desktop on Fedora.
sudo dnf install @kde-desktop
After entering the command, write in your password using your user account. Then, allow Fedora to collect all packages and prepare them for installation. Then, press Y to start the installation.
When the installation is complete, reboot your Fedora PC. When the restart is complete, the KDE Plasma 5 desktop will be available as a session on the login screen. Just select it and log in!
OpenSUSE installation instructions
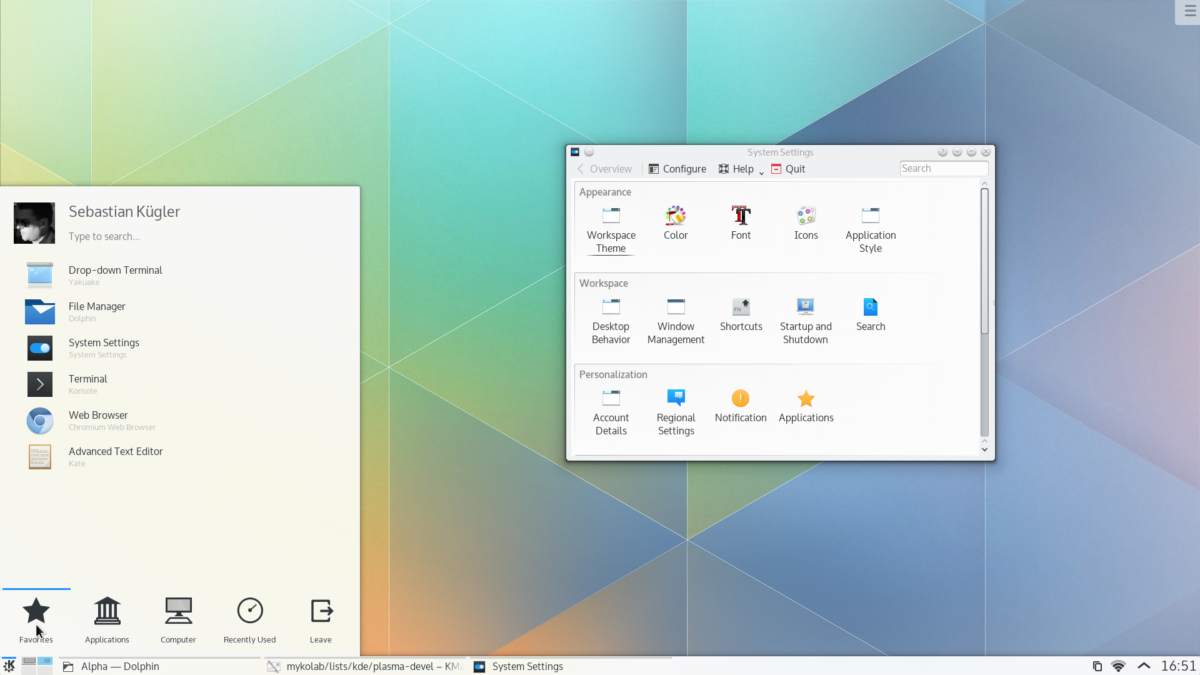
To install KDE Plasma 5 desktop on OpenSUSE, you have two options. The first option involves selecting KDE during the OpenSUSE network installer. Or, install it after the fact.
If you wish to install it after the fact, start by opening up a terminal window by pressing Ctrl + Alt + T on the keyboard. Or, search for “Terminal” in the app menu and launch it that way.
With the terminal window open, use the zypper install command to set up the KDE Plasma 5 desktop using the KDE pattern. Keep in mind that this pattern needs to install quite many packages, and it could take a few minutes.
sudo zypper install -t pattern kde kde_plasma
When you enter the command below, OpenSUSE will ask you to enter your password. From there, press the Y button to install all of the KDE packages. When the installation is complete, reboot OpenSUSE.
Upon loading back up, KDE Plasma 5 will be available for use. Select the KDE desktop in the login screen for your OpenSUSE PC.





