The Microsoft Edge browser for Linux has entered beta. With beta, Linux users can now sign into the browser on Linux with their Microsoft account, sync bookmarks, and the ability to use many other exciting features. In this guide, we’ll show you how to use the Microsoft Edge Beta browser working on Linux.
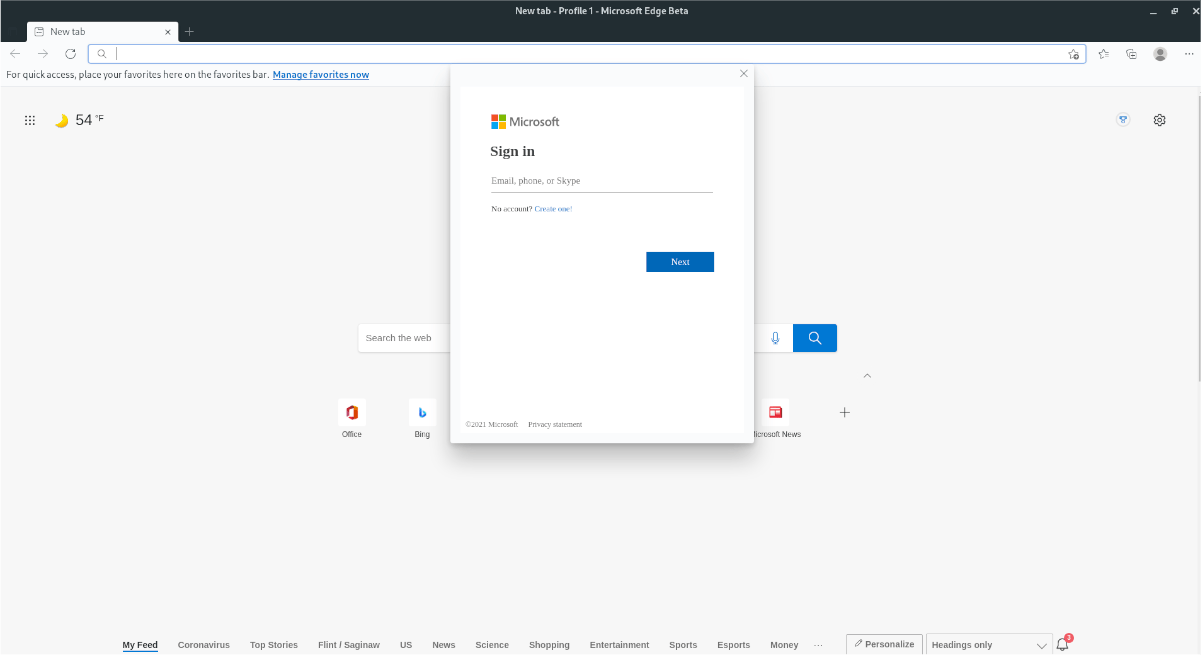
Note: The beta version is not the same as the development version of Microsoft Edge. It is more stable but still prone to bugs.
Ubuntu installation instructions
The Ubuntu release of Microsoft Edge Beta is best installed via a downloadable DEB package. To start the installation process, open up a terminal window. To open up a terminal window on the Ubuntu desktop, press Ctrl + Alt + T on the keyboard or search for “Terminal” in the app menu.
With the terminal window open and ready to use, run the wget command below to download the latest Microsoft Edge Beta DEB package to your PC. Downloading should only take a couple of seconds.
wget https://packages.microsoft.com/repos/edge/pool/main/m/microsoft-edge-beta/microsoft-edge-beta_91.0.864.27-1_amd64.deb
Once the package is done downloading to your Ubuntu PC, the installation of Microsoft Edge Beta can begin. Using the apt install command, install the app.
sudo apt install ./microsoft-edge-beta_91.0.864.27-1_amd64.deb
Debian installation instructions

To install Microsoft Edge Beta on Debian Linux, you must download the latest DEB package from Microsoft. Launch a terminal window with Ctrl + Alt + T or search for “Terminal” in the app menu to get started.
In the terminal window, use the wget command below to download the latest Microsoft Edge DEB package. Downloading should only take a couple of seconds as it is tiny.
wget https://packages.microsoft.com/repos/edge/pool/main/m/microsoft-edge-beta/microsoft-edge-beta_91.0.864.27-1_amd64.deb
Once the download is complete, the installation can begin. Using the dpkg command below, install the latest Microsoft Edge Beta DEB package onto your computer.
sudo dpkg -i microsoft-edge-beta_91.0.864.27-1_amd64.deb
Following the installation of the Edge DEB package, you must correct any dependency issues that arose during the installation. To fix that, enter the following command below.
sudo apt-get install -f
Arch Linux installation instructions
To get Microsoft Edge Beta working on Arch Linux, you will need to install it through the AUR. To start, use the pacman command below to install both the “git” and “base-devel” packages.
Note: can’t get the AUR package to work? Consider following the generic Linux instructions instead.
sudo pacman -S git base-devel
Following the installation of the two packages above, you will need to download and install the Trizen AUR helper. This tool will make it easy to get Microsoft Edge Beta up and running in a matter of minutes with no hard work at all.
git clone https://aur.archlinux.org/trizen.git
cd trizen/
makepkg -sri
Once the Trizen application is up and running, install the Microsoft Edge Beta application on Arch Linux by using the following trizen -S command.
trizen -S microsoft-edge-beta-bin
Fedora installation instructions
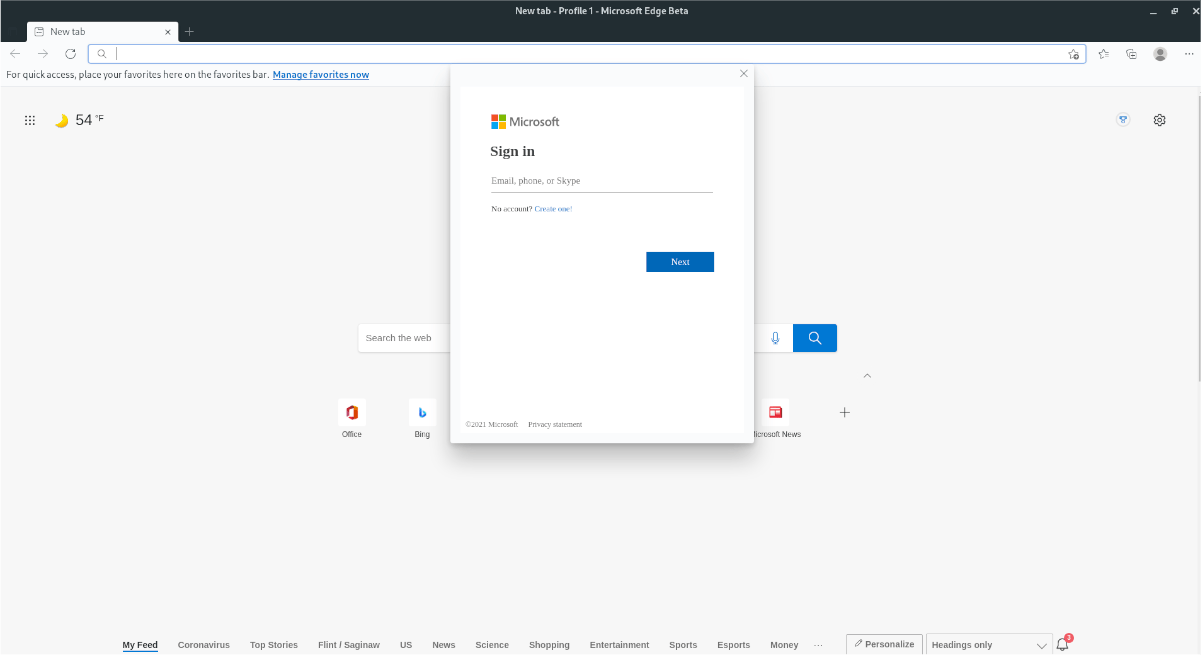
If you’d like to use Microsoft Edge Beta on Fedora Linux, you’ll have to download the latest RPM package. To do that, launch a terminal window by pressing Ctrl + Alt + T or searching for “Terminal” in the app menu.
With the terminal window open, use the dnf install command below to install the latest Microsoft Edge Beta RPM package directly from the internet, remotely.
sudo dnf install https://packages.microsoft.com/yumrepos/edge/microsoft-edge-beta-91.0.864.27-1.x86_64.rpm
OpenSUSE installation instructions
Those on OpenSUSE Linux will need to install Microsoft Edge Beta through the downloadable RPM package file. To start, launch a terminal window by pressing Ctrl + Alt + T on the keyboard or by searching for “terminal” in the app menu.
Inside the terminal window, use the wget download command to grab the latest RPM package file directly from Microsoft. This download should only be a couple of seconds.
wget https://packages.microsoft.com/yumrepos/edge/microsoft-edge-beta-91.0.864.27-1.x86_64.rpm
After the download is complete, the installation of Microsoft Edge Beta can begin. Using the zypper install command below, set up Microsoft Edge Beta on your OpenSUSE Linux PC.
sudo zypper install microsoft-edge-beta-91.0.864.27-1.x86_64.rpm
Generic Linux installation instructions
If you’re not using any mainstream Linux OS but still want to get the Edge Beta working, you can. It just requires some manual configuration. To start, open up a terminal window and use the wget command to download the latest Beta.
Please note that the dependencies for Edge Beta will differ, depending on what Linux OS you use. If you do not know what dependencies to install, refer to the ones listed on the Edge Beta AUR page, as they will give you a clue as to what you need.
Note: with each Edge Beta update, you will need to download the new update and follow these instructions manually.
wget https://packages.microsoft.com/repos/edge/pool/main/m/microsoft-edge-beta/microsoft-edge-beta_91.0.864.27-1_amd64.deb
After downloading the latest package, you will need to extract the contents of the DEB package. Specifically, you’ll need to gain access to the data.tar.xz archive inside of the Microsoft Edge beta DEB package using the ar command.
ar x microsoft-edge-beta_91.0.864.27-1_amd64.deb data.tar.xz
Once the archive is extracted from the DEB package, create a new folder called “edge-beta-install” using the mkdir command. This folder will house all of the extracted data so that we can work with it without it messing with the other files on your system.
mkdir -p ~/edge-beta-install/
Next, decompress the data archive into the newly created folder. You can extract everything using the tar xvf command. Be sure to use the -C function to copy all extracted files into the new “edge-beta-install” folder.
tar xvf data.tar.xz -C ~/edge-beta-install/
Using the CD command, move into the “edge-beta-install” folder. Then, use the rsync command to sync all of the folders from the “edge-beta-install” folder into your system files.
Note: you must have the Rsync package installed to do this step of the guide. If you do not have it installed, search for “rsync” and install it.
cd ~/edge-beta-install/ sudo rsync -a etc/ /etc/ sudo rsync -a opt/ /opt/ sudo rsync -a usr/ /usr/
Once all the above commands have been run, Edge Beta should be installed and will be able to launch. If the app does not launch, you likely do not have the right dependencies installed. To fix that, refer to the Arch Linux AUR page for Edge Beta, read the dependencies and try to get them installed for your Linux OS, as they are likely similar.





