Rstudio IDE is a tool that allows users to be more productive with R as well as Python. It includes loads of useful features, from syntax-highlighting, direct code execution, and more. Here’s how to install Rstudio IDE on Linux.
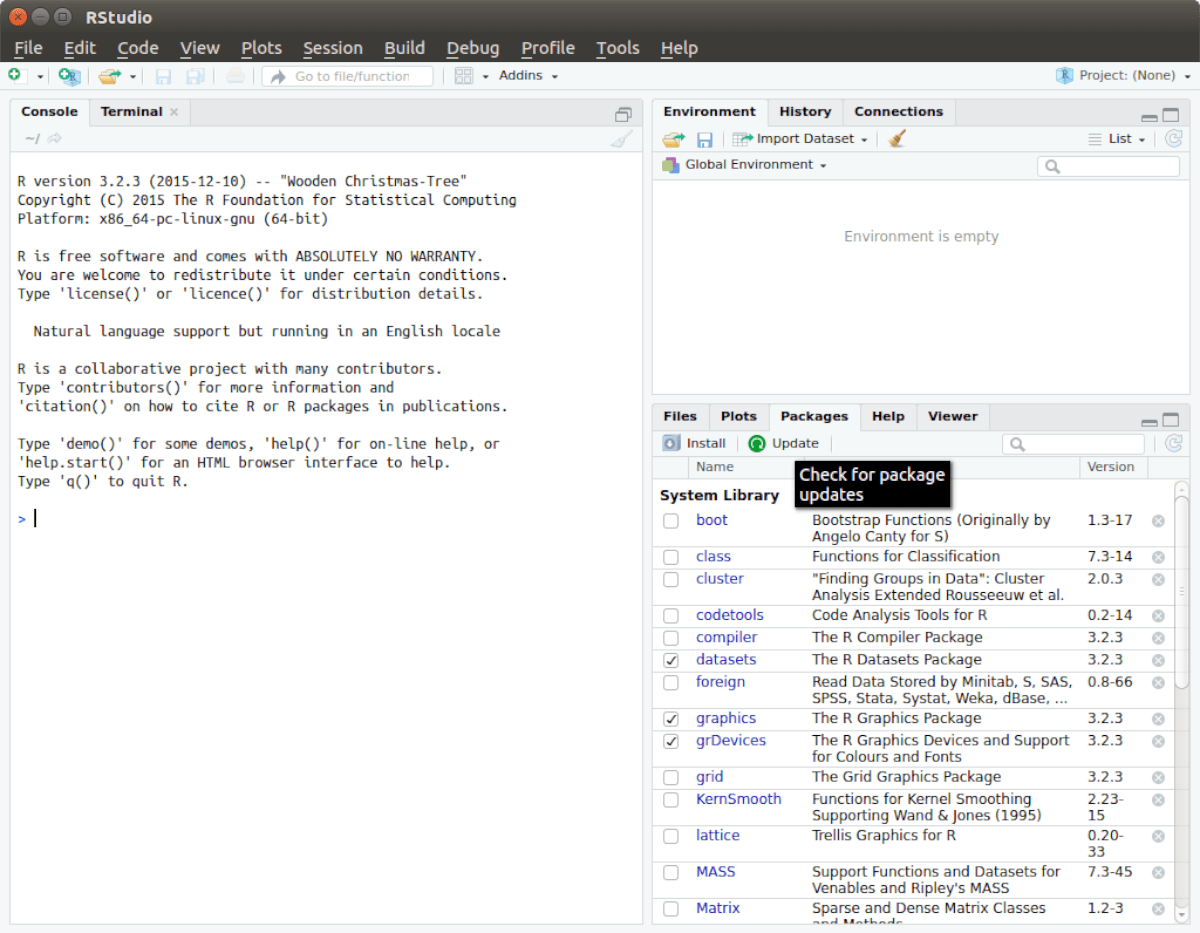
Ubuntu installation instructions
To install Rstudio IDE on Ubuntu Linux, you will need to do it via a downloadable DEB package. As of now, Rstudio has two downloadable DEB packages. One package is for Ubuntu 16.04, and the other is Ubuntu 18.04+.
To get your hands on the DEB package, open up a terminal window. You can open up a terminal window by pressing Ctrl + Alt + T on the keyboard. Or, search for the terminal window in the app menu and launch it that way.
Once the terminal window is open, use the wget command down below to download the Ubuntu DEB package directly to your “Downloads” folder. Or, if you prefer to download via browser, click this link here.
Ubuntu 18.04+
wget https://download1.rstudio.org/desktop/bionic/amd64/rstudio-1.4.1106-amd64.deb -O ~/Downloads/rstudio-1.4.1106-amd64.deb
Ubuntu 16.04
wget https://download1.rstudio.org/desktop/xenial/amd64/rstudio-1.4.1106-amd64.deb -O ~/Downloads/rstudio-1.4.1106-amd64.deb
When the download is complete, the installation of Rstudio on Ubuntu can begin. Using the CD command, move into the “Downloads” folder where the DEB package was downloaded.
cd ~/Downloads/
From here, install the Rstudio DEB package on Ubuntu using the apt install command below. Using apt install rather than the dpkg tool will allow Ubuntu to correct dependencies on the fly rather than after the fact.
sudo apt install ./rstudio-1.4.1106-amd64.deb
Debian installation instructions
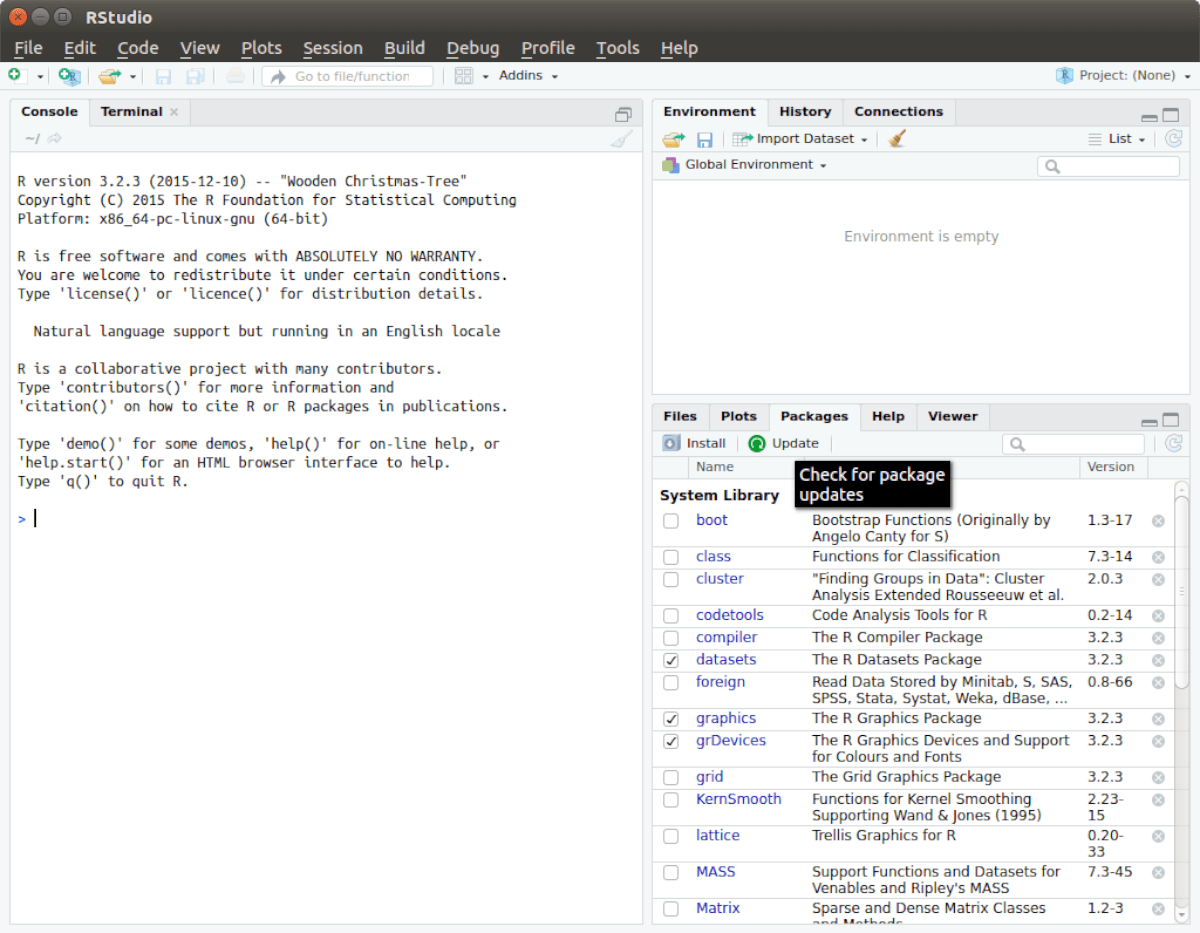
To install Rstudio IDE on Debian Linux, you’ll need to download the DEB package from their website. As of now, Rstudio has support for both Debian 10 as well as Debian 9.
To start the download for Rstudio on Debian, you’ll need to launch a terminal window. To launch a terminal window on the desktop, press Ctrl + Alt + T on the keyboard. Or use the app menu to launch the terminal window.
Inside the terminal window, use the wget download command to grab the latest Rstudio DEB package. Or, if you prefer to download via the web browser, click on this link here and grab either the Debian 9 or 10 package.
Debian 10
wget https://download1.rstudio.org/desktop/bionic/amd64/rstudio-1.4.1106-amd64.deb -O ~/Downloads/rstudio-1.4.1106-amd64.deb
Debian 9
wget https://download1.rstudio.org/desktop/debian9/x86_64/rstudio-1.4.1106-amd64.deb ~/Downloads/rstudio-1.4.1106-amd64.deb
When the download is complete, use the CD command to move into the “Downloads” folder where the DEB package is.
cd ~/Downloads/
Once inside of the “Downloads” folder, the installation can begin. Using the dpkg command below, set up the Rstudio DEB package on your computer.
sudo dpkg -i rstudio-1.4.1106-amd64.deb
Following the Rstudio DEB package installation, you’ll need to correct the dependency issues during the installation process. To fix these issues, make use of the following apt-get install -f command below.
sudo apt-get install -f
Arch Linux installation instructions
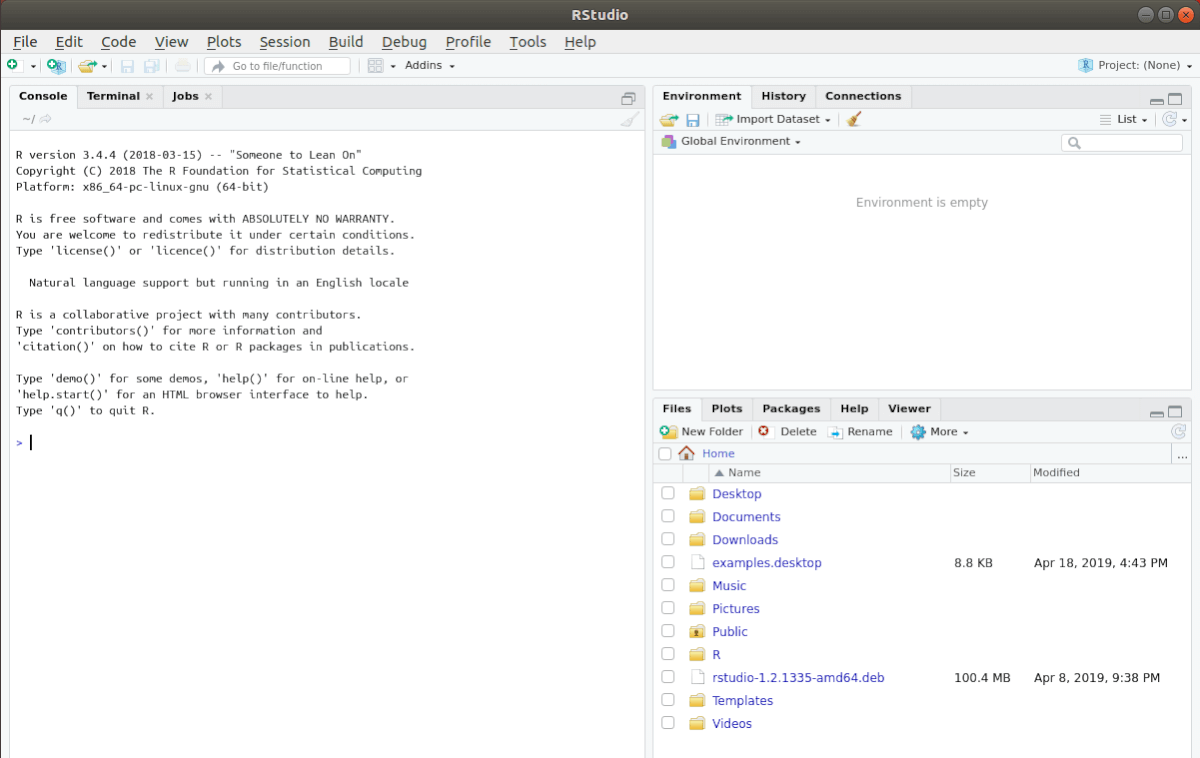
To install Rstudio on Arch Linux, you need only look to the Arch Linux AUR. There’s a dedicated Rstudio package, and everything sets up nicely without much effort.
To start the installation, open up a terminal window. You can open up a terminal window on the Arch desktop with Ctrl + Alt + T on the keyboard or search for “terminal” in the app menu.
Using the pacman command, install both the git and base-devel packages. These packages are required to interact with the AUR, so don’t skip it!
sudo pacman -S git base-devel
From here, set up the Trizen AUR helper. This app makes it so that you do not need to hassle with the Rstudio AUR package. It does everything automatically and is quite lovely.
git clone https://aur.archlinux.org/trizen.git cd trizen/ makepkg -sri
From here, install the Rstudio AUR package by making use of the trizen -S command below.
trizen -S rstudio-desktop-bin
Fedora installation instructions
You can install Rstudio on Fedora Linux by downloading the official RPM package release. To start, open up a terminal window by pressing Ctrl + Alt + T on the keyboard or by searching for “Terminal” in the app menu and launching it that way.
With the terminal window open and ready to use, run the dnf install command to download and install the latest Rstudio RPM package to your Fedora Linux PC directly from the internet.
sudo dnf install https://download1.rstudio.org/desktop/centos8/x86_64/rstudio-1.4.1106-x86_64.rpm
OpenSUSE installation instructions
If you need to install Rstudio on OpenSUSE Linux, you must set it up via the OpenSUSE RPM package they have on the download page. To start the installation process, launch a terminal window by pressing Ctrl + Alt + T or by searching for “Terminal” in the app menu.
With the terminal window open, use the wget command to download the Rstudio RPM package directly to your computer. This download will not take long, as it is only a couple of megabytes in size.
wget https://download1.rstudio.org/desktop/opensuse15/x86_64/rstudio-1.4.1106-x86_64.rpm
When the download is complete, you can install Rstudio on OpenSUSE by making use of the following zypper install command.





