Plex Media Player is a native Linux GTK application that makes it surprisingly easy to enjoy your Plex content from the Linux desktop and is excellent for those who use Plex on Linux and don’t want to use it in the web browser. In this guide, we’ll show you how to set it up on Linux.
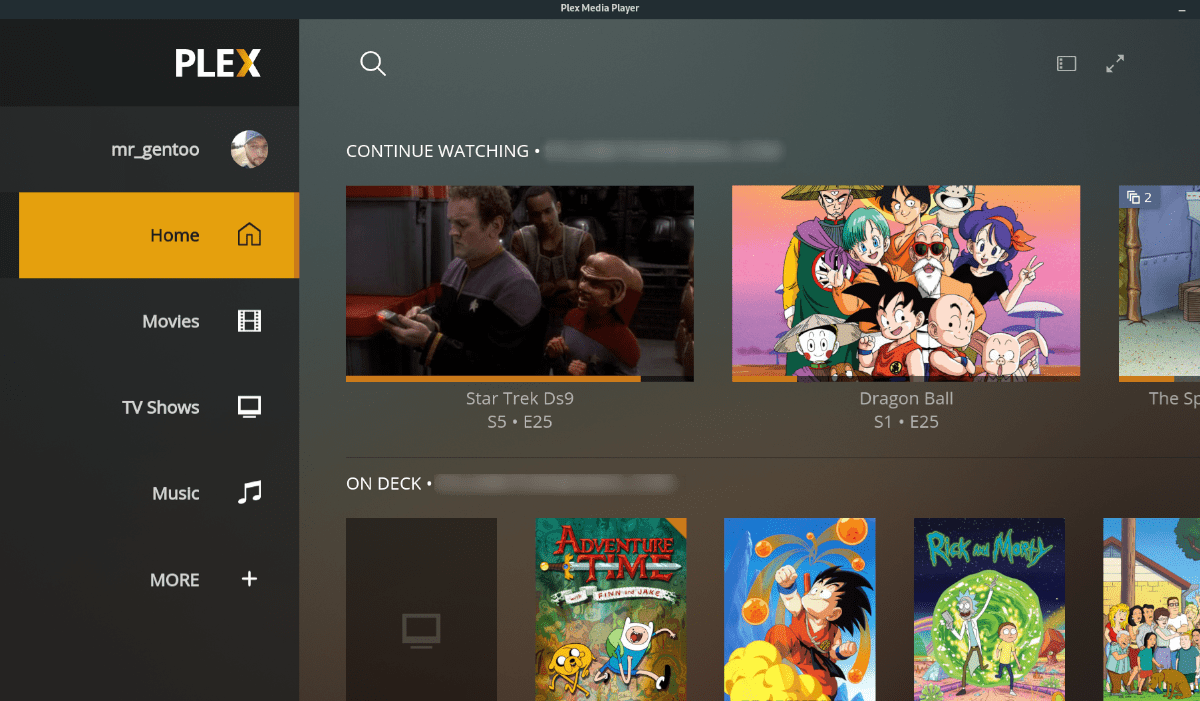
The Plex Media Player is available for many Linux operating systems. However, only a few have official packages. Those using Ubuntu and Debian will need to download either an AppImage release or use the Flatpak installation instructions.
Ubuntu and Debian
Before you can get Plex Media Player working on Ubuntu or Debian, you’ll need to open up a terminal window on the desktop. Open up a terminal window on the desktop and press Ctrl + Alt + T on the keyboard. Or, search for the “Terminal” app in the app menu and launch it that way.
With the terminal window open, use the mkdir command to create a new directory with the name of “AppImages.” After creating the new directory, use the CD command to move your terminal session into this folder.
mkdir -p ~/AppImages
cd ~/AppImages
From inside of the AppImages folder, use the wget download command to grab the latest Plex Media Player AppImage file. Keep in mind that this download may take a couple of minutes to download fully.
wget https://knapsu.eu/data/plex/Plex_Media_Player_20210521-ae73e074_x64.AppImage
When the AppImage file is downloaded, you’ll have to update its permissions as Plex Media Player cannot run as an AppImage without this change. To change the permissions, use the chmod command below.
sudo chmod +x Plex_Media_Player_20210521-ae73e074_x64.AppImage
When the AppImage has its permissions updated, you can run it. First, using the command below, startup Plex Media Player on Ubuntu or Debian. Alternatively, open up the file manager, click on the “AppImages” folder, and double-click on the Plex Media Player AppImage.
./Plex_Media_Player_20210521-ae73e074_x64.AppImage
Arch Linux
The Plex Media Player application is available to all Arch Linux users via the AUR. To get it working on your system, you’ll have to start by opening a terminal window. Once the terminal window is open and ready to use, execute the pacman command below and install the “Git” and “Base-devel” packages.
sudo pacman -S base-devel git
After setting up the two packages, you’ll need to set up the Trizen AUR helper tool. This program makes installing AUR packages much more accessible. Rather than needing to do everything by hand, it is automatic.
git clone https://aur.archlinux.org/trizen.git cd trizen makepkg -sri
Finally, install the latest release of Plex Media Player on your Arch Linux system with the following trizen -S command.
trizen -S plex-media-player
Fedora
Plex Media Player is available for Fedora users, provided you have the RPM Fusion Free software repository enabled. To enable it, use the dnf install command below. Or, follow our in-depth guide on the subject.
sudo dnf install https://mirrors.rpmfusion.org/free/fedora/rpmfusion-free-release-34.noarch.rpm
After installing the RPM Fusion Free software repository, you’ll be able to install the Plex Media Player on your Fedora PC with the dnf install command below.
sudo dnf install plex-media-player
OpenSUSE
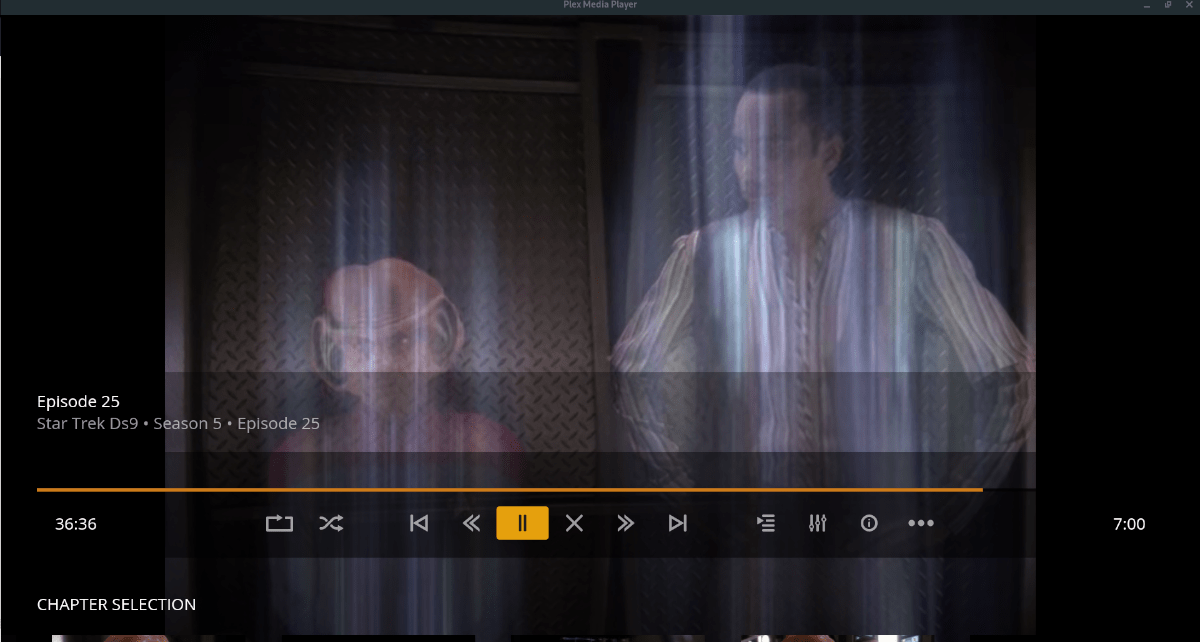
OpenSUSE users, unfortunately, cannot install Plex Media Player through the official repos. Thankfully, there’s an AppImage file available that will work.
Open up a terminal window on the Linux desktop. You can open up a terminal window by pressing Ctrl + Alt + T on the keyboard. When it is open, use the mkdir command and create an “AppImage” folder.
mkdir ~/AppImages
When the AppImages folder is created, use the CD command and move into it.
cd ~/AppImages
From here, use the wget download command to grab the latest release of the Plex Media Player AppImage.
wget https://knapsu.eu/data/plex/Plex_Media_Player_20210521-ae73e074_x64.AppImage
When the download is complete, update the file’s permissions so that it can be run on your OpenSUSE Linux system.
sudo chmod +x Plex_Media_Player_20210521-ae73e074_x64.AppImage
Finally, run the program using the command below. Or, double-click on the file in the “AppImages” folder to start it up.
./Plex_Media_Player_20210521-ae73e074_x64.AppImage
Flatpak
There’s a Flatpak release of Plex Media Player available for all Linux users. The only requirement is that you have the Flatpak runtime working on your system. To do that, install the “flatpak” package, or follow our guide on the subject.
When the runtime is working, use the flatpak remote-add command to add the Plex Media Player repo to your Flatpak configuration.
sudo flatpak remote-add --if-not-exists plexmediaplayer https://flatpak.knapsu.eu/plex-media-player.flatpakrepo
When the repo is configured within Flatpak, you can install the program on your system using the following flatpak install command below.
sudo flatpak install tv.plex.PlexMediaPlayer





