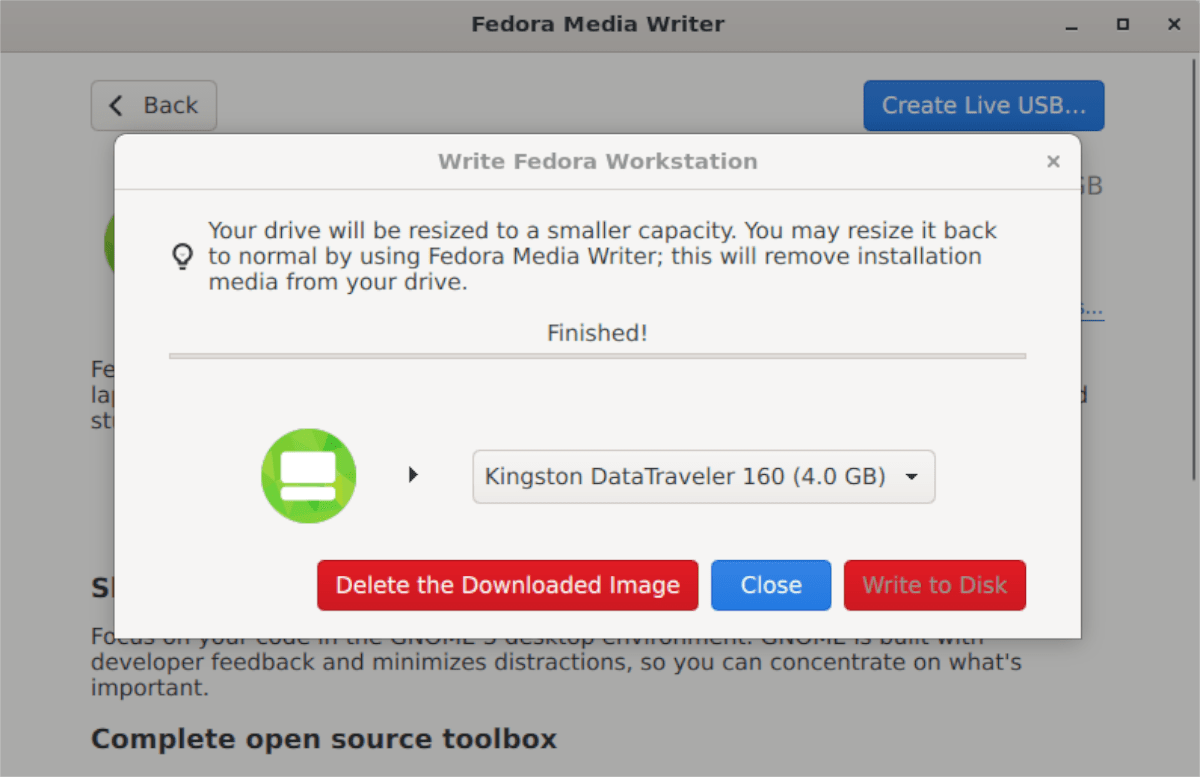Fedora Media Writer is an easy-to-use application that allows users on any operating system to download and set up a Fedora installer on a USB stick. In this guide, we’ll show you how to set it up.
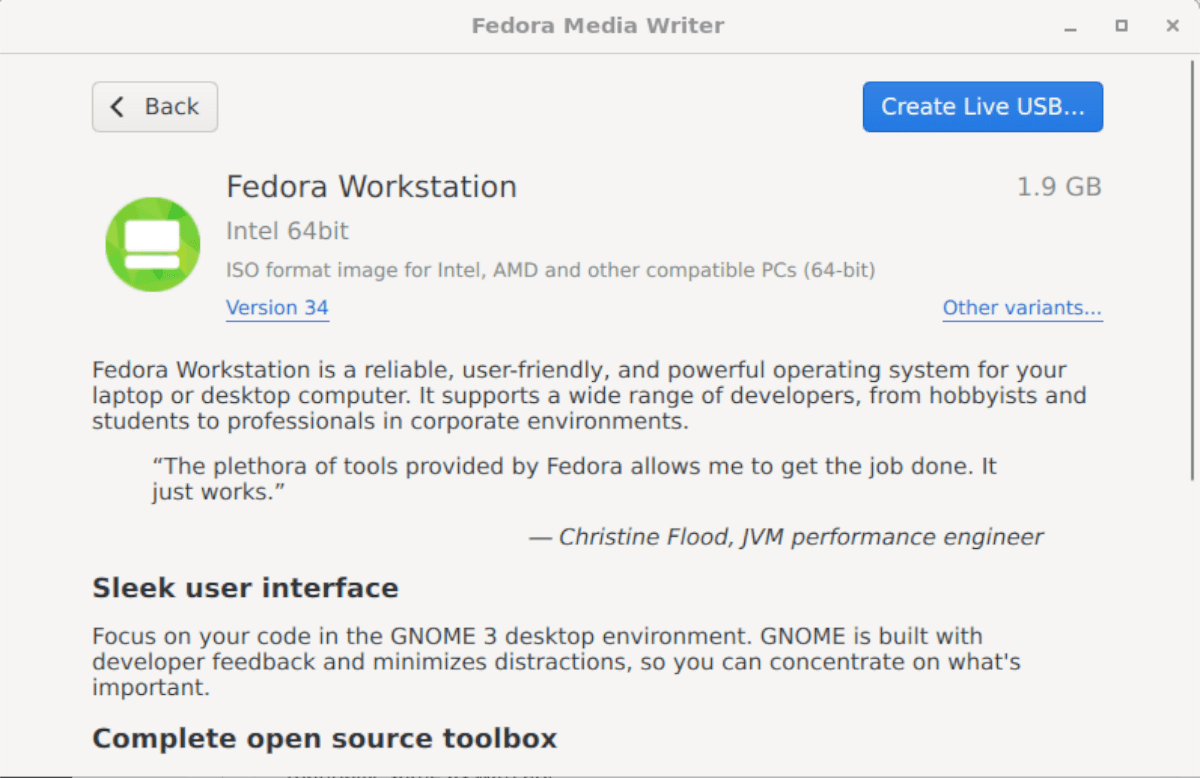
Installing Fedora Media Writer
The Fedora Media Writer application, developed by the Fedora team, is available on a wide variety of operating systems, including Linux, Windows, and Mac OS. The reason?
Fedora wants to make it as easy as possible for anyone to try out Fedora, no matter what OS they use. In this section of the guide, we’ll go over how to get Fedora Media Writer working.
To start the installation on your computer, go to either the Linux section, the Windows section, or the Mac OS section. Then, follow the installation instructions outlined below.
Linux
To get Fedora Media Writer up and running on your Linux PC, you’ll need to start by launching a terminal window on the desktop. To do that, press the Ctrl + Alt + T keyboard combination or search for “Terminal” in the app menu. Then, with the terminal window open, follow the command-line installation instructions below.
Flatpak
The best way to get the Fedora Media Writer application up and running on a Linux distribution is to install it through the Flathub app store as a Flatpak. Fedora has released this app as a Flatpak rather than specific distribution packages, as it allows them to quickly target as many OSes as possible.
To start, you’ll have to have the Flatpak app runtime enabled on your Linux PC, as well as the Flathub app store installed. To enable the Flatpak app runtime on your computer, install the “flatpak” package.
If you’re unable to figure out how to install the Flatpak runtime on your Linux PC, don’t worry! We’ve got you covered. Follow our in-depth guide on how to set up the Flatpak runtime.
With the Flatpak runtime configured, you’ll next need to set up the Flathub app store. To do that, enter the following flatpak remote-add command in the terminal.
flatpak remote-add --if-not-exists flathub https://flathub.org/repo/flathub.flatpakrepo
When the Flathub app store is configured, install Fedora Media Writer on your Linux system using the command below.
flatpak install flathub org.fedoraproject.MediaWriter
Windows
Fedora Media Writer is available to use for Windows users. If you’d like to install it on your system, start by heading over to Fedoraproject.org. Once on the website, locate the “Download Now” button next to “Workstation” and select it.
On the Workstation page, scroll down till you see “Fedora Media Writer,” and click on the Windows icon. When you select this icon, the Fedora Media Writer EXE will begin to download.
When the download is complete, go through the process of installing Fedora Media Writer on your Windows system.
Mac OS
Those using Mac OS looking to use Fedora Media Writer to install the latest Fedora do the following. First, head over to the official Fedora website. Once on the website, find the “Fedora Workstation” section and click on the “Download Now” button.
Once on the Workstation page, scroll down and find “Fedora Media Writer.” Then, click on the Apple logo to download the app. When the download is complete, go through the process of setting up the app on your system.
Using Fedora Media Writer
To use Fedora Media Writer, follow the step-by-step instructions below.
Step 1: Open up Fedora Media Writer on your desktop by searching for it in the app menu. Once it is open, plug your flash drive into the USB port.
Step 2: When your USB flash drive is plugged in, locate the “Fedora Workstation” option in the app, and click on it with the mouse. Or, if you need Fedora Server, select the “Fedora Server” option instead.
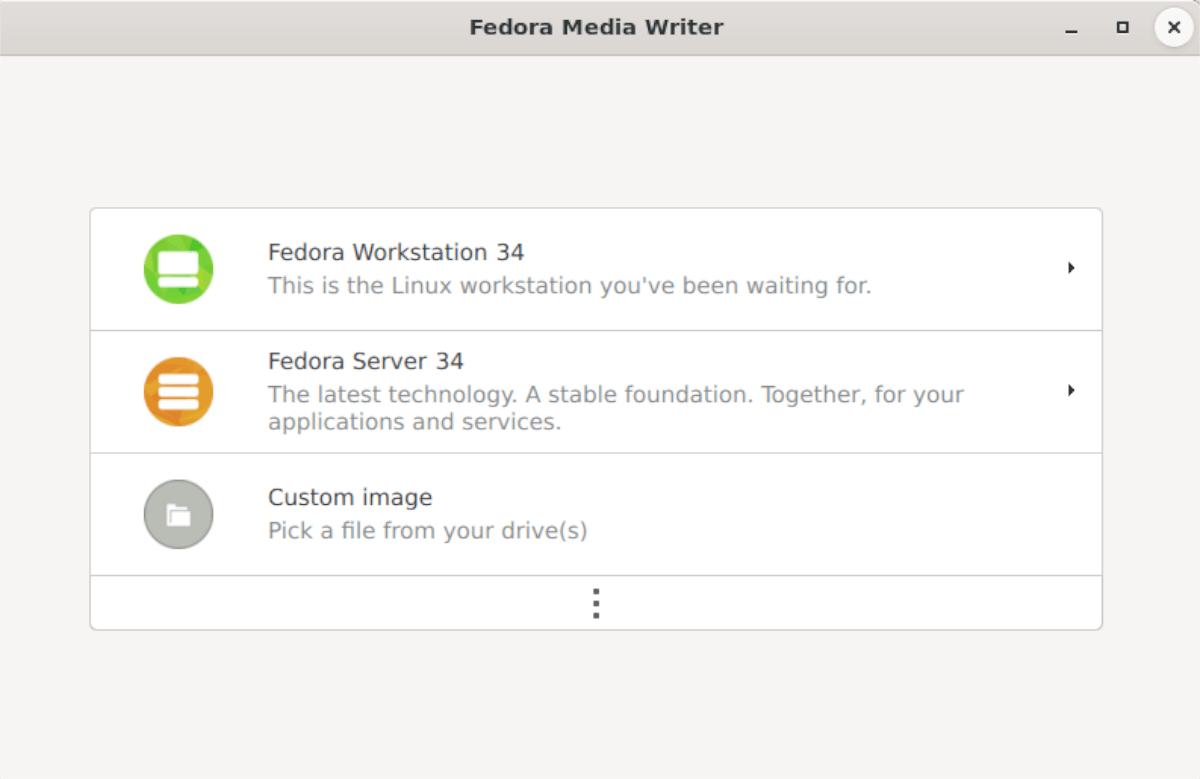
Step 3: After selecting the “Fedora Workstation” option, you’ll see an overview of the OS. You’ll also see this overview if you choose “Fedora Server.” First, look through the OS overview. When done, click on the “Create Live USB” button.
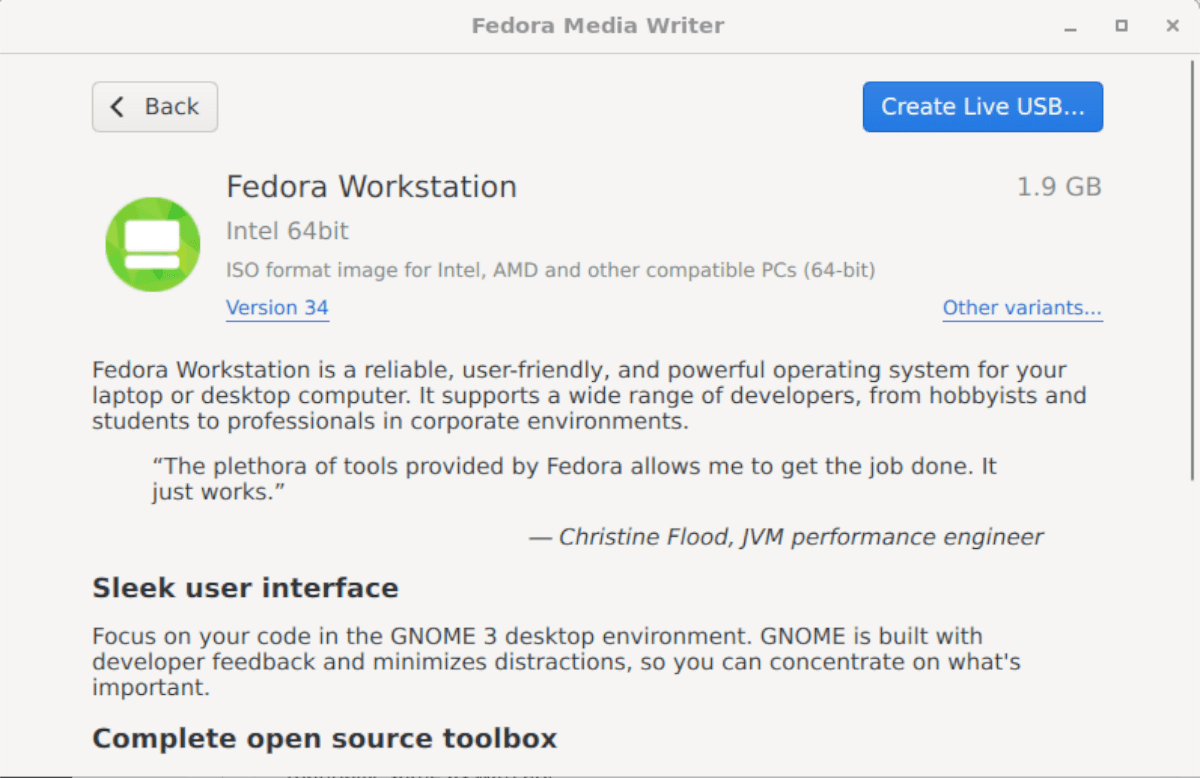
Step 4: Upon selecting the “Create Live USB” button in Fedora Media Writer, a download box will appear. This download box will fill up and show you the download process. This download will take some time, as Fedora Linux is 2 GB in size.
Step 5: When the download process is complete, you’ll need to select the “Write to Disk” button to start the USB creation process. This process will take time, so be patient.
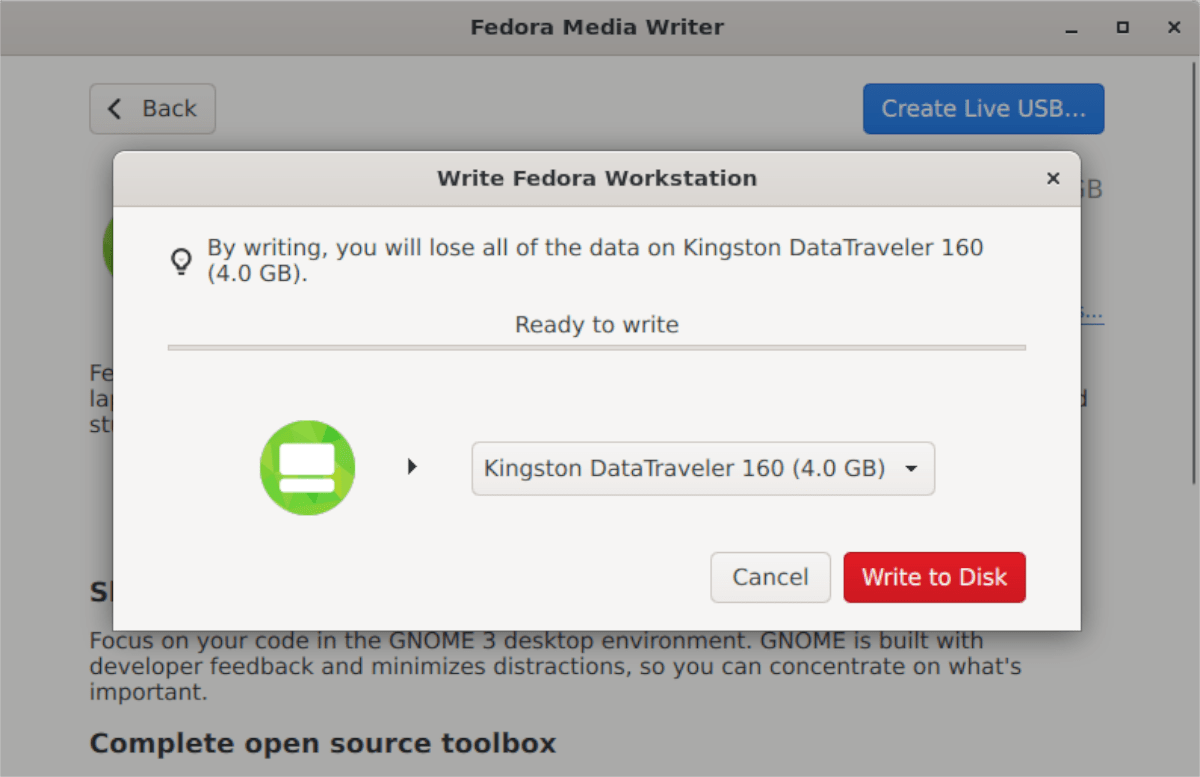
After the writing is complete, Fedora Media Writer will notify you that the process is complete. At this point, close Fedora Media Writer and unplug the USB drive. Then, use the USB drive to install Fedora on any computer you wish.