Pop_OS 21.04 is finally out! With this new release comes excellent new features such as “COSMIC” that allows users to customize their Pop desktop, new trackpad gestures for laptops, and more. In this guide, we’ll show you how to upgrade your system to the new Pop_OS release.
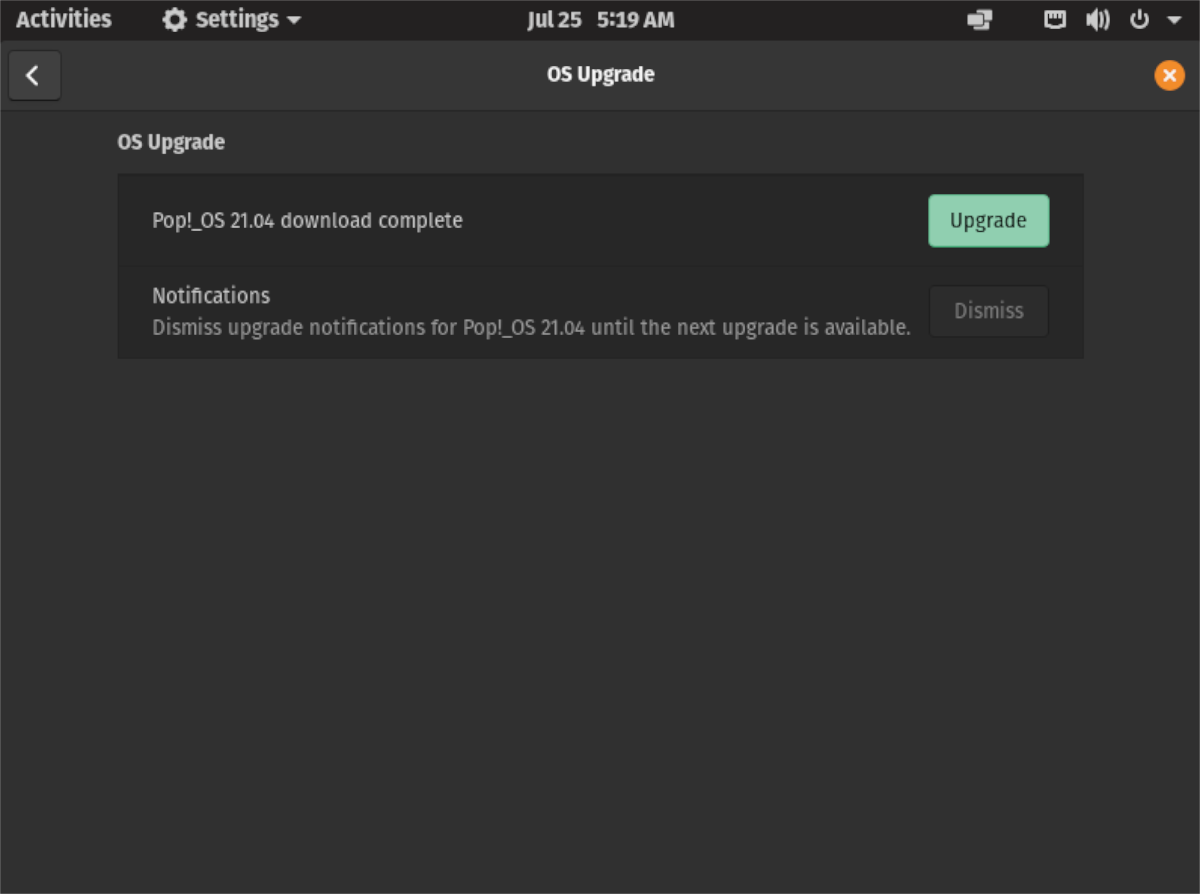
Note: This upgrade is intended for those using Pop_OS 20.04 LTS, as this is the most current, active release. 20.10 is not currently supported. That being said, if you are using Pop_OS 20.10, it does support upgrading to 21.04 as well.
Make a backup
Upgrading Pop_OS from 20.04 or 20.10 to the new 21.04 release is a straightforward and safe process. That being said, it is still a good idea to create a backup of your system before attempting an upgrade. That way, if anything happens, there’s no need to worry.
There are many ways you can create a backup in Pop_OS, as it is based on Ubuntu, and Ubuntu has many, many Linux backup tools. However, the best way to create a backup on Pop_OS is with Deja Dup.
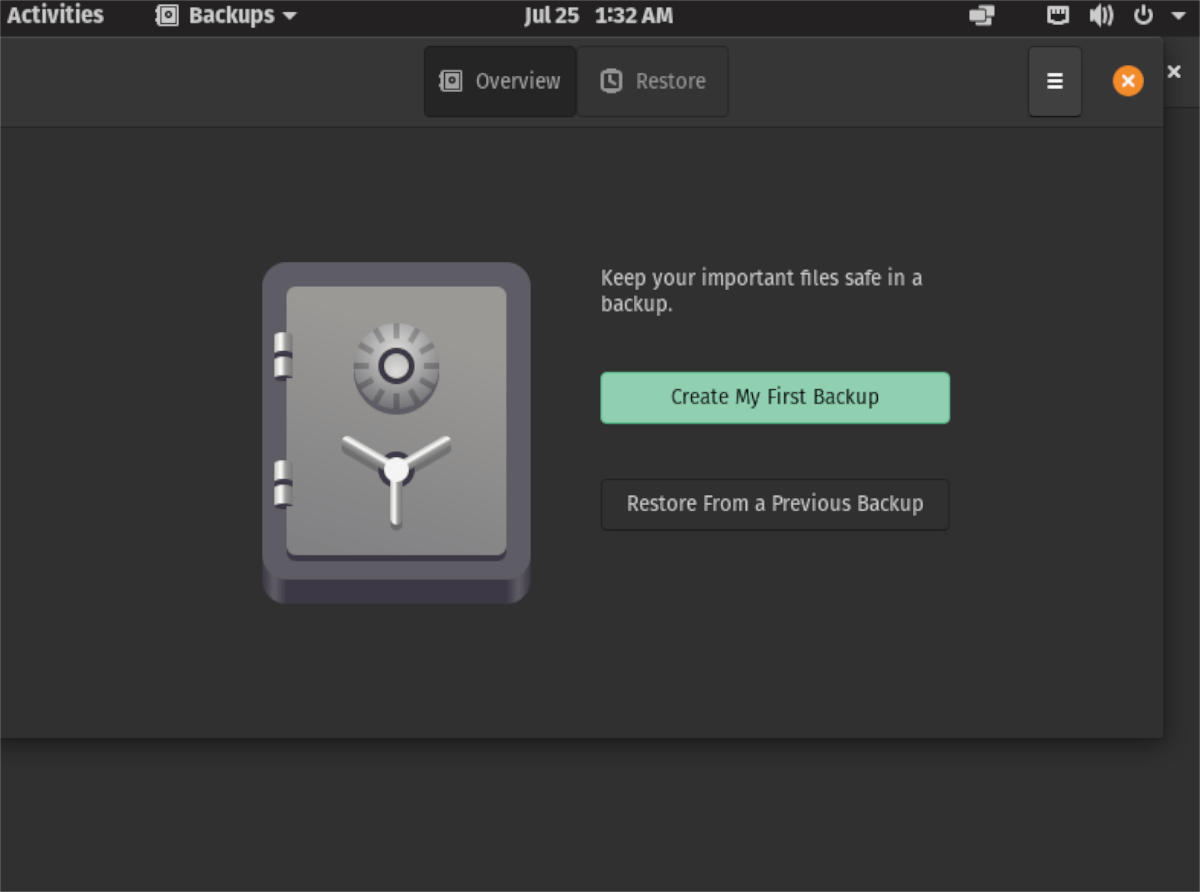
To start the backup process, you will have to install the Deja Dup app. The best way to install Deja Dup is to open up a terminal window on the desktop. To do that, press Ctrl + Alt + T on the keyboard or search for “Terminal” in the app menu.
With the terminal window open, use the apt install command below to set up the Deja Dup application on your system. When installed, open up the app by searching for “Backups” in the app menu.
sudo apt install deja-dup
Inside the backup tool, find the button that says “Create My First Backup,” and click on it with the mouse. From here, locate “Folders to Back Up” and configure it for what folders you wish to back up. Then, click “Forward.”

After configuring the folders you wish to back up, it is time to configure your storage location. First, look for the “Storage Location” menu, and set it to where you’d like to save your backups. Then, click on the “Forward” button.
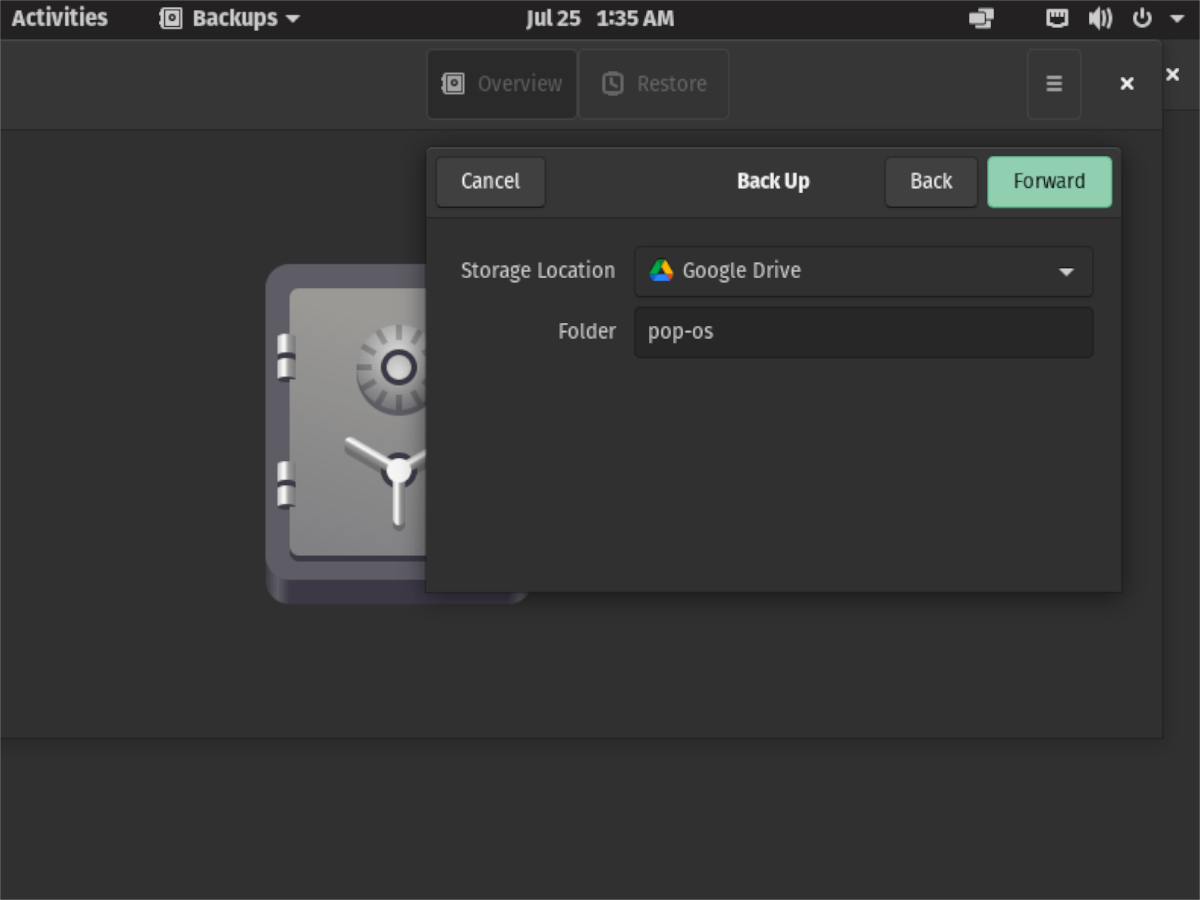
Once the storage location is backed up, you’ll be asked to encrypt your backup. You do not have to create a password, but it is encouraged. When done, click “Forward,” and the tool will begin to start the backup process.
Upgrading to 21.04
Start the upgrading process to 21.04 in Pop_OS and start by pressing the Win button on the keyboard. Then, in the search box, type “Settings” into it. Then, click on the app with “Settings” to launch the Pop_OS settings area.
Inside the Pop_OS settings area, scroll down to the bottom of the page for “OS Upgrade.” Then, click on the “OS Upgrade” button to access the Pop_OS upgrader tool.
When you select the “OS Upgrade” button, you’ll be taken to the upgrade area. From there, you’ll see a notification that says, “Pop_OS 21.04 is available.” You’ll see this notification in both Pop_OS 20_04 and 20_10.”
Next to this notification, there’ll be a green “Download” button. Select this button to begin the download for 21_04. Keep in mind that this download will take quite a bit of time to complete, as the upgrades are not minor.
Upon clicking on the “Download” button, a progress bar will appear on the screen in the upgrade area. It says “Preparing Upgrade.” This taskbar will slowly fill up. When the process is complete, the OS Upgrade window will tell you the download is complete.
Now that the download is complete, the “Download” button will become an “Upgrade” button. Select it with the mouse to tell Pop_OS to reboot and install the upgrades onto your computer.
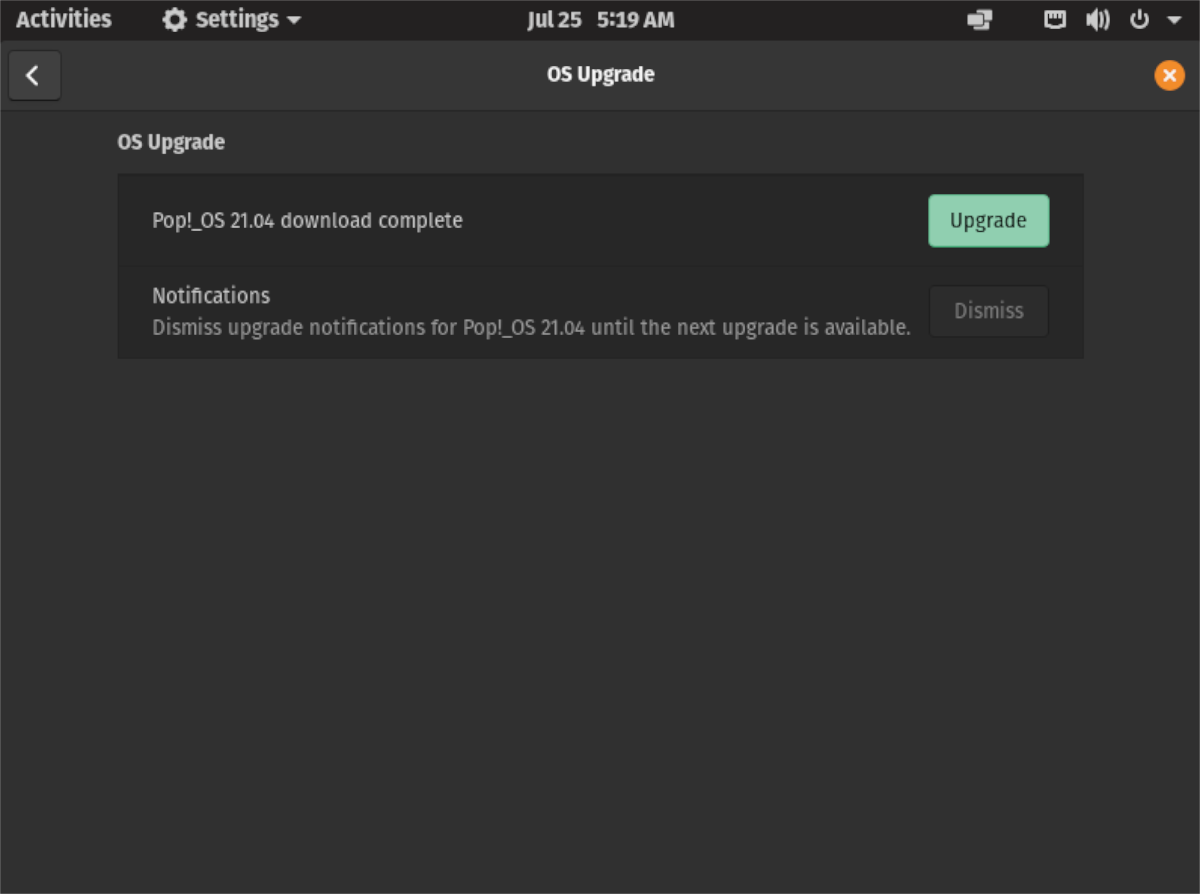
Upon rebooting into the upgrade installer, you’ll see the Pop_OS logo, as well as an “Installing Updates” window. So sit back, and allow Pop_OS to download and install the latest Pop_OS 21.04 files. It might take a bit of time.
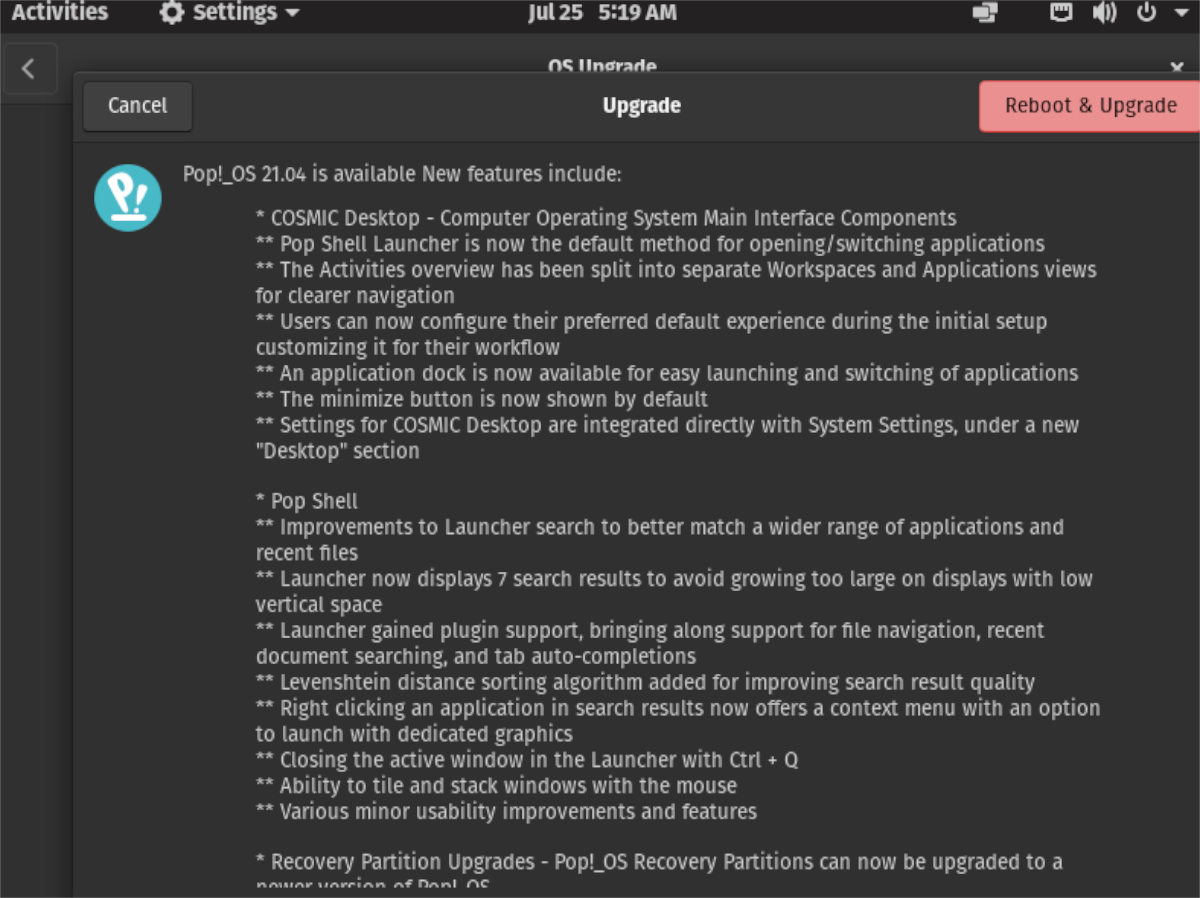
When the upgrade process is complete, Pop_OS will reboot again. When the reboot is complete, log back in, and you’ll be using Pop_OS 21.04!
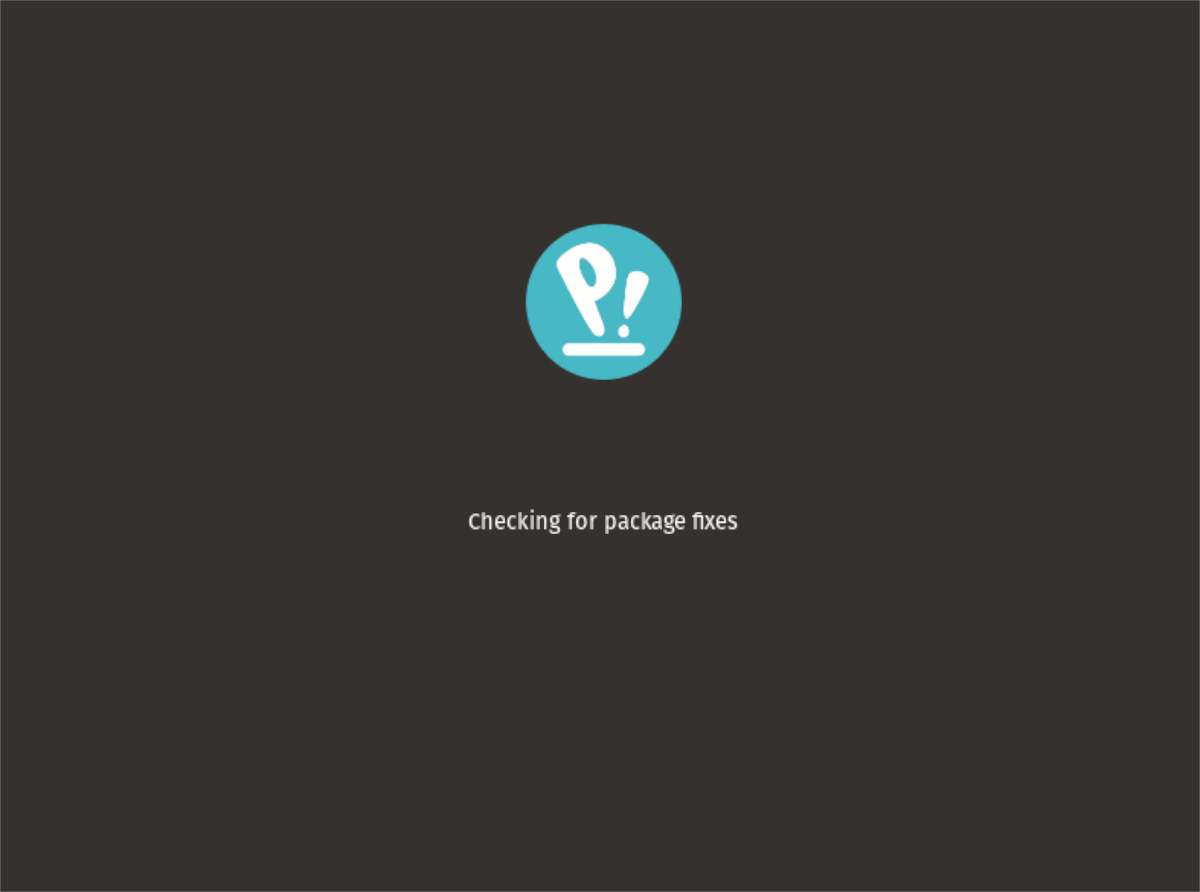
Download Pop_OS 21.04
If upgrading isn’t possible, or you want to start fresh, you can! Here’s how to download the latest Pop_OS 21.04 ISO file to your computer. But, first, head over to the Pop_OS official website.
Once on the website, find the blue “download” button, and click on it with the mouse. When you select this button, a pop-up window will appear on the screen. Select “Pop!_OS 21.04” to reveal the 21.04 download options in this pop-up window.
When you’ve revealed the download options, choose either the “Download 21.04” option or the “Download 21.04 (NVIDIA) option. Selecting one of these buttons will download Pop_OS 21.04 to your PC.





