If you’ve been on the lookout for a web browser for your Linux desktop that you can use without a mouse, this app is for you. Introducing Qutebrowser, the keyboard-based web browser. With it, users can do everything in the browser without leaving the keyboard. Here’s how to get it working.
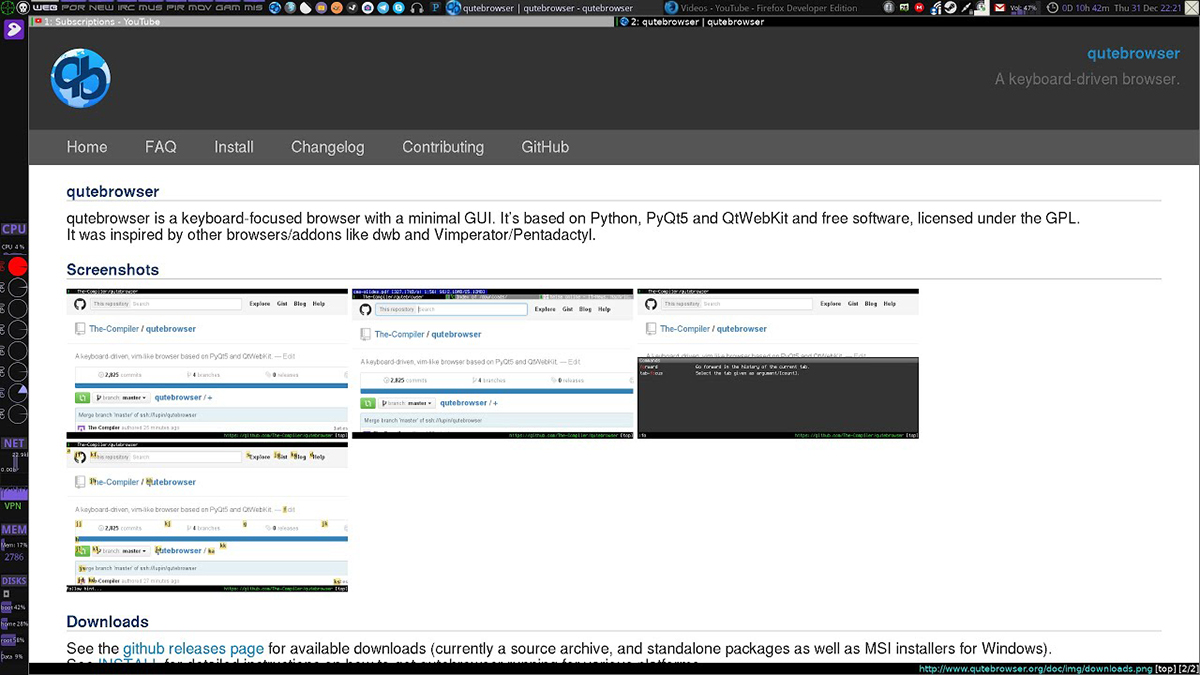
Installing Qutebrowser on Linux
Before going over how to use Qutebrowser on your Linux desktop, we need to install it. To start the installation, follow the command-line instructions that correspond with the Linux OS you use.
Ubuntu
To get the Qutebrowser app working on Ubuntu, you’ll need to set up the app through the official software repositories. Start by opening up a terminal window on the Linux desktop. You can open up a terminal window by pressing Ctrl + Alt + T or searching for “Terminal” in the app menu.
Once the terminal window is open and ready to use, use the apt install command to set up the Qutebrowser.
sudo apt install qutebrowser
Following entering the command above, Ubuntu will ask you to enter your password. Then, using the keyboard, type out your password and press the Enter key on the keyboard.
When you’ve entered your password, Ubuntu will ask you to confirm you wish to install the package. Finally, press the Y key on the keyboard to finish the installation of Qutebrowser.
Debian
Debian has the Qutebrowser application available for all users using Debian Sid, Debian 11, and Debian 10. If you use anything older than Debian 10, you’ll need to upgrade.
To get the Qutebrowser application up and running on Debian, start by launching a terminal window. You can open up a terminal window on the Linux desktop by pressing Ctrl + Alt + T on the keyboard. Or, search for “Terminal” in the app menu.
With the terminal window open and ready to use, enter the apt-get install command below and install the “qutebrowser” package on your system.
sudo apt-get install qutebrowser
Upon entering the command above, Debian will ask you for your password. Using the keyboard, write in your password and press the Enter key to continue.
After entering your password, Debian will collect all packages it needs to install. Then, it’ll ask you to press Y to confirm. Using the keyboard, press Y to finish the installation.
Arch Linux
The Qutebrowser is available on Arch Linux in the “Community” software repository. To start the installation, open up a terminal window on the desktop. Then, ensure you have the “Community” software repository enabled /etc/pacman.conf file.
To start the installation of Qutebrowser on Arch Linux, use the following pacman command down below. Be sure to enter your password.
sudo pacman -S qutebrowser
Upon entering the command above, Arch Linux will ask you to press the Y button to confirm you want to continue with the installation. Press Y on the keyboard. Once you press the key, Arch will install Qutebrowser.
Fedora
The Qutebrowser application is available for Fedora in the default software repositories. To start the installation, open up a terminal window on the desktop by pressing Ctrl + Alt + T or by searching for “Terminal” in the app menu.
With the terminal window open, use the dnf install command to load up the “qutebrowser” package.
sudo dnf install qutebrowser
When you write the command above, Fedora will ask you for your password. Using the keyboard, enter your password and press the Enter key to continue. Then, press the Y button to confirm you wish to install Qutebrowser.
OpenSUSE
To get the Qutebrowser application up and running on OpenSUSE Linux, you’ll need to first open up a terminal window on the desktop. You can launch a terminal window on the desktop by pressing Ctrl + Alt + T or by searching for “Terminal” in the app menu.
Once the terminal window is open and ready to use, enter the zypper install command below to get the Qutebrowser app installed on OpenSUSE Linux. Be sure to enter your password when asked.
sudo zypper install qutebrowser
Using Qutebrowser (Basics)
The Qutebrowser is entirely keyboard-based, so any operations you want to invoke must be done via commands in the browser. To start, launch Qutebrowser by clicking on its shortcut in the app menu.
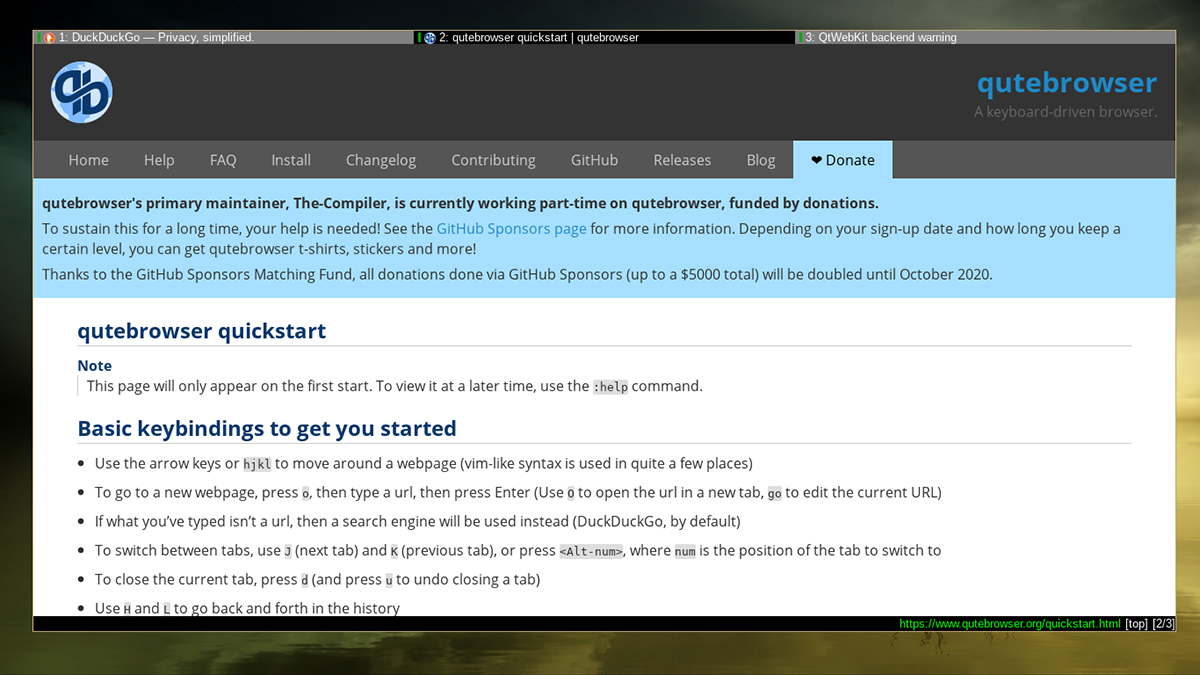
Once in the browser, press Shift + : button combination to enter command mode. When you’ve entered command mode in the browser, you’ll see a list of quick commands you can use.
Using the mouse wheel, scroll through the list of commands to find the one you want to enter. When you’ve found the command, type it with the keyboard and press Enter. For example, to open up a URL, type:
open https://my-url.com
You can use Up / Down on the keyboard when on the new URL to read the page. Or the scroll wheel. Need to bookmark the web page? Use the bookmark-add command and bookmark-list to view your bookmarks.




