Do you have a habit of creating to-do lists or idea lists on a notepad on your Linux PC? If so, there’s a better way to go about it. Introducing Dynalist: an excellent note-taking editor for Linux. Here’s how to use it on Linux.
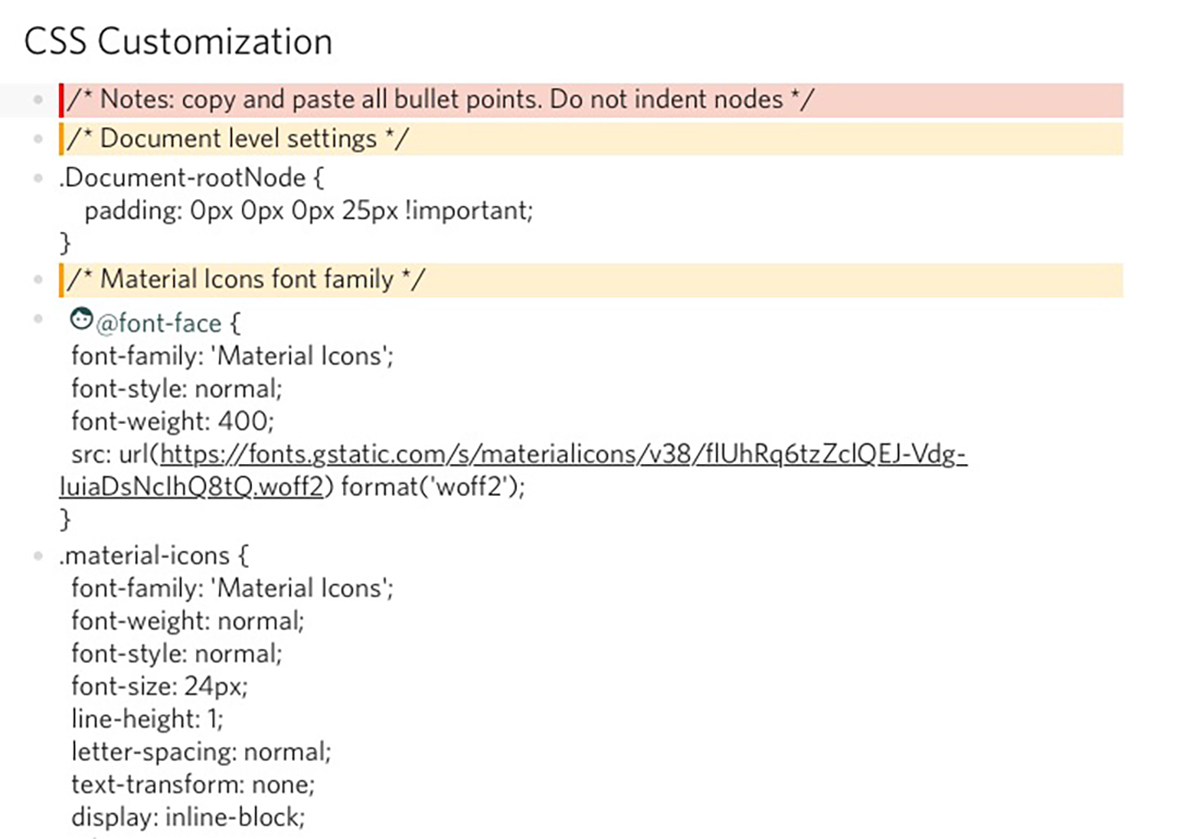
Installing Dynalist on Linux
Dynalist is available for all Linux users. However, the app developer doesn’t distribute a DEB package, RPM package, or even submit their applications on Snap or Flatpak stores.
To get the app working on your Linux system, open up a terminal window. You can open up a terminal window on the Linux desktop by pressing Ctrl + Alt + T on the keyboard. Or, search for “Terminal” in the app menu and launch it that way.
Once the terminal window is open on the Linux desktop, use the wget download command below to grab the latest release of Dynalist.
wget https://dynalist.io/standalone/download?file=dynalist.tar.gz -O dynalist.tar.gz
Now that the file is done downloading to your computer, you’ll need to decompress it on your computer. Using the tar xvf command below, decompress the “dynalist.tar.gz” file.
tar xvf dynalist.tar.gz
After decompressing the file, a folder with the name “dynalist-1.0.5”. From here, use the mv command and rename the folder into “dynalist.” The folder needs to be renamed for installation purposes.
mv dynalist-1.0.5/ dynalist/
Now that the file is renamed use the mv command once again, this time with the sudo command, and place it into the /opt/ folder.
sudo mv dynalist/
With the folder in the /opt/ directory, it is time to make a launcher. Using the touch command, create the “dynalist” file. This file is a script, but it will make it so that you can launch the Dynalist program any time you want.
touch ~/dynalist
With the file created, open up the text file using the nano command. Then, write in “#!/bin/bash” at the top of the file. This line of code is essential, and your script will not be able to launch without it.
#!/bin/bash
After the first line of code, add in the second line of code. This code will move the script to the “dynalist” folder in the /opt/ directory where the program’s files are. The script needs to be here because, without it, it will not launch.
cd /opt/dynalist/
With the second line of code set up, it is time to put the third line into the launcher file. This line will handle starting up Dynalist on the Linux desktop.
./dynalist
Now that the three lines of code are configured. Save the edits using the Ctrl + O keyboard command. After that, close the Nano text editor using the Ctrl + X keyboard command.
With everything saved, use the mv command to place the launcher file into the /usr/bin/ directory. Placing this file here will launch the app when you run the dynalist command.
sudo mv ~/dynalist /usr/bin/
Finally, update the permissions of the file using the chmod command.
sudo chmod +x /usr/bin/dynalist
To launch the program on your computer, press Alt + F2 on the keyboard to open up the quick launcher. Then, type in the command below to start up Dynalist.
dynalist
Using Dynalist on Linux
To create notes with Dynalist, start by finding the “My files” sidebar. Then, click on the “+” symbol to create a new note in the app. When you select this button, you’ll see a menu appear.
In the menu that appears, there are three options to choose from. First, to create a new note, you can click on the “New document” button. After selecting this button, Dynalist will create a new file.
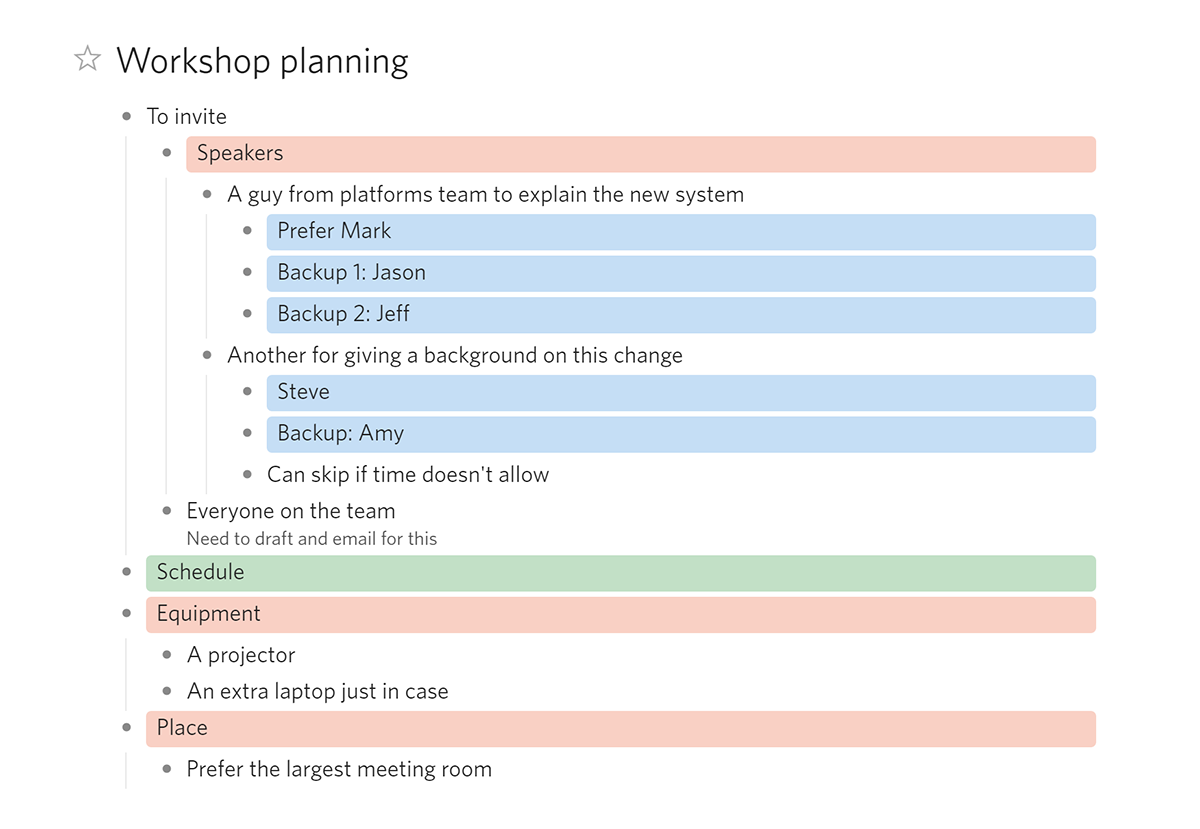
After creating a new file, Dynalist will prompt you to change the file’s title from “Untitled” to whichever you want to name your new note file. After naming it, take the mouse and click on the blank text area.
As soon as you click on the blank area, a bulleted list will be created. From here, you can immediately start writing your notes. To create a new item in the list, press the Enter key with the keyboard.
Advanced formatting
Writing in a bulleted list is good enough for most users. However, if you need more advanced formatting features, you’ll need to refer to the “Triggers” list on the sidebar. These triggers are commands you can use to format your lists.
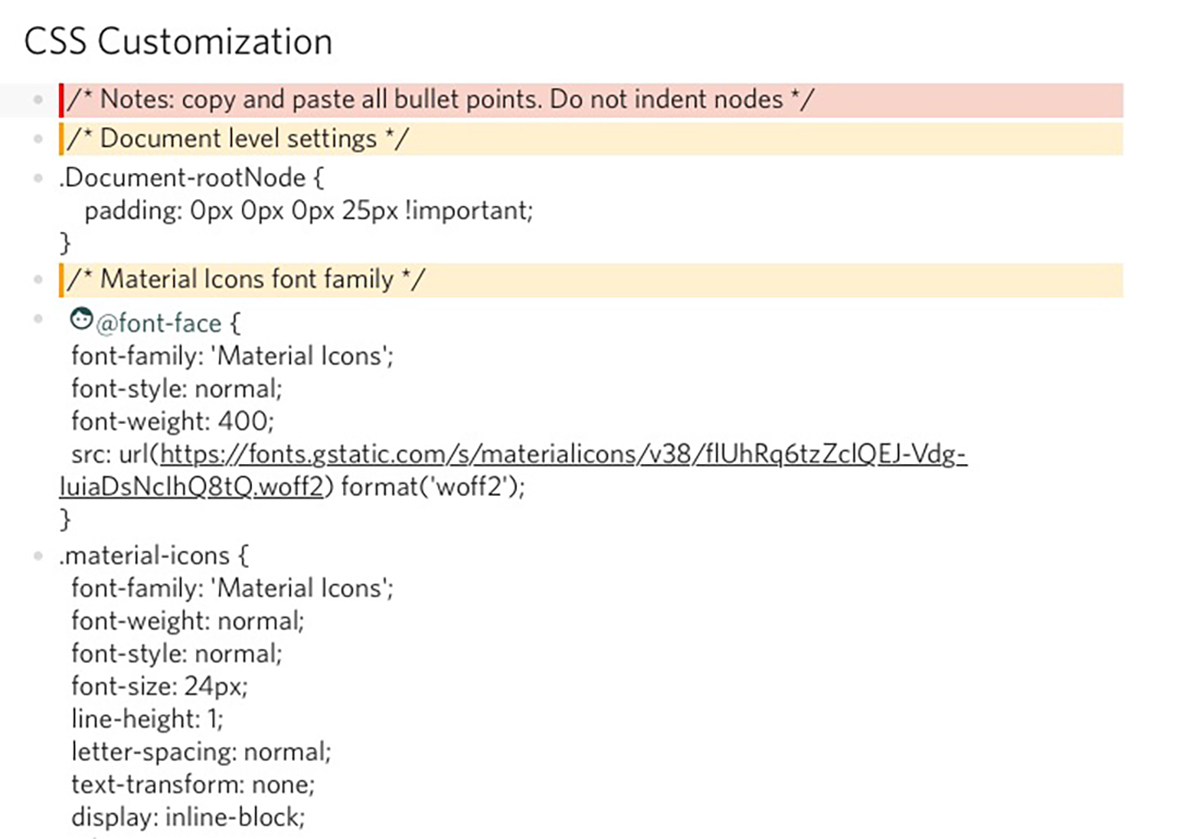
For example, if you want to add a line of code into your document, you can press the ` key, write in your code, and close the code line with the ` symbol once again.
There are a whole lot of advanced formatting features to use in Dynalist. If you want more information, click on the “Getting started with Dynalist” for more information on using the app and advanced formatting.





