If you wish to watch Netflix on your Linux desktop, you won’t be able to download the official Netflix app like in Windows. Instead, you’ll need to use Electronplayer. It is an advanced application that supports most modern streaming services. Here’s how to set it up on your system.
Note: to successfully follow this guide, you will need to have a Netflix account. This is because Netflix will not function within Electronplayer without an account. To find more information on how to create a new account, please head over to the Netflix website.
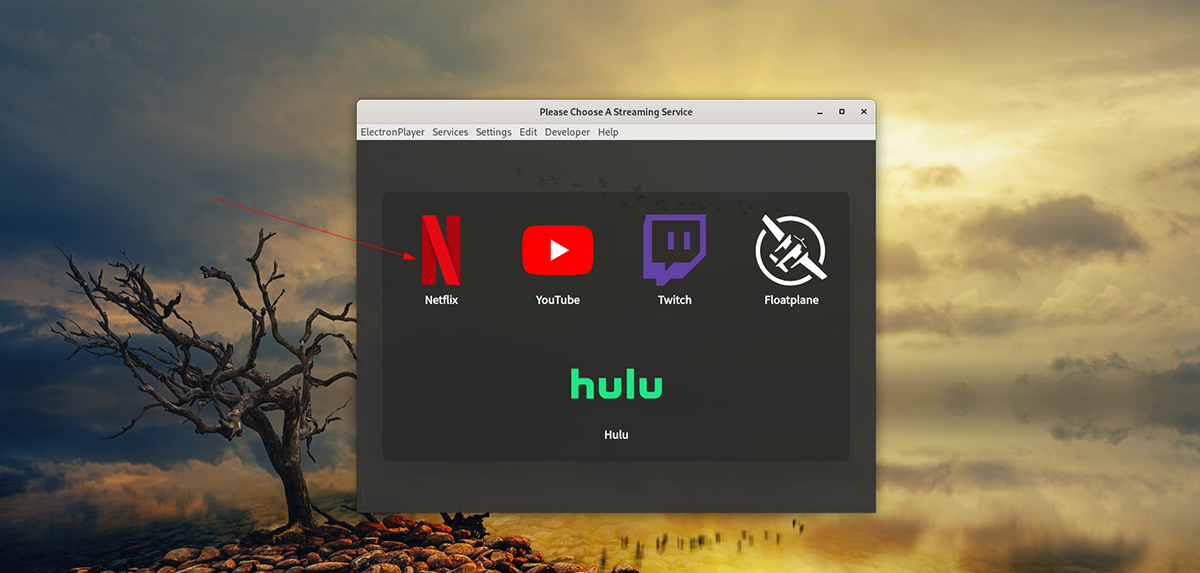
Installing Electronplayer on Linux
Electronplayer is supported on Linux as a Snap package, an AppImage, and the Arch Linux AUR. Sadly, those are the only ways Electronplayer can be installed on Linux. The developers do not distribute the app as a DEB package or RPM package.
Electronplayer supports Netflix, Hulu, and other streaming services out of the box. That said, if you use the AppImage release, it is a bit out of date, so you may need to add services manually.
Linux Snap package
The best way to set up the Electronplayer application on Linux is through the Snap store. Most Linux OSes support Snap packages, so it won’t be challenging to set it up. First, open up a terminal window on the Linux desktop by pressing Ctrl + Alt + T on the keyboard to start the setup process. Or, search for “Terminal” in the app menu and launch it that way.
With the terminal open, you’ll need to set up the Snap package runtime. To do that, install the “snapd” package on your computer. Then, activate the “snapd.socket” service in Systemd.
Note: do you need help setting up the Snap package runtime on your computer? Please follow our Snap runtime setup guide.
Once the Snap runtime is set up and configured, the installation of Electronplayer can begin. Using the snap install command down below, set up the app.
sudo snap install electronplayer
AppImage
AppImage is the second-best way to use Electronplayer on Linux. It operates similarly to a Windows EXE file. To start the installation, you’ll need to download the latest AppImage file using wget.
wget https://github.com/oscartbeaumont/ElectronPlayer/releases/download/v2.0.8-rc4/electronplayer-2.0.8.AppImage
Now that the Electronplayer AppImage file is done downloading, create a new folder with the name of “AppImages.” This folder will hold Electronplayer in your home directory.
mkdir -p ~/AppImages/
Next, you’ll need to move the Electronplayer AppImage file from your home directory into the newly created “AppImages” folder using the mv command.
mv electronplayer-2.0.8.AppImage ~/AppImages/
You must now update the permissions of the Electronplayer application so that it can be executed as a file.
sudo chmod +x electronplayer-2.0.8.AppImage
Now that the AppImage file has permissions up to date, it can be launched. Then, using the commands below, start up the app.
cd ~/AppImages/ ./electronplayer-2.0.8.AppImage
Alternatively, launch Electronplayer by opening the “AppImages” folder and double-clicking on the AppImage file in the Linux file manager.
Arch Linux
Arch Linux users can install the Electronplayer program through the Arch Linux User Repository. To get it working, open up a terminal window on the Linux desktop. After that, enter the commands below in succession to get the app working.
sudo pacman -S git base-devel git clone https://aur.archlinux.org/trizen.git cd trizen/ makepkg -sri trizen -S electronplayer
How to watch Netflix on the Linux desktop
To watch Netflix on the Linux desktop, start by opening up the Electronplayer application. You can launch the app by searching for “Electronplayer” in the program menu. With the Electronplayer application open, follow the step-by-step instructions below to use Netflix.
Step 1: Locate the “Netflix” icon in the Electronplayer menu. It should be there by default. However, if for some reason you don’t see Netflix, do the following to enable it.
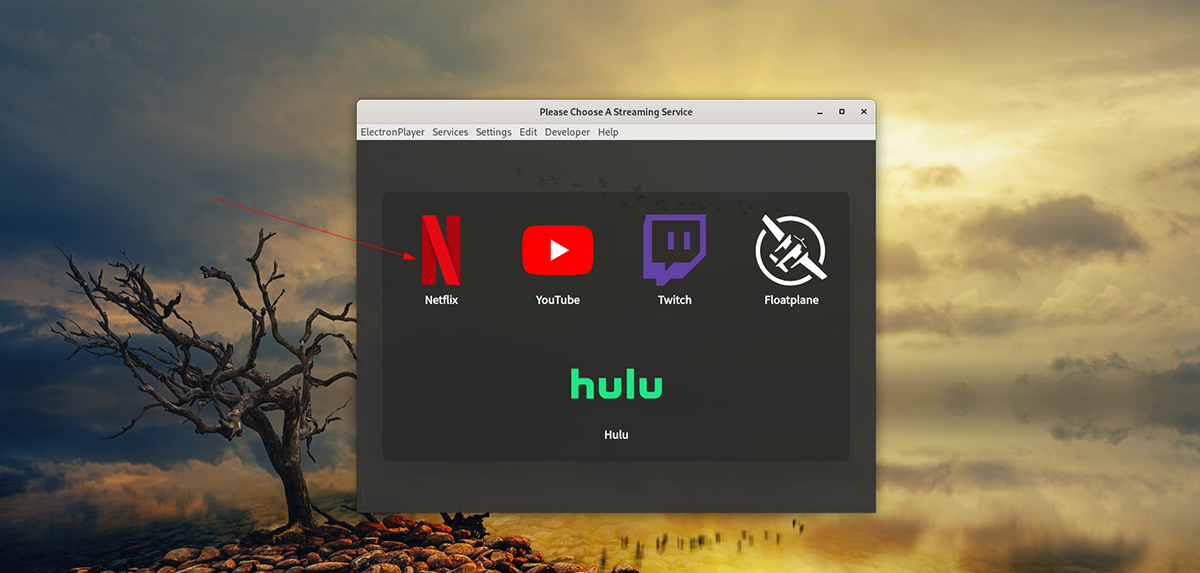
First, locate the “Settings” menu, and select it with the mouse. After selecting the “Settings” menu, find the “Enabled services” menu, and click on it. Then, locate “Netflix” and click on it to select it. Restart after enabling.
Step 2: After clicking on the “Netflix” logo, the sign-in window will appear. Log into your Netflix account using your email and password. Or, click on the “Login with Facebook” button to log in to Netflix using your Facebook profile.
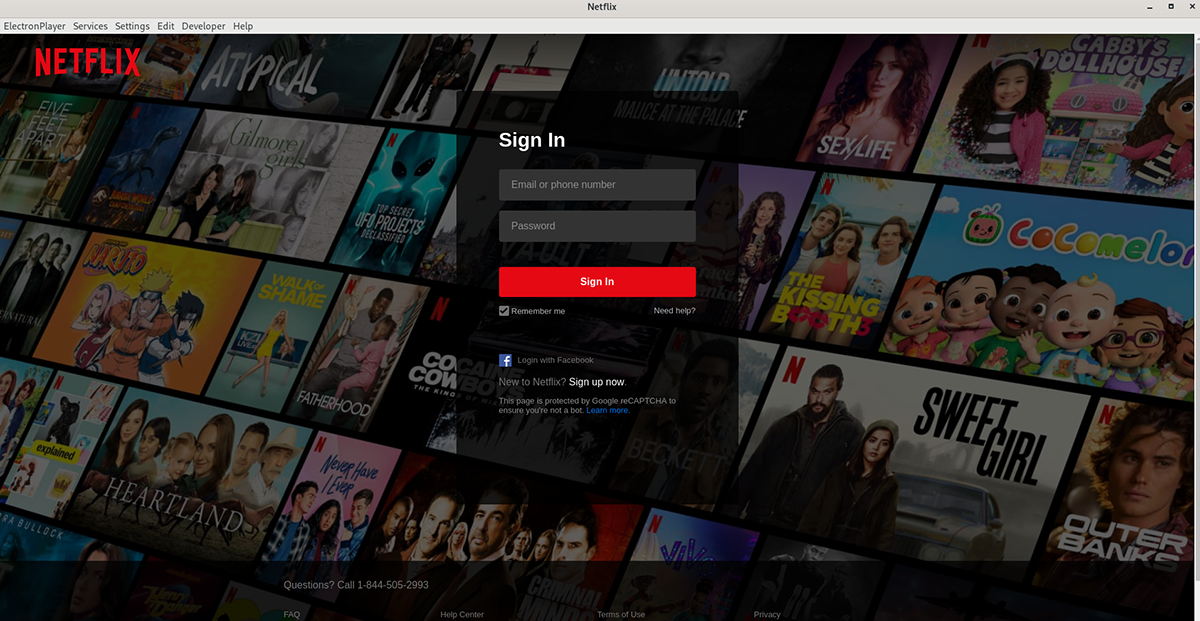
Step 3: Once you’ve signed in to your Netflix account, your movies and shows will appear. Using the Netflix UI, select what you wish to watch with the mouse. It should then load up, no problem.
Need to close the Electronplayer application? Close the window, and your content should stop playing. Alternatively, if you wish to switch to a different service in Electronplayer, click on the “Services” menu, and select the “menu” button to load it up.





