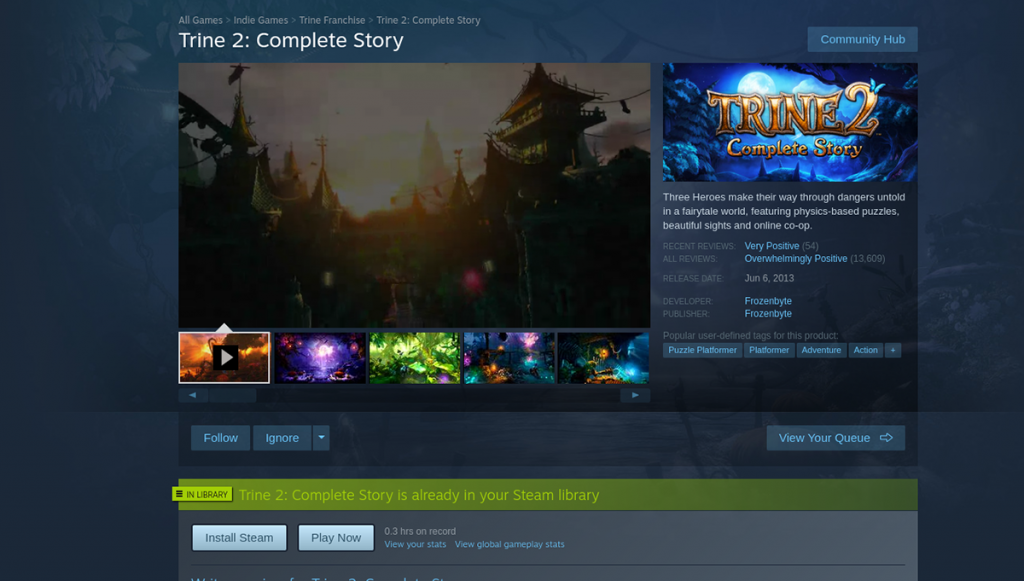Valve has a stand-alone Steam Link game streaming client for Linux, Mac OS, Windows, and mobile. With it, you can stream games running on a gaming PC via Steam to the Steam Link app. It’s an excellent option for Linux gamers looking to play desktop PC games on their laptops. Here’s how to set it up.
Note: you must have a Linux gaming PC running Steam, along with another computer running the Steam Link application on Linux for remote play to work.
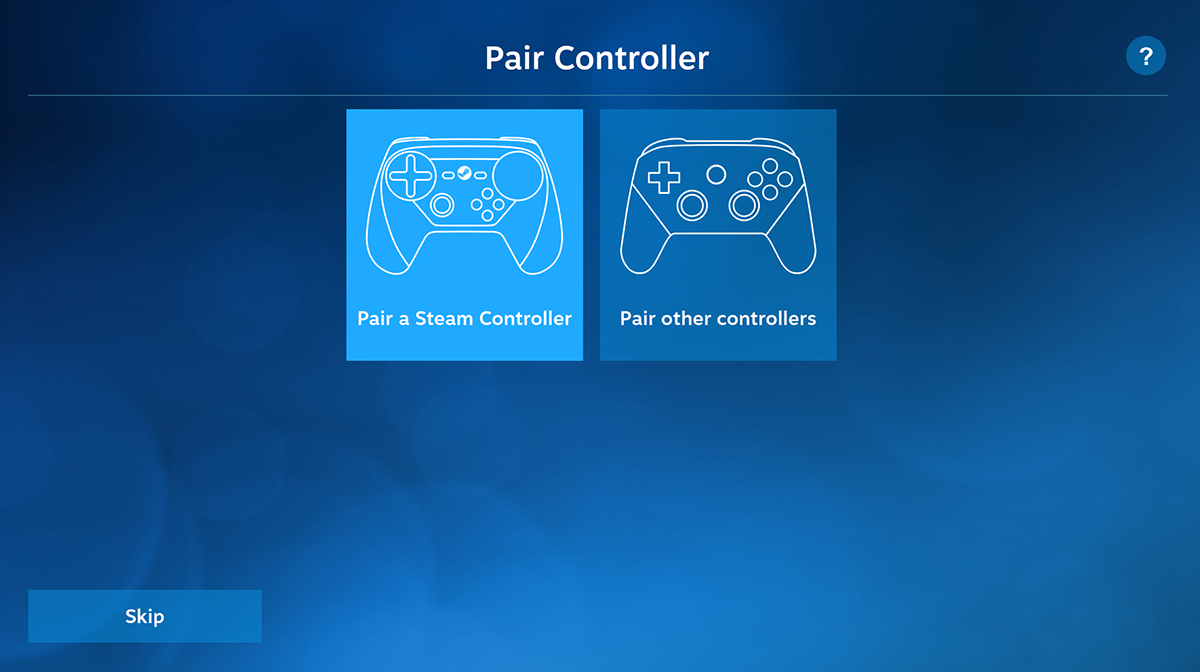
Installing the Steam link app on Linux
It is possible to stream Steam games to your Linux desktop with the Steam client. That being said, it is much easier to use Valve’s dedicated Steam link client. Unfortunately, this app doesn’t come pre-installed on any Linux operating systems out there. Instead, it must be installed.
To get the Steam link app working on your Linux PC, start by opening up a terminal window on the Linux desktop. You can open up a terminal window on the desktop by pressing Ctrl + Alt + T on the keyboard. Or, search for “Terminal” in the app menu.
Once the terminal window is open and ready to use, the installation of Steam Link can begin. Follow along with the installation instructions down below that corresponds with the Linux OS you currently use.
Flatpak
The Flatpak release of Steam Link is the best way to get the app working on Linux. Not only does Flatpak work on a majority of Linux operating systems, but it’s easy to install. To get started, you’ll have to set up the Flatpak runtime on your computer.
To set up the Flatpak runtime on your Linux PC, install the “flatpak” package. If you can’t figure out how to set up the runtime, please follow our guide on the subject. It will go over how to configure Flatpak.
After setting up the Flatpak runtime on your computer, the installation of Steam Link can begin. Using the flatpak remote-add command below. This command will add the Flathub app store to your system.
flatpak remote-add --if-not-exists flathub https://flathub.org/repo/flathub.flatpakrepo
With Flathub added, install the Steam Link application using the flatpak install command.
flatpak install flathub com.valvesoftware.SteamLink
Arch Linux AUR
The standalone Steam Link application is available to Arch Linux users via the AUR. To get it working, you’ll need to set up the Trizen AUR helper tool. Using the commands below, set up the Trizen tool.
sudo pacman -S git base-devel git clone https://aur.archlinux.org/trizen.git cd trizen/ makepkg -sri
With the Trizen AUR helper application up and running, use the trizen -S command to install the latest release of the Steam Link app onto your Arch Linux computer.
trizen -S steamlink
How to stream Steam games to your Linux desktop
To stream Steam games to your Linux desktop with the Steam Link, follow the step-by-step instructions below.
Step 1: Launch the Steam Link application on the Linux desktop by searching for it in the app menu. Once the app is open, you will see the “Pair Controller” screen. If you wish to, select “Pair a Steam Controller,” or “Pair other controllers.”
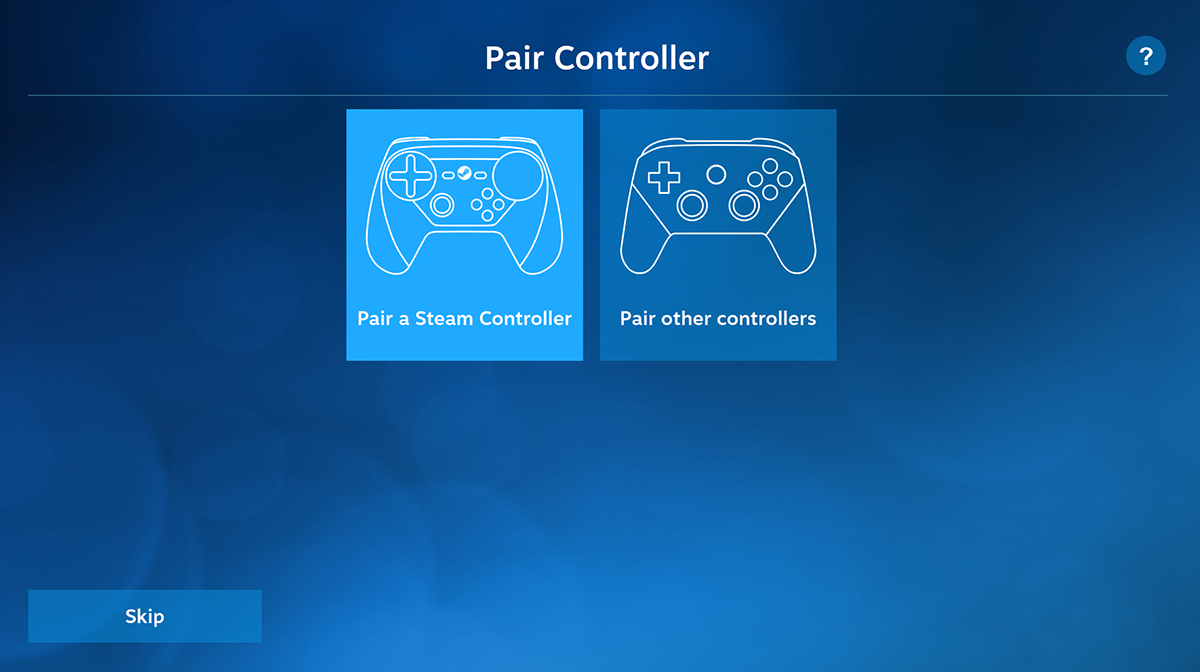
Don’t want to pair a controller to the Steam Link app? Click on the “Skip” button to continue on.
Step 2: After configuring your controller, you’ll see the “Connect to Computer” screen. From here, you’ll be able to connect to your Linux gaming PC running Steam.
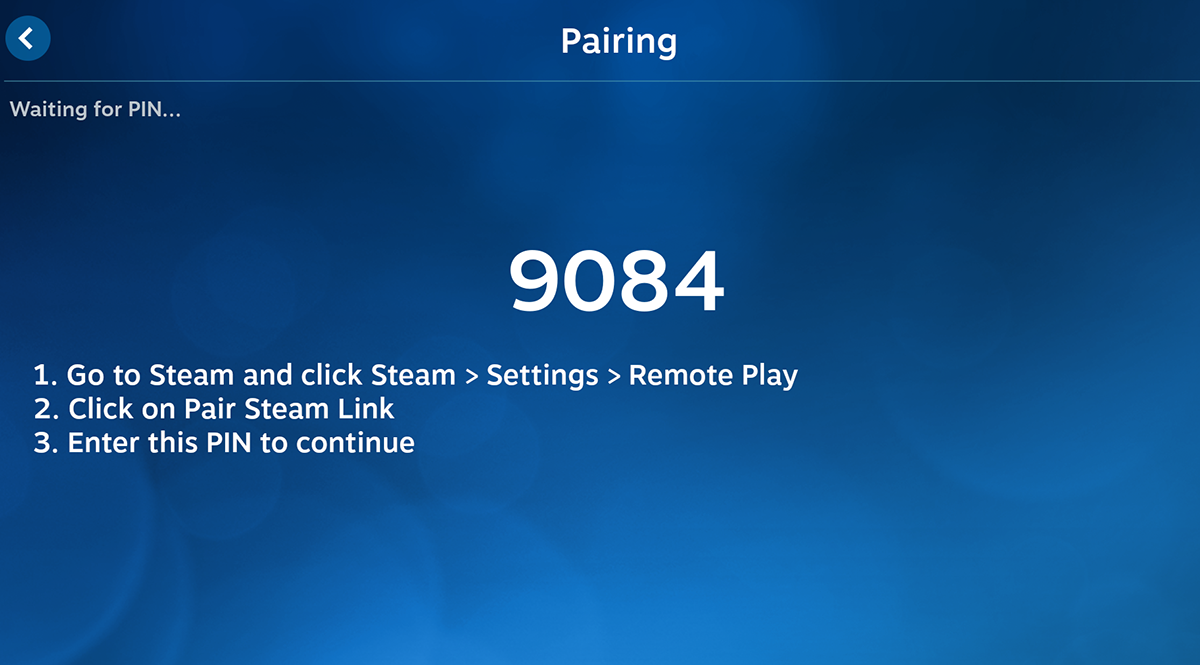
Sit back, and allow Steam Link to detect your Linux gaming PC. If it cannot detect your PC, select the “Other Computer” button. Then, follow the on-screen instructions that the Steam Link application gives you to pair your Link app to the PC.
Step 3: When pairing is complete, click on your remote PC to access it in the Steam Link app. After that, you’ll gain remote access to the computer in Steam Big Picture. From here, you can search for a video game to install.
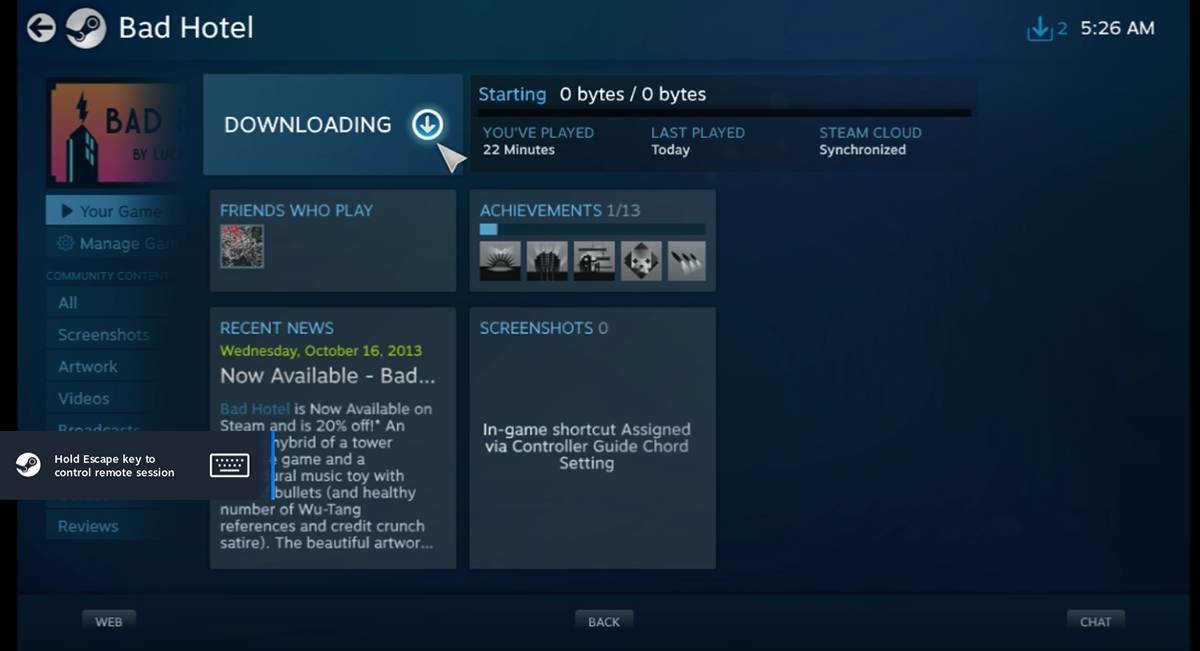
Step 4: With a video game installed on the remote computer, gaming can begin. Select your game in the Steam library, and click on the “PLAY” button to start up the remote game. When you select “PLAY,” keep in mind that the remote Linux PC may take time to load up the game, as it is over LAN.
Step 5: When the “PLAY” button is selected, Steam Link will show the “Launching” screen. After the “Launching” screen opens, the game will display in the Steam Link application. Enjoy your game!
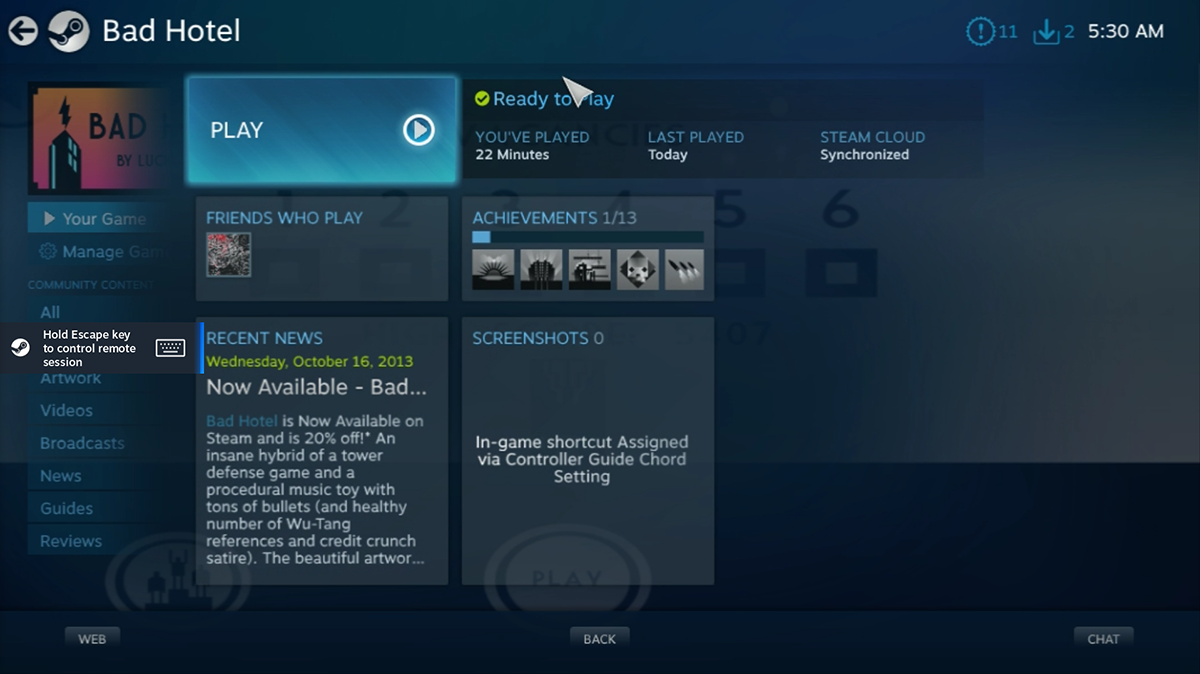
If you wish to end streaming in the Steam Link app, hold down the Escape key on the keyboard. When you do this, a menu will appear. Using this menu, select the “Stop Streaming” button to end your remote gaming session with the networked gaming PC.