Stremio is a media center that allows users to watch movies, TV shows, and even YouTube videos instantaneously. It also supports DLNA and many other features. Here’s how to use Stremio on Linux.
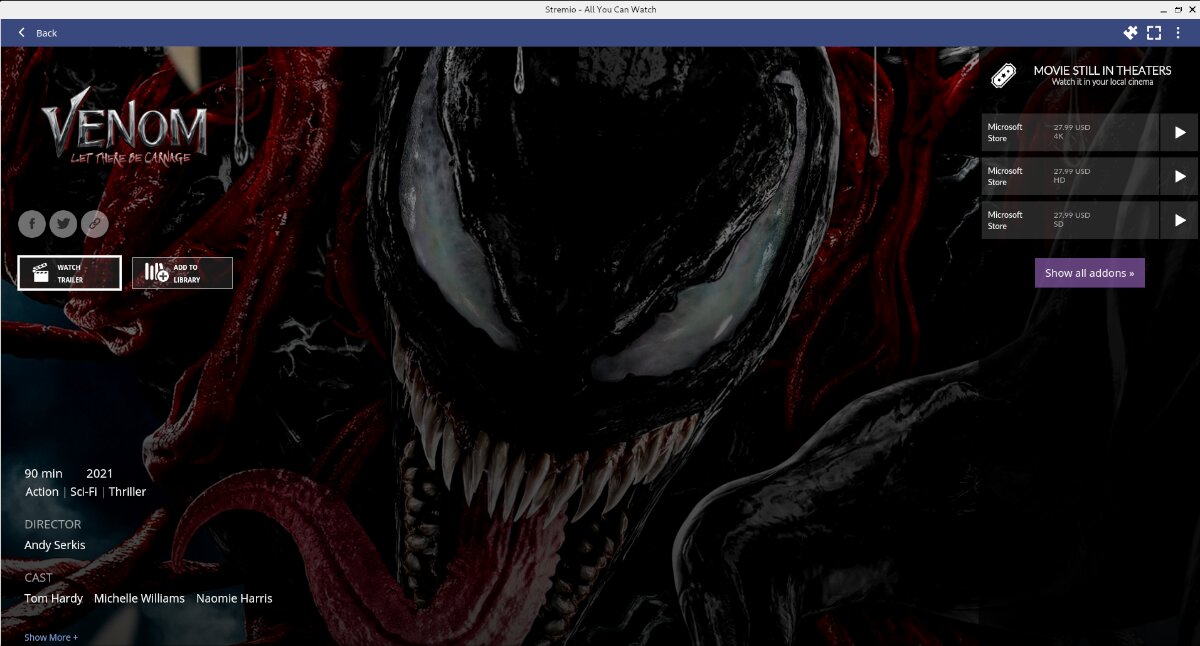
Installing Stremio on Linux
The Stremio application is available for a wide variety of Linux operating systems through the official Stremio website. The operating systems supported are Ubuntu, Debian, Arch Linux, Manjaro, as well as any Linux operating system that supports Flatpak.
To start the installation process for Stremio on your Linux computer, you must open up a terminal window. You can launch a terminal by pressing Ctrl + Alt + T on the keyboard. Or, search for “Terminal” in the app menu and launch it that way.
With the terminal window open, the installation can begin. Using the instructions below that match the OS you use, set up Stremio on your computer.
Ubuntu
There is a DEB package available for Ubuntu users. That being said, it may not work on every release of Ubuntu. If you’re on 21.10 or newer, it may be best to install Stremio via Flatpak.
To get the latest DEB package for Stremio on your Ubuntu PC, make use of the following wget download command.
wget https://dl.strem.io/shell-linux/v4.4.137/stremio_4.4.137-1_amd64.deb
With the download complete, you’ll be able to install Stremio on Ubuntu using the apt install command.
sudo apt install ./stremio_4.4.137-1_amd64.deb
Debian
If you’re on Debian, you’ll be able to get the Stremio app up and running using the official DEB package on their website. To get your hands on the Stremio DEB package use the following wget download command.
wget https://dl.strem.io/shell-linux/v4.4.137/stremio_4.4.137-1_amd64.deb
When the download is complete, use the dpkg command to set up the Stremio DEB package on your Debian system.
sudo dpkg -i stremio_4.4.137-1_amd64.deb
Following the installation of Stremio on Debian, dependencies must be corrected. To fix the issues, use the apt-get install -f command down below.
sudo apt-get install -f
Arch Linux
Stremio is on Arch Linux as well as Manjaro (which is based on Arch) via the AUR. To get the app working via the AUR, you’ll have to set up the Trizen AUR helper. This program will automate the installation of AUR apps.
sudo pacman -S git base-devel git clone https://aur.archlinux.org/trizen.git cd trizen/ makepkg -sri
With the Trizen application up and running on your system, install the latest release of Stremio on your computer using the trizen -S command in a terminal window.
trizen -S stremio
Fedora
The Stremio application doesn’t support Fedora via their website. That said, the app is in the official Fedora software repositories, so it doesn’t matter. To get Stremio working on your Fedora system, use the following dnf install command.
sudo dnf install stremio
OpenSUSE
Sadly, there’s no RPM package available for installation on the website for OpenSUSE, and the app also isn’t in the official repos. If you want tog et
Flatpak
Stremio is available as a Flatpak, and if you want to use it, you’ll have to set up the Flatpak runtime on your computer. To do that, follow along with our setup guide.
Once the Flatpak runtime is configured and ready to go, the Stremio app is ready to install. Enter the two commands to get the app set up.
flatpak remote-add --if-not-exists flathub https://flathub.org/repo/flathub.flatpakrepo flatpak install flathub com.stremio.Stremio
How to use Stremio on Linux
To use Stremio on Linux, follow along with the step-by-step instructions below.
Step 1: Find the Stremio application and launch it through the app menu. When the app is open, you’ll see a sign-up page. Stremio requires that users sign up before using the application.
To sign up, click on the Facebook button or enter your info in the text boxes.
Step 2: If you’ve selected the Facebook button, you’ll see your profile and a login button. Select the login button to access Stremio.
Step 3: Once inside Stremio, you’ll see the welcome page followed by many movie and TV choices. Select a movie or TV show you’d like to watch.
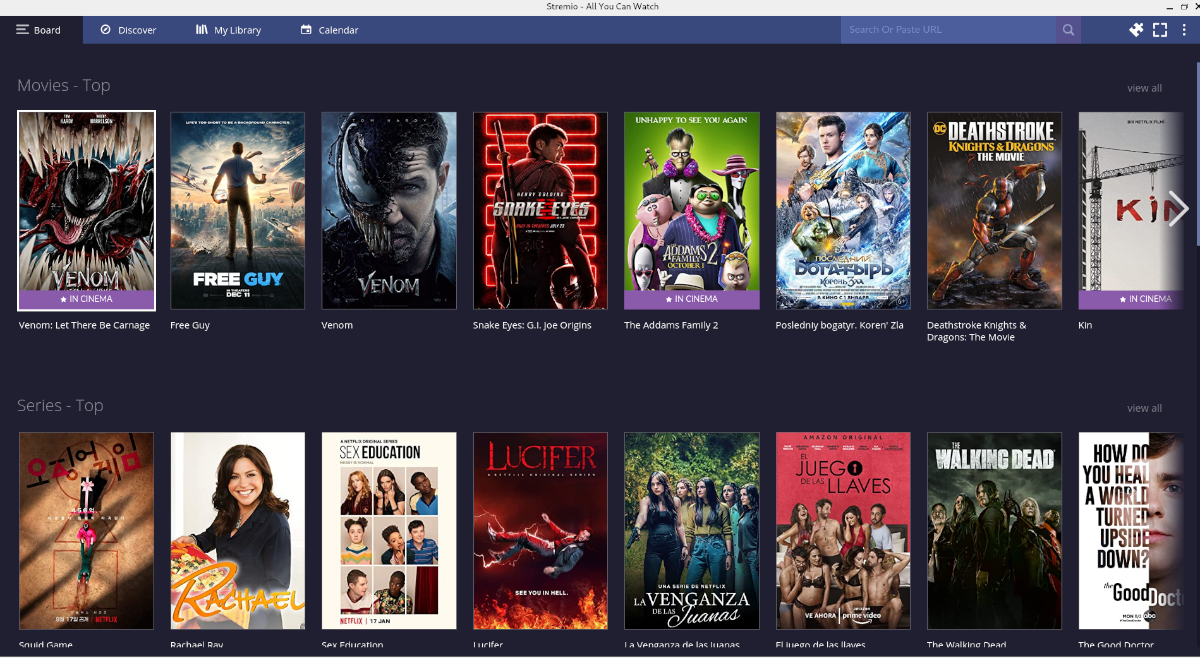
Step 4: Upon selecting what you’d like to watch, you’ll see the description of the movie or TV show, followed by a button to watch the trailer, etc. Select the trailer button to view the trailer.
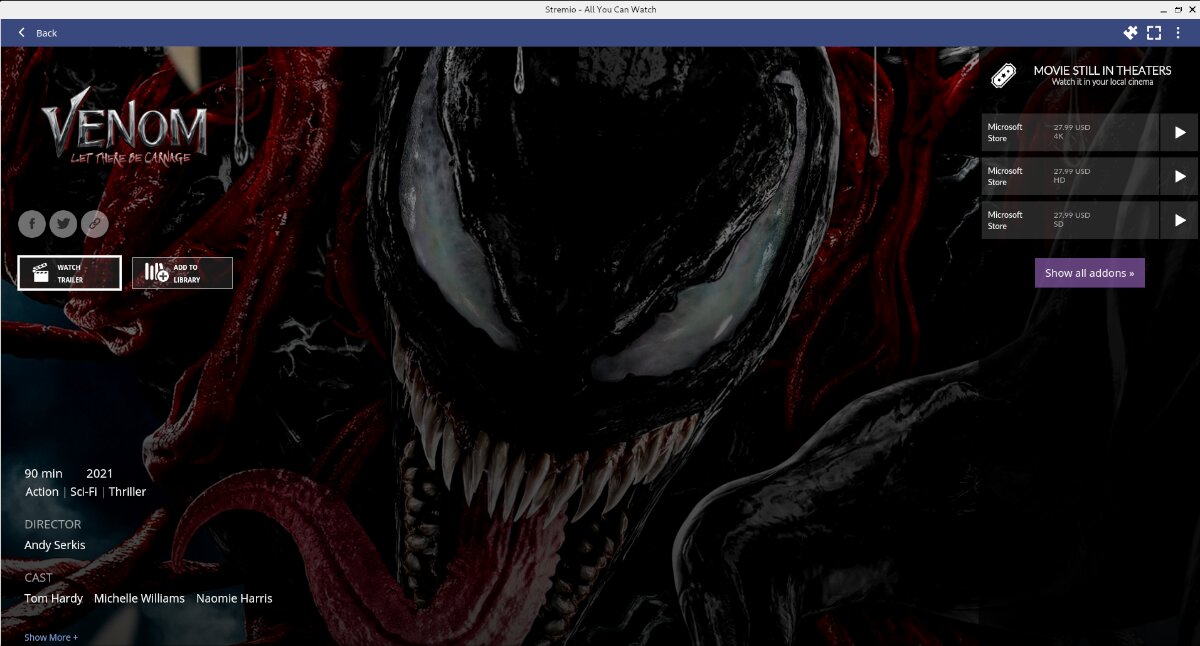
Step 5: When you’ve viewed the trailer, you can purchase the movie to watch it in Stremio. To do that, look at one of the many purchasing options on the right next to the movie or TV series.
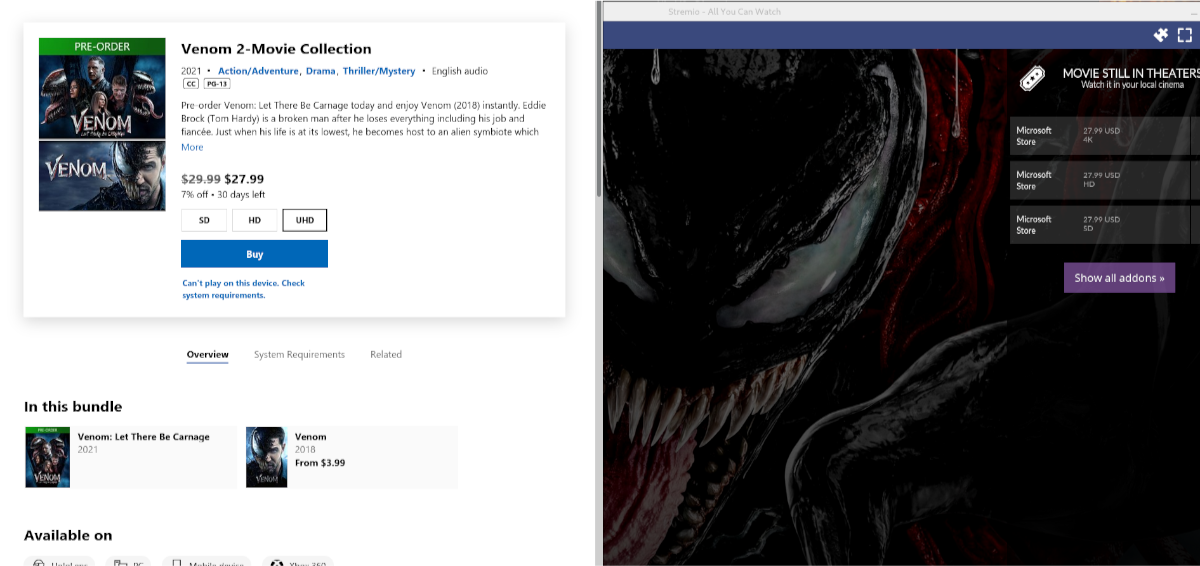
Step 6: After purchasing the movie or TV series you’d like to watch in the Stremio media center, click on the “Add to Library” button to add it to your library. From there, you’re free to watch the content you purchased in Stremio.





