Borg backup is a command-line tool that has been around for quite a while. It is beneficial and makes backing up a breeze. However, Borg isn’t very useful for new users who aren’t comfortable with the terminal.
That’s where Pika Backup comes in. It’s an elegant UI on top of Borg. It makes using the Borg backup tool a lot easier. Here’s how to use it to back up your files on Linux.
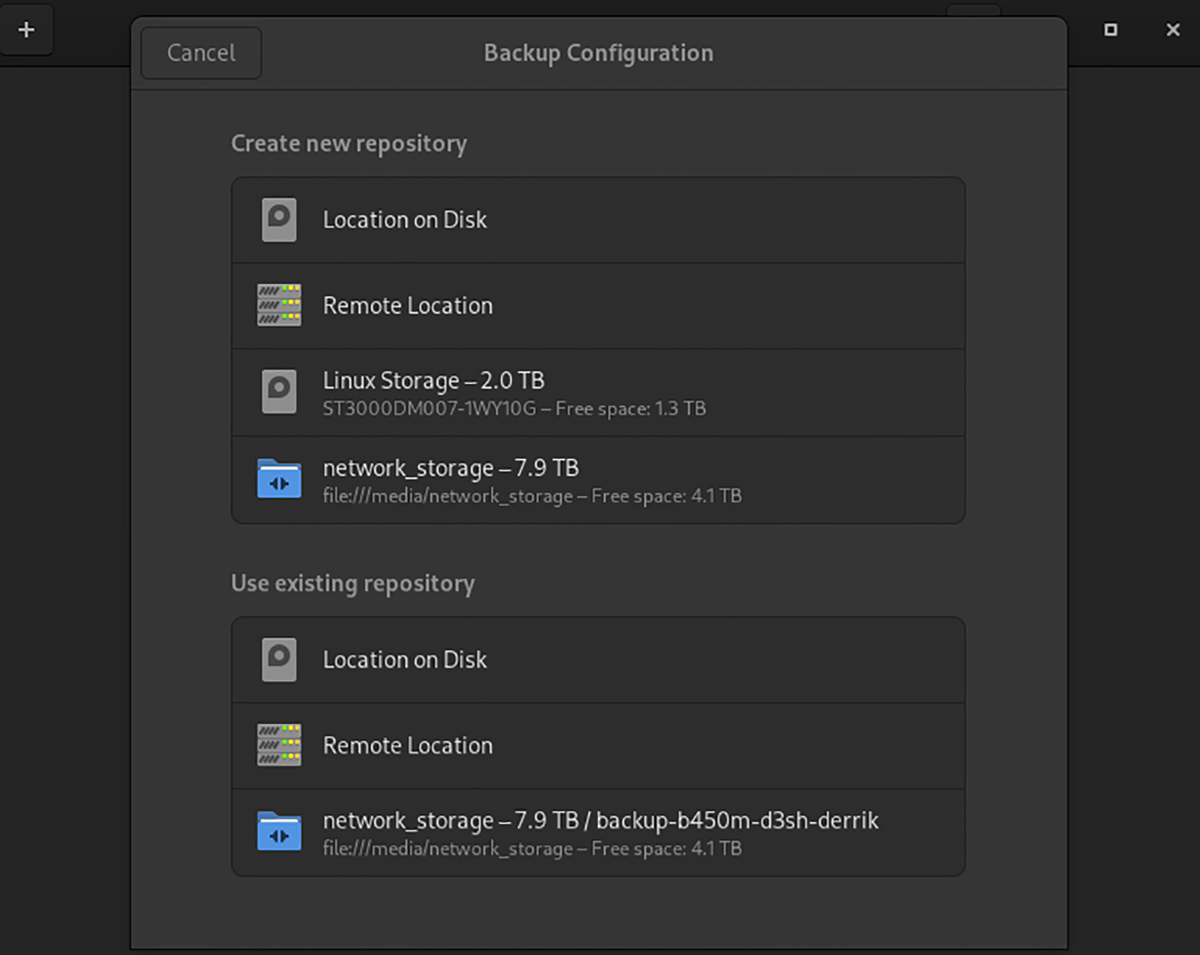
Installing Pika Backup on Linux
The Pika Backup tool works very well to back up files on Linux. However, the app isn’t pre-installed on any Linux operating system, so you’ll need to get it working before attempting to use it.
The primary way of installing the Pika Backup tool is via the Flathub app store as a Flatpak package. However, it is also possible to get it working via Arch Linux AUR, OpenSUSE RPM package, and the source code.
To get the Pika Backup tool up and running on your Linux computer, start by launching a terminal window. You can launch a terminal window on the Linux desktop by pressing Ctrl + Alt + T on the keyboard. Or, search for “Terminal” in the app menu and launch it that way.
With the terminal window open and ready to use, the installation can begin. Using the installation instructions down below, get the latest release of Pika Backup up and running on your Linux PC.
Flatpak
The Flatpak release of Pika Backup is the easiest to get going. To start the process, you’ll have to set up the Flatpak runtime. Setting up the runtime is a one-time process, and when configured, you’ll be able to install Pika.
To set up the runtime on your Linux PC, follow along with our guide on the subject. After setting it up, the installation of Pika Backup can begin. Using the flatpak remote-add command, enable the Flathub app store.
flatpak remote-add --if-not-exists flathub https://flathub.org/repo/flathub.flatpakrepo
After setting up the Flathub app store on your computer, use the flatpak install command to set up the Pika Backup app.
flatpak install flathub org.gnome.World.PikaBackup
Arch Linux
If you’re an Arch Linux user, you’ll be able to install the Pika Backup application through the Arch Linux User Repository. To start, you must install the Trizen AUR helper tool using the commands below.
sudo pacman -S git base-devel git clone https://aur.archlinux.org/trizen.git cd trizen/ makepkg -sri
With the Trizen application installed on your Arch Linux computer, you’ll be able to install the Pika Backup tool from the AUR on your computer using the trizen -S command.
trizen -S pika-backup
OpenSUSE
Aside from Arch Linux, OpenSUSE Linux is the only Linux operating system with an installable package for Pika Backup. To get it working on your OpenSUSE PC, start by heading over to the Pika Backup OpenSUSE Software page.
Once on the page, look for the release you use, select the “Show community packages,” and click on the “1 Click Install” button to set it up on your OpenSUSE Linux system.
Source-code
If you’d like to compile the Pika Backup application from the source code, you can. Head over to the Pika Backup Gitlab page, and follow the compilation instructions.
How to back up files on Linux with Pika Backup
To back up with Pika Backup, start by launching the app on the desktop. You can open the app by searching for “Pika Backup” in the app menu. Once the application is open, follow the step-by-step instructions below.
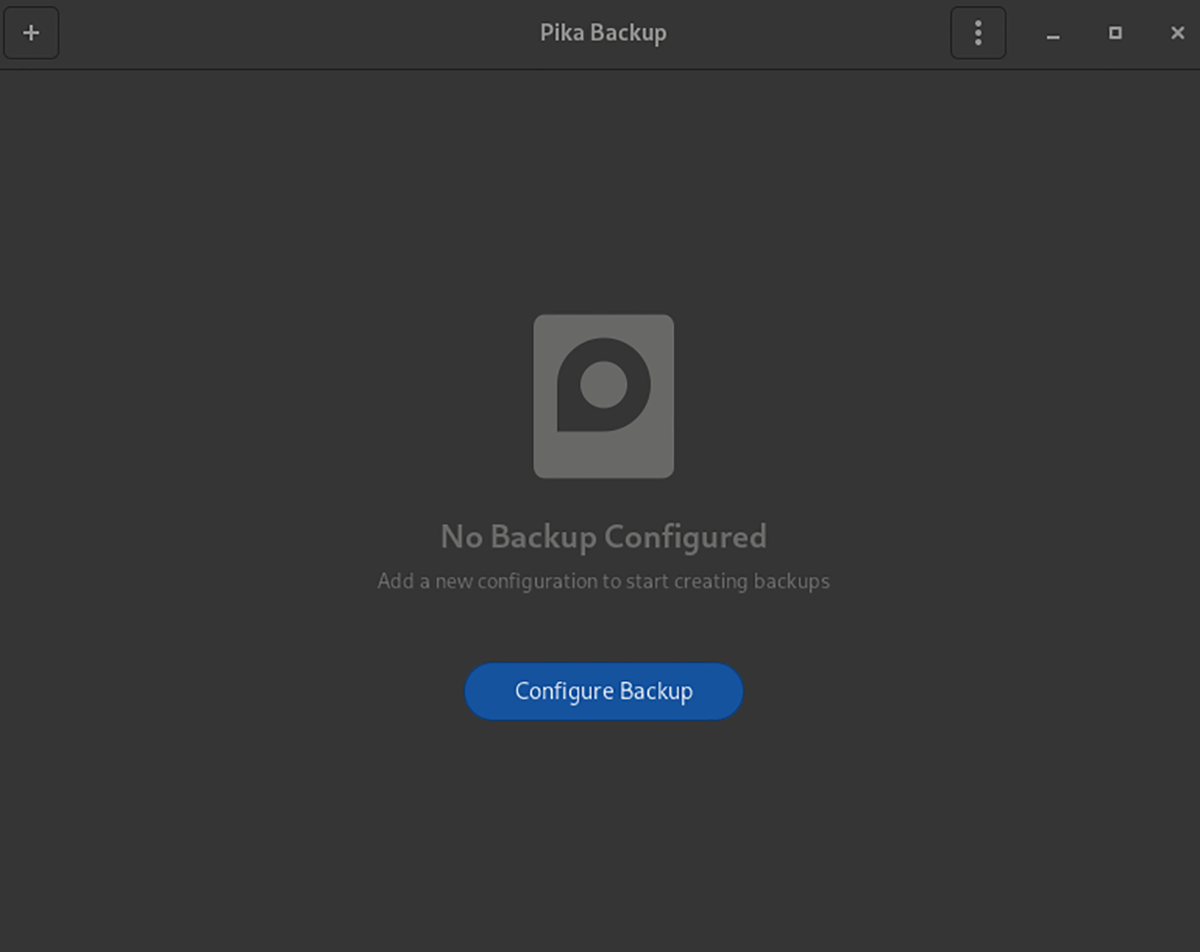
Step 1: Find the “Configure Backup” button, and click on it with the mouse. When you click on this button, you’ll be asked to create a new repository. Select either a network location, a location on disk, or a separate hard drive.
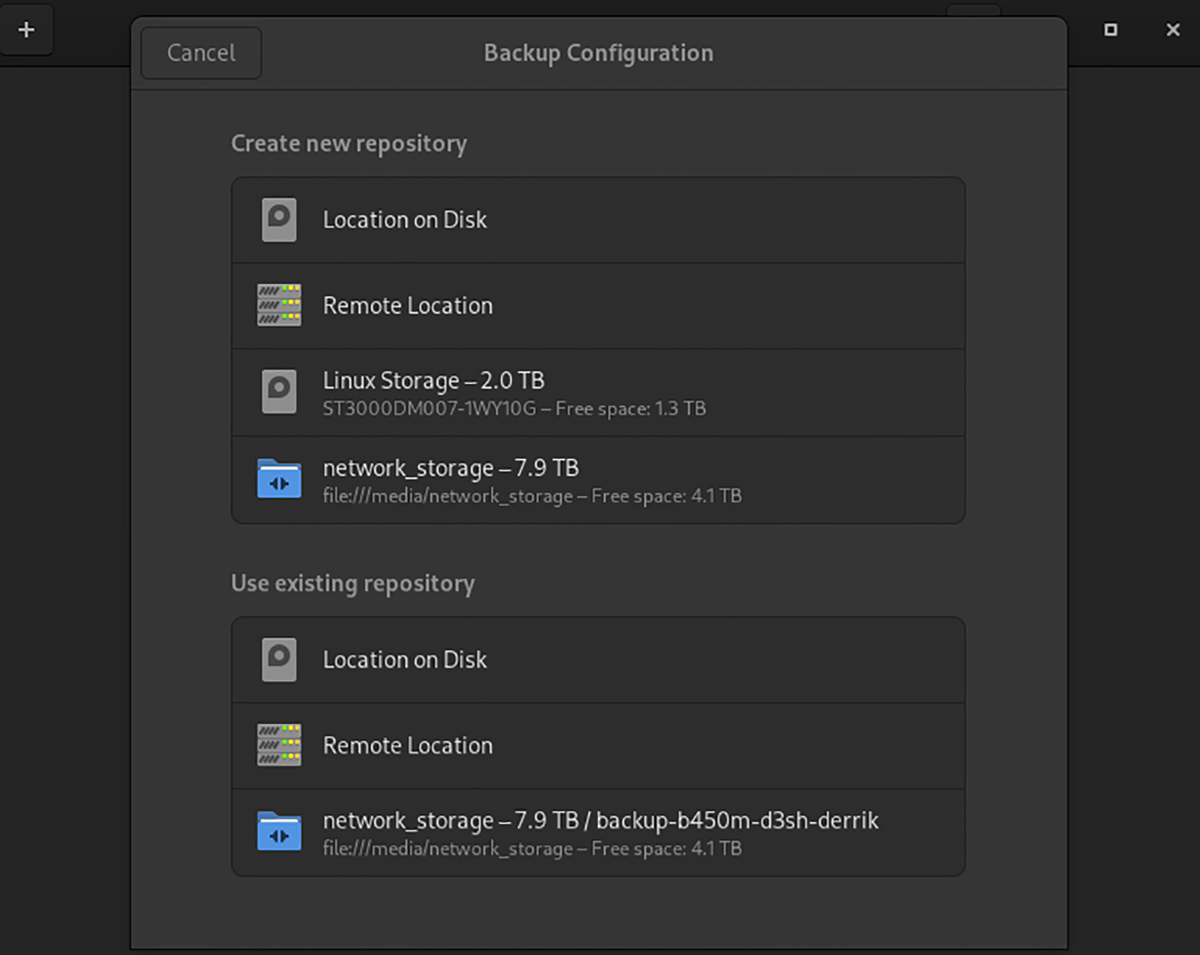
Step 2: When you choose a location, you’ll be asked about encryption. We highly recommend using the encryption feature built into Pika. When you’ve set up your encryption password, click on the “Create” button.
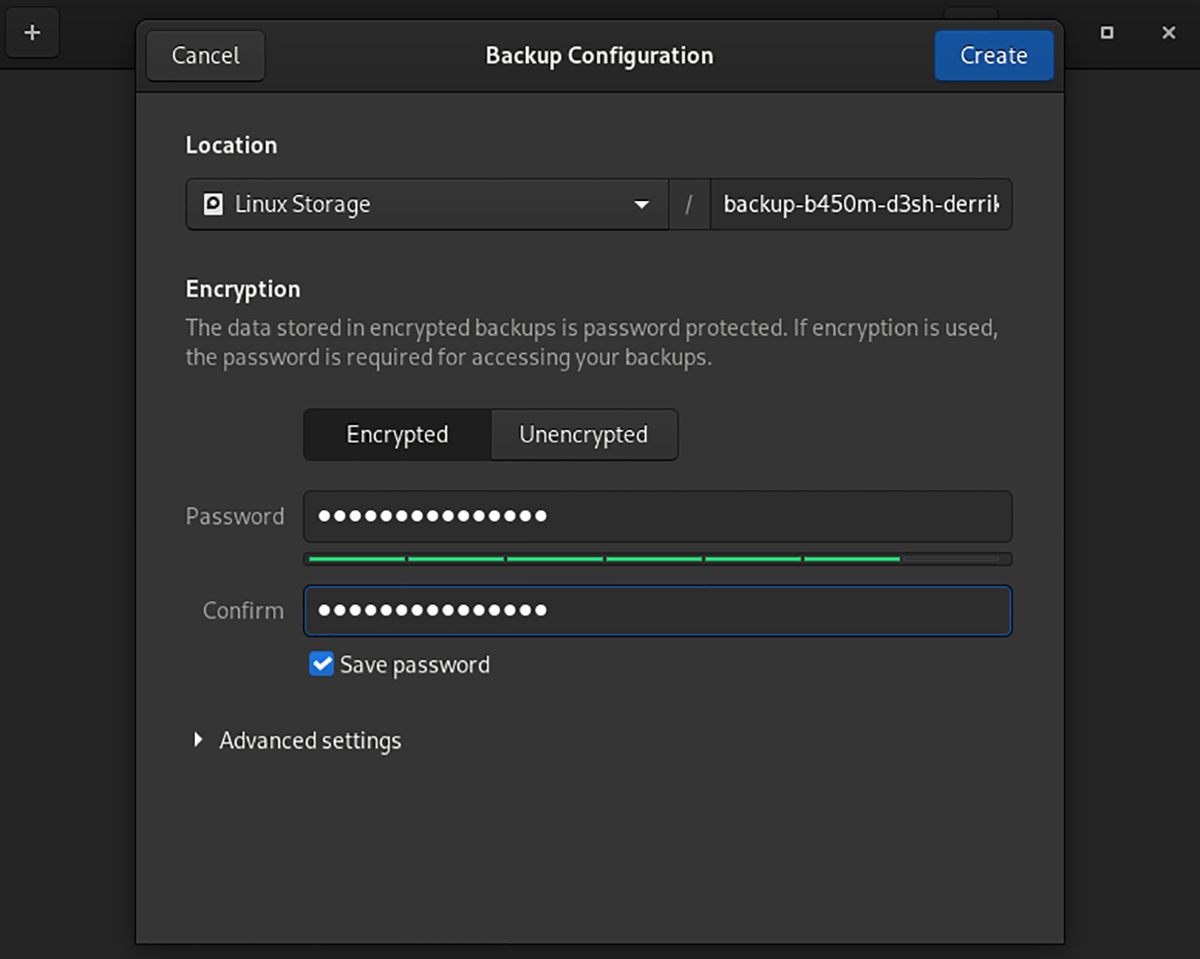
Step 3: Find the “Files to backup” section inside of Pika. Then, click on the “+” button to add folders to back up. By default, just the home folder is included. However, feel free to add other locations on the system to add to your backup for Pika.
Step 4: After adding locations to the backup, you may want to check out the “Exclude from backup” section. Use this section to exclude any locations from the backup.
Step 5: Find the blue “Back Up Now” button and click on it with the mouse. Selecting this button will start the backup with Pika. The process will take some time. When it is complete, click on the “Archives” to view your backups.
Feel free to click on the backup button at any time to create additional backups in Pika Backup.





