Snapchat doesn’t let you share photos in landscape mode. If you have a photo that you took in landscape mode, it’s going to be rotated sideways in a snap. Needless to say, the photo will look bad and it’s highly likely that any text you add will obscure the subject of the photo. Photo viewers on both iOS and Android have a rotate feature but that doesn’t do much good in this case either. To rotate photos for Snapchat, you need to get a little creative. Here are three solutions, all of which give different results, that you can try.
Screenshot
This is the laziest trick on this list but it works in a pinch if you don’t want to install an app and you aren’t willing to crop any of the photo out. Open the photo in the stock Photo app on your phone. Tap it so that all editing and sharing controls disappear. You’ll be left with your photo and, since it’s in landscape, black bars at the top and bottom.
Take a screenshot and share it on Snapchat. Your image will have black bars at the top but it will not be cropped. More importantly, Snapchat will see it as a portrait mode photo.
Crop
This again doesn’t require a third party app but you will lose part of your image. All you need is your stock photos app again. Open the photo and crop it so that it is no longer the size of a landscape photo. This means you will trim the photo from the sides quite a bit. Once you have a photo that has a greater height than width, Snapchat will not rotate it.
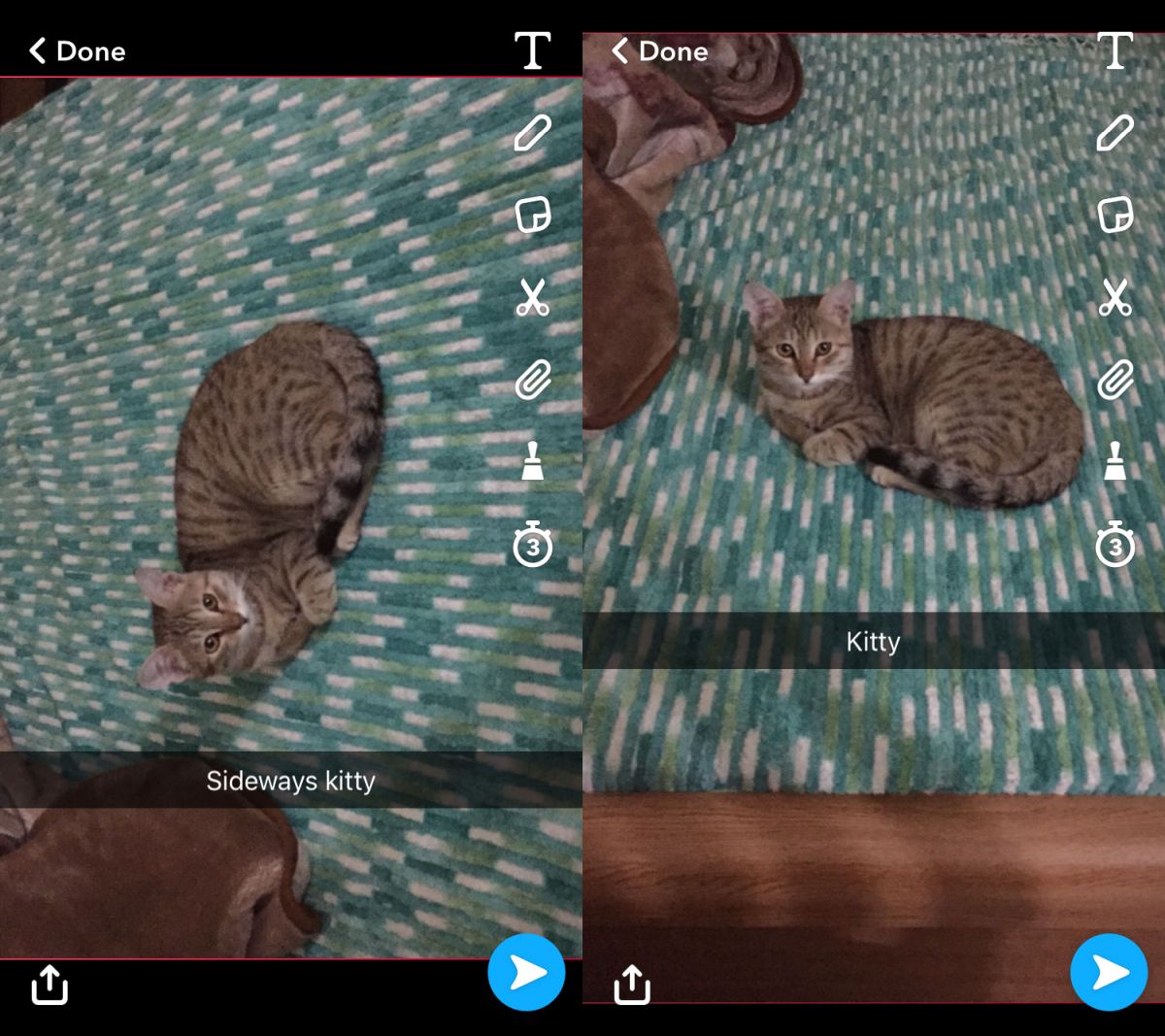
Square Photos
Cropping a considerable part out of your photo just so Snapchat thinks it’s in portrait mode isn’t appealing. A better way to crop it but lose less of the image is to crop it to a square. You can use Instagram to do this. Simply select the photo from your camera roll but save it instead of uploading it Instagram.
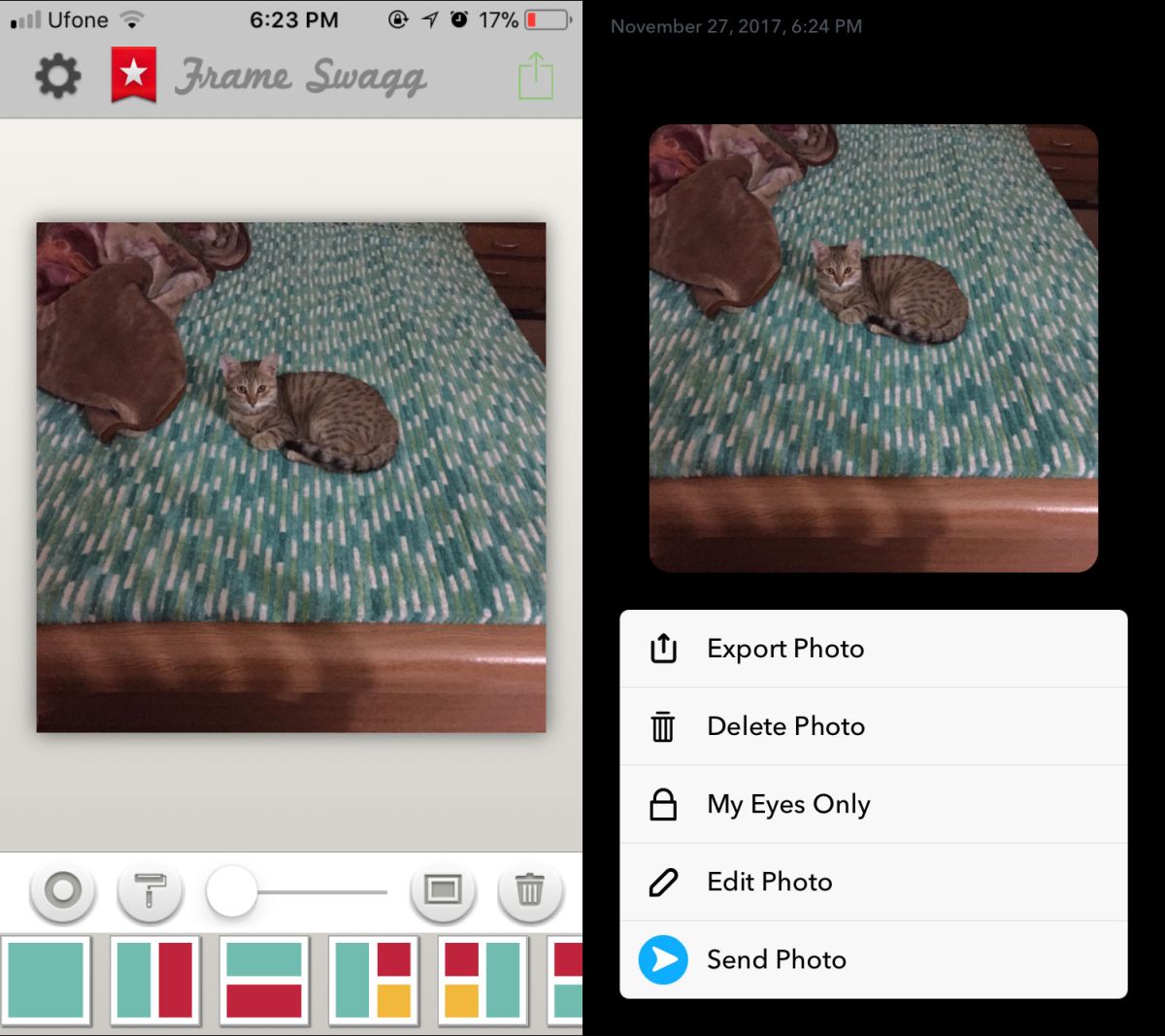
Alternatively, find a photo collage or photo frame app that lets you crop a photo to a square. Once you’ve cropped it, Snapchat will upload it in portrait mode.
Snapchat has to be the only app that can make vertical videos popular and force people to avoid taking photos in landscape mode. We can’t complain because Snapchat is a social media app and this particular photo orientation suits the app and it’s users. People don’t normally hold their phones sideways so regardless what kind of photo is being shared, Snapchat isn’t going to show them any other way.





