Want to listen to the radio on your Linux desktop but can’t find a radio app with a simple user interface? If so, Raddiola is for you. It’s a simple, easy-to-use radio program that you can use to listen to internet radio on the Linux desktop.
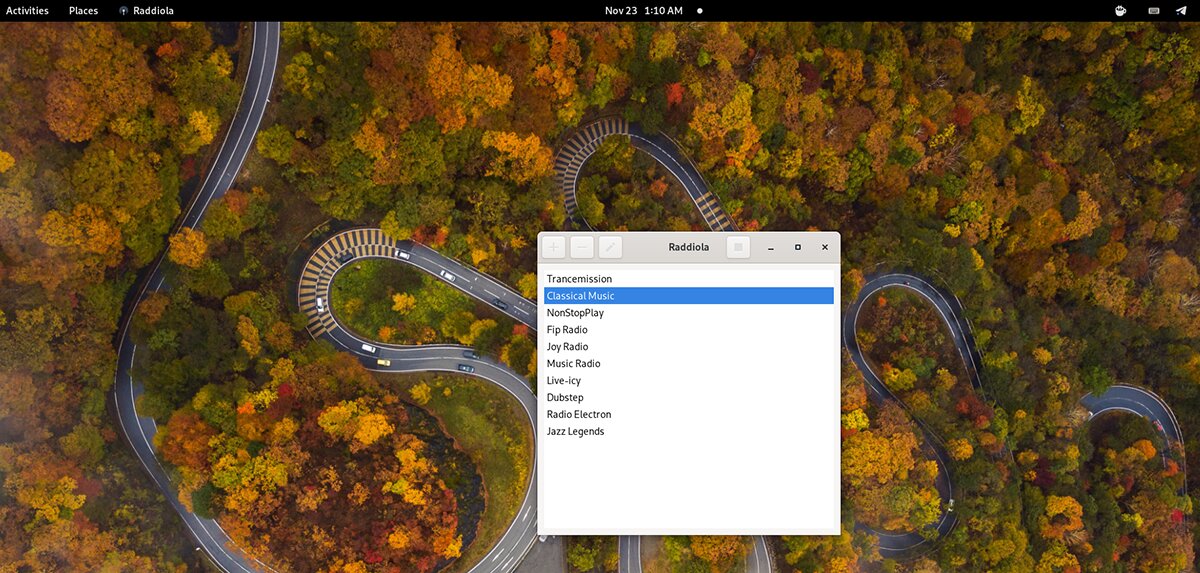
Enabling the Elementary OS App Center Repo on Linux

If you’re looking to use Raddiola on your Linux system to extract text images, you need to set up the Elementary OS App Center repo. This software repository runs through Flatpak and is relatively easy to get working.
To start the setup process for the Elementary OS App Center repo, you must set up the Flatpak runtime on your computer. You’ll be able to set up the Flatpak runtime by following our guide on the subject.
Once you’ve set up the Flatpak runtime on your computer, it is time to launch a terminal window. A terminal window is required to add this repo to your computer. To open up a terminal window on the desktop, press Ctrl + Alt + T on the keyboard. Or, search for “Terminal” in the app menu.
With the terminal window open and ready to go, it is time to add the Elementary OS App Center repo to your computer. Using the flatpak remote-add command, add the repo to your system.
flatpak remote-add --user appcenter https://flatpak.elementary.io/repo.flatpakrepo
With the Elementary OS Flatpak repo enabled on your computer, you’ll now have access to all Elementary OS Flatpak apps inside of App Center. Including Raddiola, which we are using in this guide.
Installing Raddiola on Linux
Installing the Raddiola application is very easy on a wide variety of Linux operating systems, thanks to Flatpak. To get the program working on your computer, open up a terminal window and enter the following flatpak install command below.
flatpak install com.github.tenderowl.Raddiola
Building Raddiola from the source code
While we highly suggest installing the Raddiola application on your Linux computer via the App Center Flatpak repository, it is not the only way to get the app working. It turns out the developer has a GitHub page with the program’s source code.
To get the app working on your system, you will need to do some digging. Sadly, the developer hasn’t listed the official dependencies required to build the program. However, Gnome Builder should be able to detect the dependencies needed and even build it for you with little hassle. For more information about Builder, check out the official Gnome Builder website.
How to listen to radio on the Linux desktop with ease
To listen to the radio on the Linux desktop with the Radiola app, start by launching the program. You can launch the program on the Linux desktop by searching for “Raddiola” in the app menu. Alternatively, launch the program via the terminal with the following command.
flatpak run com.github.alexkdeveloper.raddiola
With the Raddiola application up and running, you will see a list of stations to choose from in the app. There is “Trancemission,” “Classical Music,” “NonStopPlay,” “Flip Radio,” “Joy Radio,” “Music Radio,” “Live-icy,” “Dubstep,” “Radio Electron,” and “Jazz Legends.”
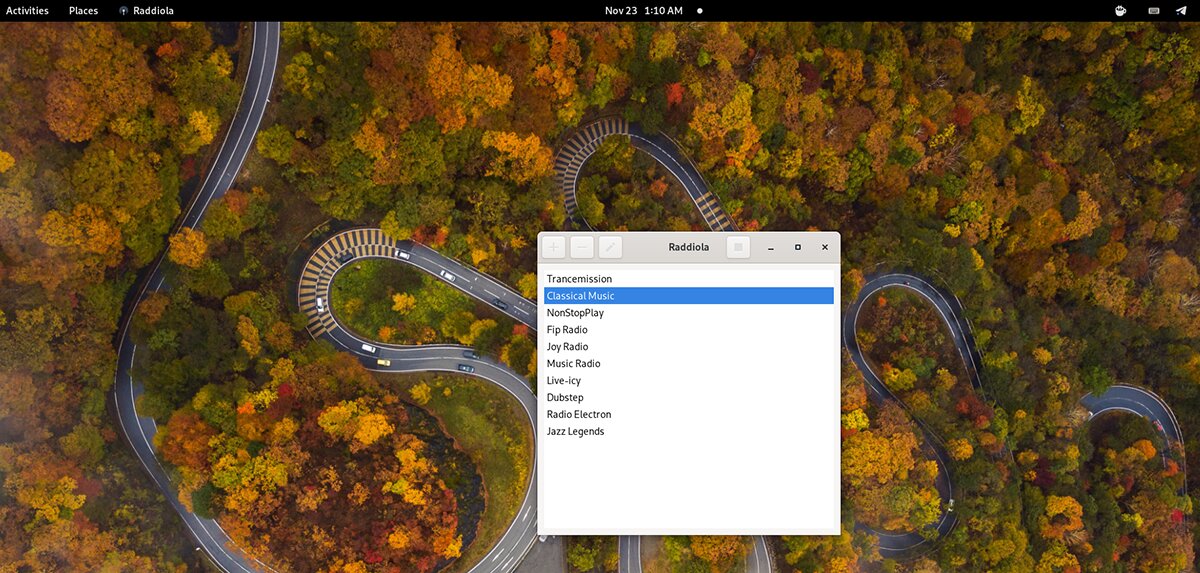
Find the station you wish to listen to in the Raddiola application and select it with the mouse. Once you’ve chosen your radio station of choice, click on the play button to start listening to the station.
To stop listening to the station you’ve selected in the Raddiolla, click on the stop button. Selecting the stop button will immediately stop the playback.
Adding stations
The Raddiolla application supports adding custom radio stations. So, if you have an internet radio station you wish to listen to, but it isn’t in Raddiola, you can add it quite easily.
To add a custom radio station to Raddiola, find the “+” button in the app and click on it with the mouse. When you click on the “+” button, Raddiola will show you a window with two text boxes.
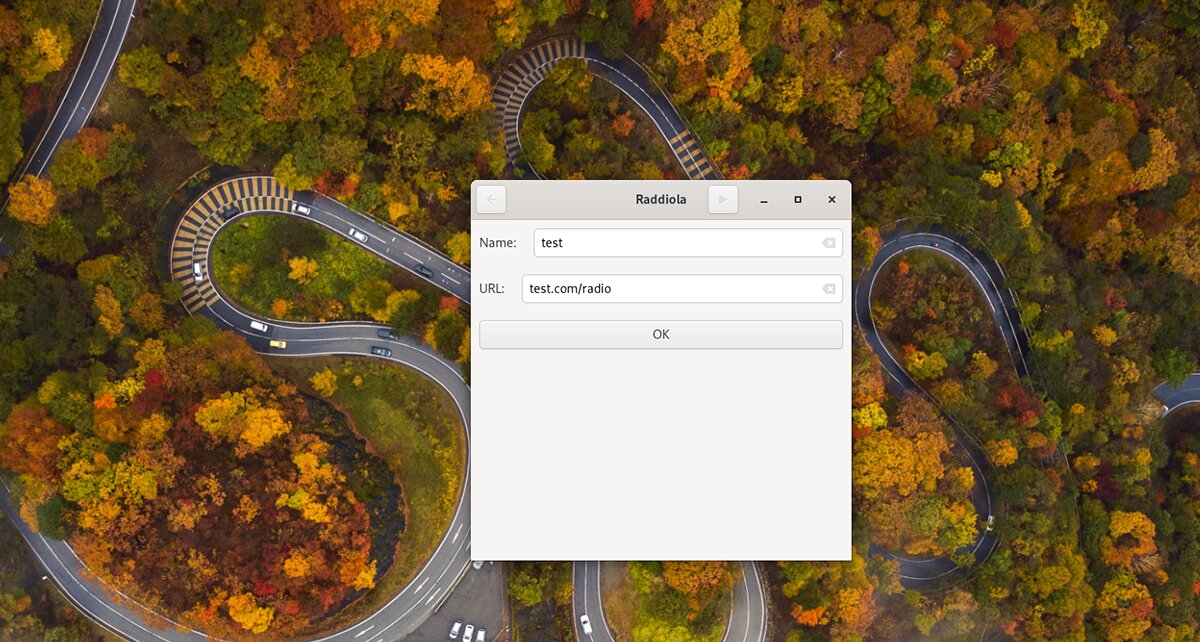
In the “Name” text box, type in the name of the radio station you are adding to the app. Then, in the “URL” box, paste the radio station’s URL. When both text boxes are filled out, click on the “OK” button to add your new station to Raddiola.
Removing stations
Are you tired of specific radio stations in the Raddiola app? Want to remove them? Here’s how you can.
First, find the radio station you wish to remove from the Raddiola app. Then, select the station with the mouse. After you’ve chosen the station with the mouse, choose the “-” button.
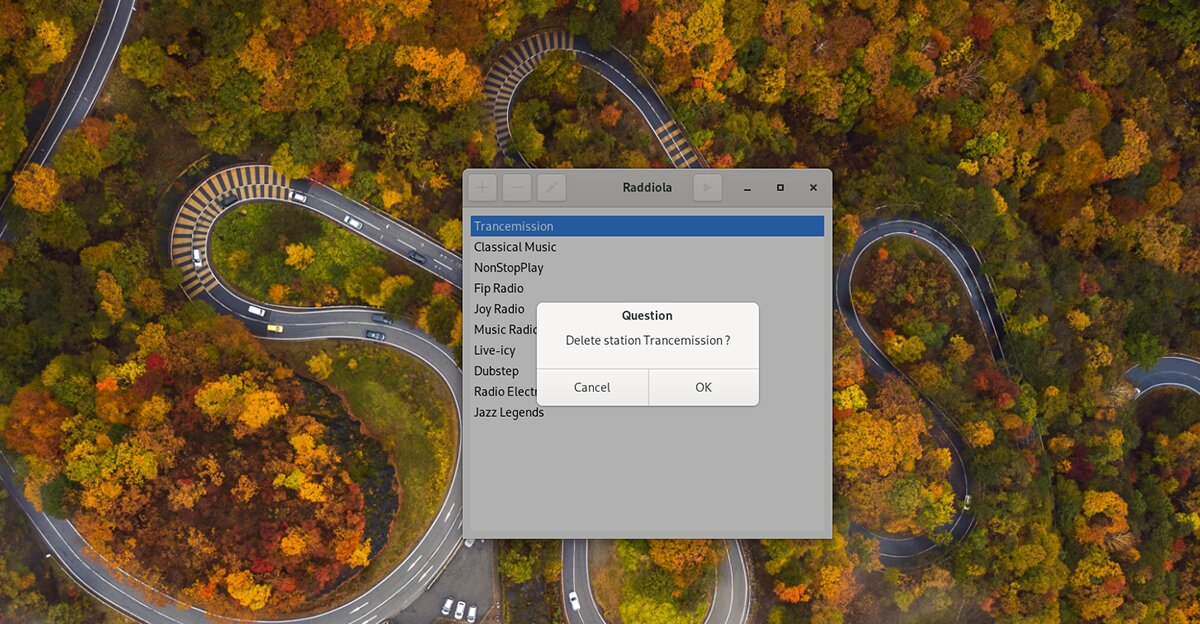
Selecting the “-” should remove the station. Feel free to repeat this process to remove as many radio stations as you need to.




