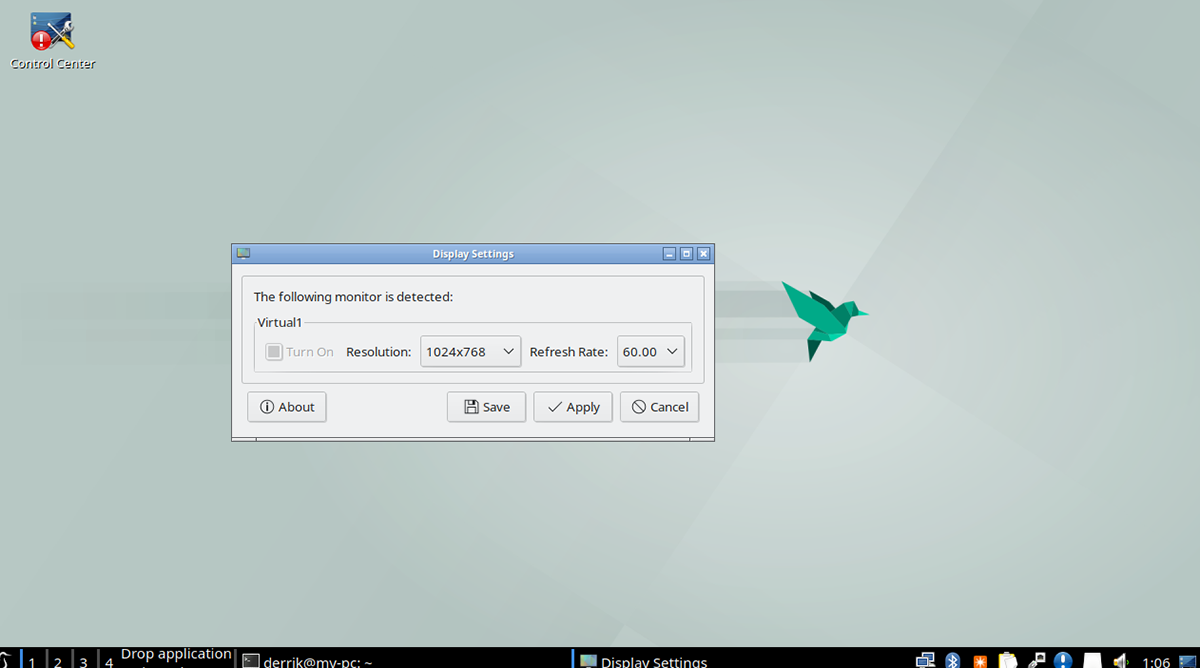Do you have a high refresh rate monitor? Are you running Linux? Can’t quite figure out how to change the refresh rate? We can help! Follow along with this guide as we go over how to change the refresh rate on popular Linux desktop environments!
Gnome Shell
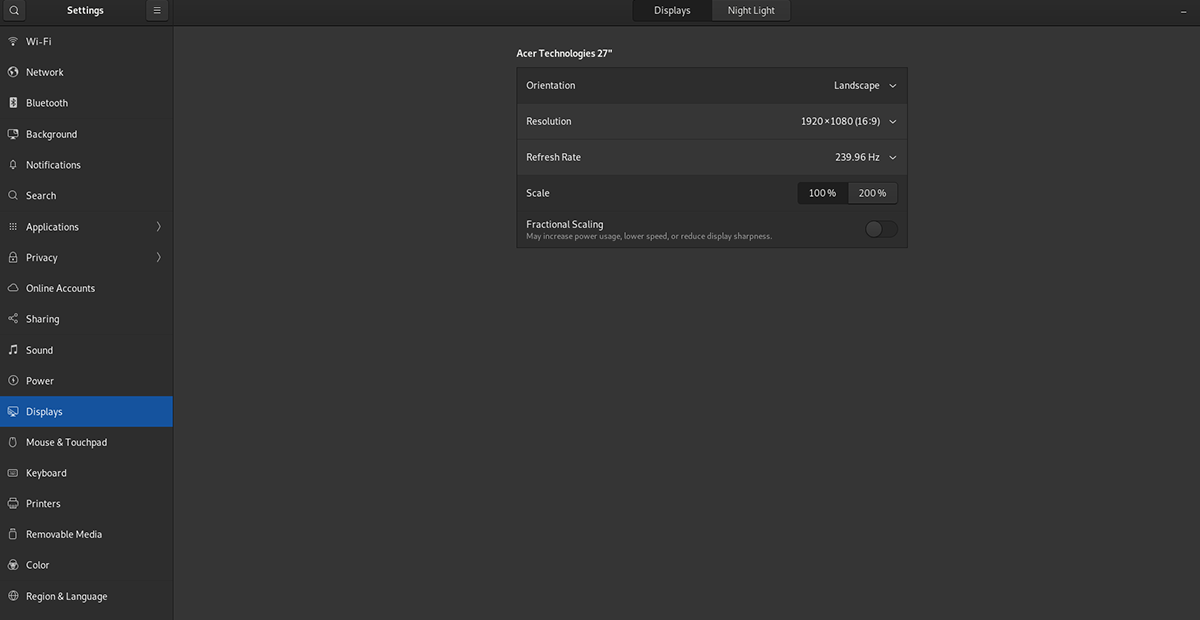
If you use Gnome Shell or a desktop that uses a modified version of Gnome Shell (Ubuntu), you’ll be able to change the refresh rate on your computer monitor through the “Display” settings.
To access the display settings, press the Win key on your keyboard. Then, type “Display” in the search box. Next, look through the search results, and select the “Display” option to load up the display settings for Gnome.
Once inside the Gnome Shell display settings, look for the “Refresh Rate” section of the settings, find the drop-down menu, and click on it with the mouse. From here, you can set up the correct refresh rate for your monitor on Linux.
KDE Plasma 5
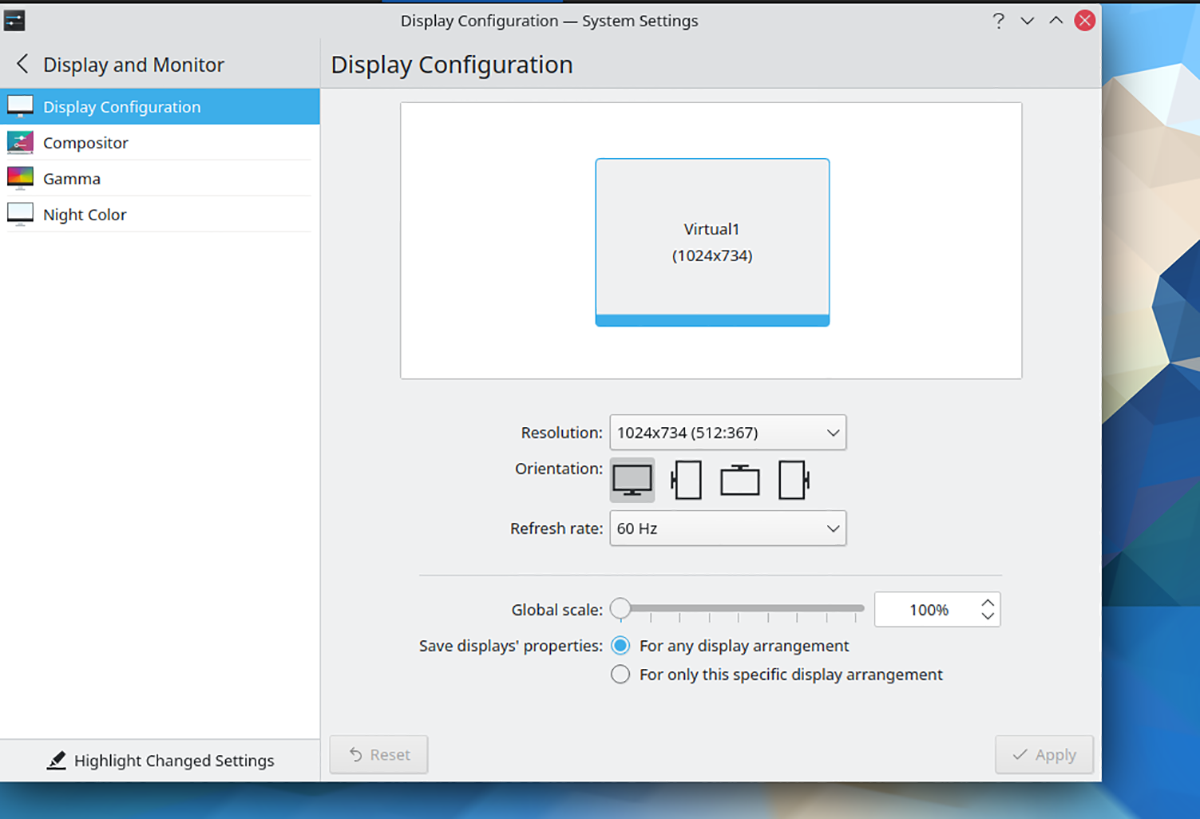
If you’re using KDE Plasma 5 and need to configure your high-end monitor, do the following. First, press the Win key on the keyboard to open up the KDE Plasma 5 app menu.
Inside of the application menu, type in “Display Configuration.” Once you do, “Display Configuration” will appear in the search results. Select it with the mouse to access the refresh settings for Plasma.
Locate the “Refresh rate” menu near the bottom of the page. Once you’ve found it, select the drop-down menu and change your refresh rate to the one supported by your monitor.
XFCE

Those on XFCE will be happy to know that the desktop supports changing refresh rates. Here’s how to do it. First, press Alt + F2 to open up the quick-launcher application.
Once the quick-launcher app is open and ready to use, type in the following command into the text box.
xfce4-settings-manager
Press the Enter key to launch the program. When the app is open and ready to use, scroll down to the “Hardware” section of the settings window. Then, select the “Display” button to open up the XFCE Display settings.
Inside of the XFCE Display settings, find the drop-down menu and click on it with the mouse. Then, change the refresh rate to the correct rate for your monitor.
Mate
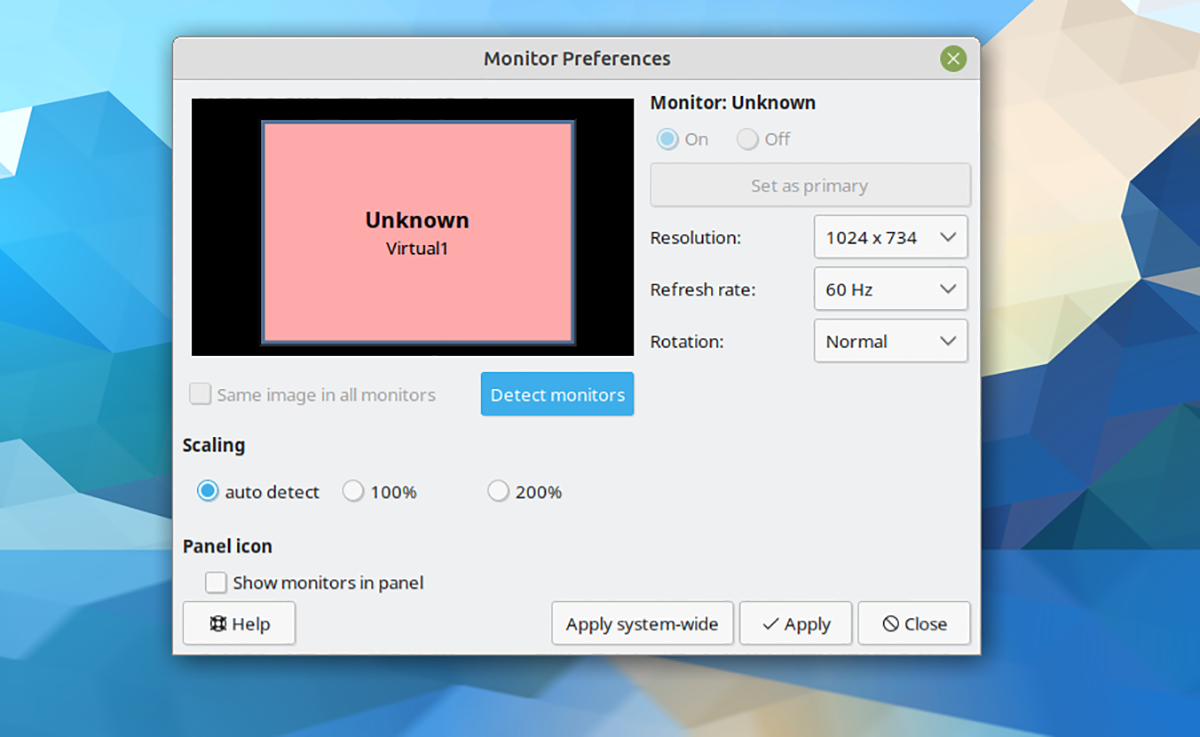
Are you using the Mate desktop environment? Here’s how. First, open up the quick launcher by pressing Alt + F2 on the keyboard. Then, type in the command below to open up the Mate Control Center.
mate-control-center
Once inside the Mate Control Center, locate the “Hardware” section. From here, find the “Displays” icon, and click on it with the mouse. Selecting this option will launch the “Displays” settings area for the Mate desktop.
Inside the “Displays” area in Mate, find the “Refresh rate” drop-down menu. Then, correct your refresh rate. Finally, click “Apply system-wide” to confirm the changes.
LxQT
Unfortunately, the LXQt desktop environment does not have an excellent display configuration tool. Thankfully, you can install the Lxrandr application. This program is a GUI tool that will allow you to manage the display settings on the desktop.
To set up the Lxrandr application on LXQt, open up a terminal window. You’ll be able to open up the terminal on the desktop by pressing Ctrl + Alt + T on the keyboard. Or by searching for “Terminal” in the application menu and launching it that way.
With the terminal window open, follow along with the installation instructions for Lxrandr that correspond with the Linux operating system you are currently using.
Ubuntu
sudo apt install lxrandr
Debian
sudo apt-get install lxrandr
Arch Linux
sudo pacman -S lxrandr
Fedora
sudo dnf install lxrandr
OpenSUSE
sudo zypper install lxrandr
Launch the lxrandr application on the desktop. Once Lxrandr is open and ready to use, find the drop-down menu next to “refresh rate” and change it. After changing the settings, click on the “Apply” button to apply your refresh rate settings.
Budgie
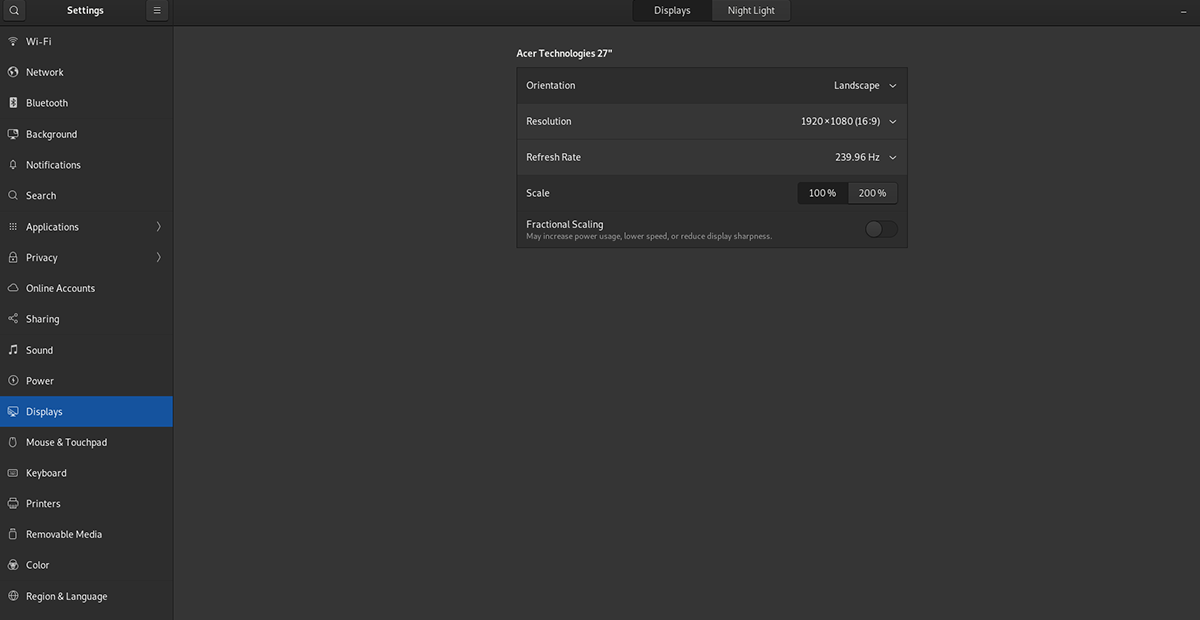
To change your refresh rate on the Budgie desktop environment, do the following. First, open up the Budgie application menu by clicking on it. Then, select the search box and type in “Settings.”
Look through the search results and click on the “Settings” result. Then, scroll down to “Displays.” In the “Displays” area, locate the refresh rate area and change it. It should automatically update to the new rate.
Enabling Gsync
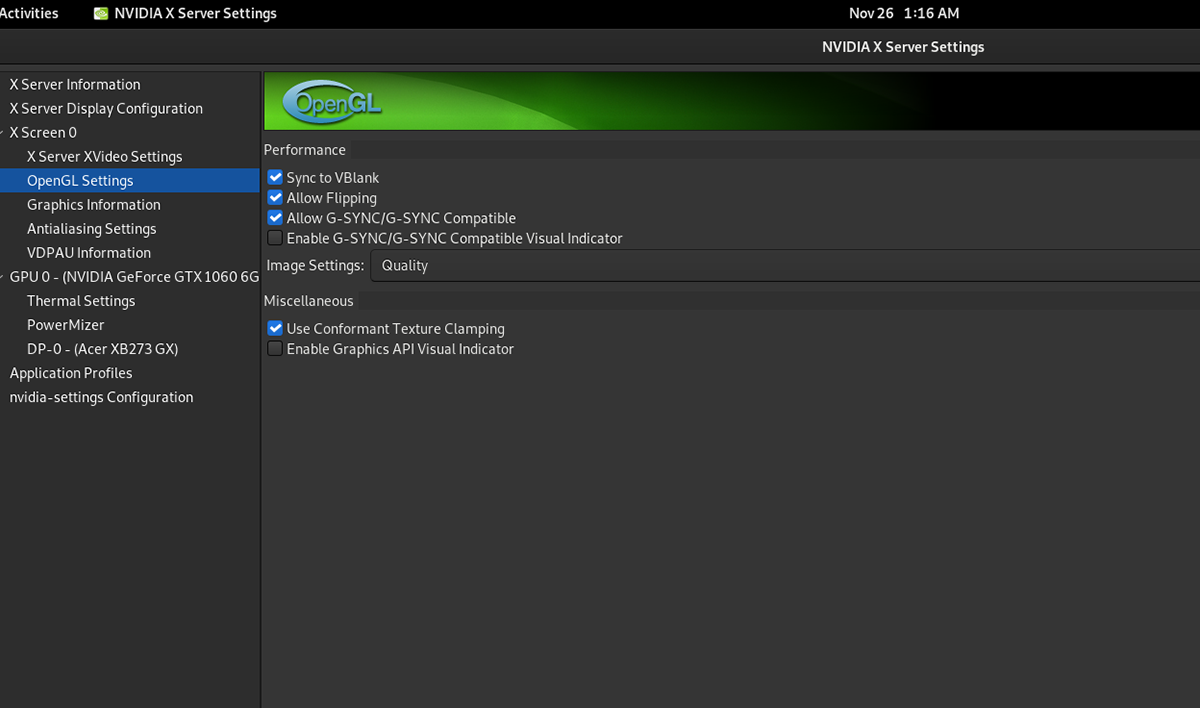
If you have a high-end monitor that only supports G-sync, you will need to enable this feature to get the most out of the display. To enable G-sync, you’ll first need to install the Nvidia graphics drivers.
After setting up the Nvidia graphics drivers on your Linux PC, open up the “Nvidia Settings” application. Inside the Nvidia Settings app, locate the “OpenGL Settings” option and click on it.
Inside the “OpenGL Settings” area, select “Allow G-SYNC/G-SYNC Compatible to enable the setting on Linux.